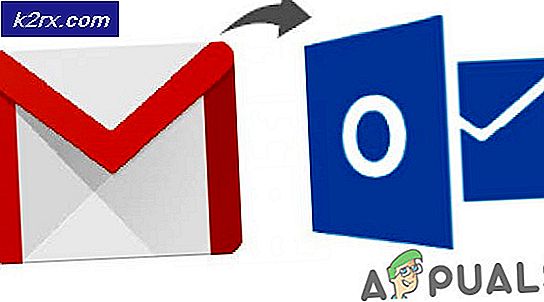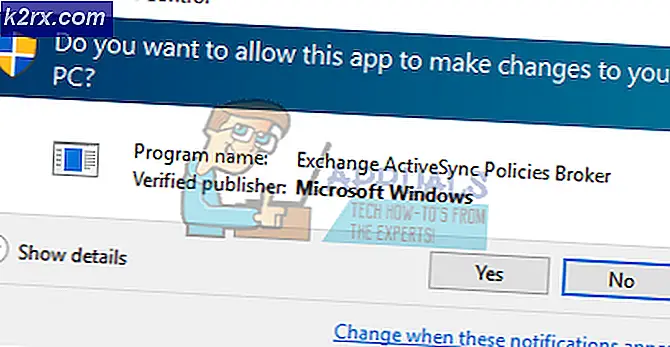วิธีแก้ไข Stop Error 0x0000009f บน Windows
ผู้ใช้ Windows หลายคนติดต่อเราพร้อมคำถามหลังจากพบปัญหาอย่างต่อเนื่อง หยุดข้อผิดพลาด 0x0000009f ที่นำไปสู่ BSOD (หน้าจอสีน้ำเงินแห่งความตาย) ที่ทำให้ระบบล่มได้อย่างมีประสิทธิภาพ ผู้ใช้บางคนรายงานว่าพวกเขาเห็นเฉพาะข้อผิดพลาดนี้ในขณะที่ดำเนินการบางอย่างในขณะที่บางคนบอกว่าข้อขัดข้องนั้นเป็นแบบสุ่มสำหรับพวกเขา แม้ว่าปัญหาจะพบได้บ่อยใน Windows 7 แต่เรายังสามารถพบเหตุการณ์ที่เกิดขึ้นใน Windows 8.1 และ Windows 10 ได้อีกด้วย
อะไรเป็นสาเหตุของ Stop Error 0x0000009f
เราได้ตรวจสอบปัญหานี้โดยดูจากรายงานของผู้ใช้ต่างๆและลองใช้กลยุทธ์การซ่อมแซมต่างๆที่ส่งผลกระทบต่อผู้ใช้ที่ประสบความสำเร็จในการแก้ไขปัญหานี้ ตามที่ปรากฎสถานการณ์ต่างๆอาจทำให้เกิดปัญหานี้โดยเฉพาะ นี่คือรายชื่อผู้ก่อเหตุที่อาจเกี่ยวข้องโดยย่อ:
วิธีที่ 1: ถอนการติดตั้งชุดรักษาความปลอดภัยของบุคคลที่สาม (ถ้ามี)
ปรากฎว่าข้อผิดพลาดการหยุดแบบสุ่มนี้อาจเกิดจากชุด AV ที่มีการป้องกันมากเกินไปซึ่งทำให้ระบบล่มโดยการรบกวนส่วนประกอบที่สำคัญ ในกรณีส่วนใหญ่การรบกวนจะเกิดขึ้นในระดับเคอร์เนล
หากคุณกำลังใช้ชุดรักษาความปลอดภัยของบุคคลที่สามและคุณสงสัยว่าสถานการณ์นี้อาจเกี่ยวข้องคุณสามารถยืนยันหรือยืนยันข้อสงสัยของคุณได้โดยการปิดใช้งานการป้องกันแบบเรียลไทม์ของชุด AV ของคุณหรือโดยการถอนการติดตั้งทั้งหมด
ตามหลักการแล้วคุณควรเริ่มต้นด้วยการปิดใช้งานการป้องกันแบบเรียลไทม์ แต่โปรดทราบว่าขั้นตอนนี้จะแตกต่างกันไปขึ้นอยู่กับประเภทของชุด AV ของบุคคลที่สามที่คุณใช้ อย่างไรก็ตามในกรณีส่วนใหญ่คุณจะสามารถทำได้โดยตรงจากไอคอนแถบงานของชุดโปรแกรมป้องกันไวรัสหรือไฟร์วอลล์ของคุณ
เมื่อคุณทำสิ่งนี้ให้ทำซ้ำการกระทำที่ทำให้เกิดไฟล์ หยุดข้อผิดพลาด 0x0000009fและดูว่าปัญหาได้รับการแก้ไขแล้วหรือไม่
หากปัญหายังคงมีอยู่คุณควรตรวจสอบให้แน่ใจว่าคุณได้กำจัดความเป็นไปได้นี้โดยทำการถอนการติดตั้งโดยสมบูรณ์และตรวจสอบให้แน่ใจว่าคุณไม่ได้ทิ้งไฟล์ใด ๆ ที่อาจทำให้เกิดปัญหานี้ โดยทำตามบทความนี้ (ที่นี่) สำหรับคำแนะนำทีละขั้นตอนในการถอนการติดตั้งชุดของบุคคลที่สามไฟล์ที่เหลือที่อาจเกิดขึ้น
บันทึก: หากคุณทำเช่นนี้และพบว่าปัญหาได้รับการแก้ไขแล้วคุณไม่จำเป็นต้องย้ายไปใช้ชุดของบุคคลที่สามอื่น Windows Defender จะเริ่มต้นและเข้ามาแทนที่ชุดของบุคคลที่สามที่ถอนการติดตั้งโดยอัตโนมัติ
อย่างไรก็ตามหากปัญหาเดิมยังคงเกิดขึ้นแม้ว่าคุณจะปิดใช้งานชุดรักษาความปลอดภัยของบุคคลที่สามหรือวิธีนี้ใช้ไม่ได้กับสถานการณ์ของคุณให้เลื่อนลงไปที่วิธีการถัดไปด้านล่าง
วิธีที่ 2: การอัปเดตเวอร์ชัน BIOS
ปัญหาเกี่ยวกับเวอร์ชัน BIOS ของคุณหรือกับไดรเวอร์ชิปเซ็ตระดับต่ำยังสามารถอำนวยความสะดวกให้กับความไม่แน่นอนของระบบโดยทั่วไปซึ่งในที่สุดอาจนำไปสู่การปรากฏของ หยุดข้อผิดพลาด 0x0000009f.ผู้ใช้ที่ได้รับผลกระทบหลายรายรายงานว่าในที่สุดพวกเขาก็สามารถแก้ไขปัญหาได้หลังจากอัปเดตเวอร์ชัน BIOS บนพีซีของตน
แต่ก่อนที่คุณจะดำเนินการตามกลยุทธ์การซ่อมแซมนี้โปรดทราบว่าขั้นตอนการติดตั้ง BIOS ที่ไม่เหมาะสมอาจทำให้เกิดปัญหาอื่น ๆ รวมถึงปัญหาการเริ่มต้นระบบ หากคุณต้องการลองแก้ไขปัญหานี้คุณต้องยอมรับความเสี่ยงเอง! และถ้าคุณตัดสินใจที่จะทำตามคำแนะนำในจดหมาย
โปรดทราบว่าการเชื่อมต่อ BIOS และกระบวนการที่แน่นอนเบื้องหลังการทำงานนี้จะแตกต่างกันไปตามการกำหนดค่าที่คุณใช้ แต่ไม่ว่าผู้ผลิตเมนบอร์ดของคุณจะเป็นอย่างไรให้ปฏิบัติตามคำแนะนำอย่างระมัดระวัง
นี่คือเอกสารอย่างเป็นทางการสำหรับการอัพเดต BIOS สำหรับผู้ผลิตเมนบอร์ดยอดนิยม:
- Dell
- ASUS
- Acer
- Lenovo
- โซนี่วาโย
หากคุณทำตามคำแนะนำด้านบนแต่ไม่มีประโยชน์หรือวิธีนี้ใช้ไม่ได้กับสถานการณ์ปัจจุบัน ให้เลื่อนลงไปที่วิธีถัดไปด้านล่าง
วิธีที่ 3: การเรียกใช้การสแกน DISM และ SFC
เนื่องจากได้รับการยืนยันจากผู้ใช้ที่ได้รับผลกระทบจำนวนมากสาเหตุส่วนใหญ่ที่จะทำให้เกิดสิ่งนี้หยุดข้อผิดพลาด 0x0000009fเป็นกระบวนการสำคัญที่ได้รับผลกระทบจากความเสียหายของไฟล์ระบบบางประเภท
หากสถานการณ์นี้ใช้ได้วิธีที่มีประสิทธิภาพที่สุดในการแก้ไขปัญหานี้คือการเรียกใช้ยูทิลิตี้ในตัวที่สามารถแก้ไขข้อผิดพลาดในเครื่องและความเสียหายของไฟล์ระบบได้ ทั้งคู่ DISM (การปรับใช้การให้บริการและการจัดการอิมเมจ) และ SFC (ตัวตรวจสอบไฟล์ระบบ) สามารถทำสิ่งนี้ได้
บันทึก: อย่าลังเลที่จะใช้ทางเลือกของบุคคลที่สามหากคุณมีอยู่ในใจ แต่ถ้าคุณไม่ต้องการติดตั้งซอฟต์แวร์เพิ่มเติมนี่คือตัวเลือกที่ดีที่สุดของคุณ
โปรดทราบว่าแม้ว่าท้ายที่สุดแล้วโปรแกรมอรรถประโยชน์ทั้งสองจะมุ่งเน้นไปที่สิ่งเดียวกัน แต่ก็มีแนวทางที่แตกต่างกันในการจัดการกับความเสียหายของไฟล์ระบบ ตัวอย่างเช่น DISM อาศัยคอมโพเนนต์ WU (Windows Update) เพื่อแทนที่อินสแตนซ์ที่เสียหายด้วยสำเนาที่สมบูรณ์ ในทางกลับกัน SFC เป็นแบบโลคัลทั้งหมดและใช้ไฟล์เก็บถาวรที่จัดเก็บไว้ในเครื่องเพื่อจัดการกับความเสียหายของไฟล์ระบบ
ด้วยเหตุนี้คำแนะนำของเราคือเรียกใช้ยูทิลิตี้ทั้งสองเพื่อเพิ่มโอกาสในการแก้ไขอินสแตนซ์ที่เสียหายซึ่งอาจทำให้เกิด หยุดข้อผิดพลาด 0x0000009fสิ่งที่คุณต้องทำมีดังนี้
- กด คีย์ Windows + R เพื่อเปิดกล่องโต้ตอบเรียกใช้ ถัดไปพิมพ์ "cmd" ภายในกล่องข้อความแล้วกด Ctrl + Shift + Enter เพื่อเปิดพรอมต์คำสั่งด้วยการเข้าถึงของผู้ดูแลระบบ เมื่อคุณได้รับแจ้งจาก UAC (การควบคุมบัญชีผู้ใช้)คลิก ใช่ เพื่อให้สิทธิ์ระดับผู้ดูแลระบบ
- เมื่อคุณอยู่ในหน้าต่าง CMD ที่ยกระดับแล้วให้พิมพ์คำสั่งต่อไปนี้ตามลำดับแล้วกด ป้อน หลังจากแต่ละคำสั่งเพื่อเริ่มการสแกน DISM:
Dism.exe / ออนไลน์ / cleanup-image / scanhealth Dism.exe / ออนไลน์ / cleanup-image / restorehealth
บันทึก: โปรดทราบว่าเนื่องจาก DISM ใช้ Windows Update เพื่อดาวน์โหลดสำเนาของไฟล์ที่เสียหาย คุณจำเป็นต้องตรวจสอบให้แน่ใจว่าการเชื่อมต่ออินเทอร์เน็ตของคุณเสถียรก่อนที่จะเริ่มขั้นตอนนี้ คำสั่งแรก (scanhealth) จะวิเคราะห์ไฟล์ระบบของคุณในขณะที่สอง (ฟื้นฟูสุขภาพ) จะเริ่มกระบวนการซ่อมแซม
- เมื่อการสแกน DISM เสร็จสิ้นให้รีสตาร์ทคอมพิวเตอร์ทันทีและรออย่างอดทนจนกว่าลำดับการเริ่มต้นถัดไปจะเสร็จสมบูรณ์ จากนั้นทำตามขั้นตอนที่ 1 อีกครั้งเพื่อเปิดพรอมต์คำสั่งที่ยกระดับขึ้นมาอีก เมื่อคุณกลับไปที่ CMD ที่ยกระดับแล้วให้พิมพ์คำสั่งต่อไปนี้แล้วกด Enter อีกครั้งเพื่อเริ่มการสแกน SFC อีกครั้ง:
sfc / scannow
บันทึก: คุณไม่ควรขัดจังหวะขั้นตอนนี้ไม่ว่าในกรณีใดหลังจากที่คุณเริ่มการดำเนินการสแกน SFC การปิดหน้าต่าง CMD หรือการอำนวยความสะดวกให้เครื่องหยุดชะงักโดยไม่คาดคิดอาจทำให้ระบบของคุณต้องเผชิญกับข้อผิดพลาดทางตรรกะเพิ่มเติม
- รีสตาร์ทคอมพิวเตอร์อีกครั้งเมื่อการดำเนินการเสร็จสิ้นจากนั้นรีสตาร์ทคอมพิวเตอร์และดูว่าปัญหาได้รับการแก้ไขเมื่อเริ่มต้นคอมพิวเตอร์ครั้งถัดไปหรือไม่โดยการทำซ้ำการกระทำที่ทำให้ระบบล่มขั้นร้ายแรง
ถ้ายังพบเจอ หยุดข้อผิดพลาด 0x0000009fข้อผิดพลาด เลื่อนลงไปที่วิธีถัดไปด้านล่าง
วิธีที่ 4: การติดตั้งไดรเวอร์อินเทอร์เน็ต Intel ล่าสุด (ถ้ามี)
หลังจากเห็นสถานการณ์นี้ซ้ำสองสามครั้งเป็นที่ชัดเจนว่าปัญหานี้อาจเกิดขึ้นได้เนื่องจากส่วนประกอบของระบบที่เป็นของ Intel Internet Driver ในกรณีส่วนใหญ่ผู้กระทำผิดที่รายงาน ได้แก่ ไดร์เวอร์การเชื่อมต่อเครือข่าย Intel(R) Gigabit หรือ ไดร์เวอร์ลิงค์ WiFi. หากคุณใช้ไดรเวอร์ไร้สายตัวใดตัวหนึ่งจากสองตัวนี้ มีโอกาสที่สิ่งนี้จะเป็นสาเหตุที่ทำให้ระบบไม่เสถียร
ผู้ใช้ที่ได้รับผลกระทบหลายรายที่พบว่าตัวเองตกอยู่ในสถานการณ์คล้ายกันได้รายงานว่าในที่สุดพวกเขาก็สามารถแก้ไขปัญหาได้ ส่วนใหญ่ทำได้โดยการถอนการติดตั้งไดรเวอร์ทั้งหมด (ปล่อยให้ไดรเวอร์ทั่วไปรับช่วงต่อ) ในขณะที่คนอื่น ๆ ทำได้โดยการติดตั้งไดรเวอร์ Intel เวอร์ชันล่าสุดจากเว็บไซต์ของผู้ผลิต
หากสถานการณ์เฉพาะนี้ใช้กับสถานการณ์ปัจจุบันของคุณให้ทำตามคำแนะนำด้านล่างเพื่อลบหรือติดตั้งไฟล์ ไดรเวอร์ Intel Wireless และหยุดการขัดข้อง BSOD ไม่ให้เกิดขึ้นอีก สิ่งที่คุณต้องทำมีดังนี้
- เปิดไฟล์ วิ่ง กล่องโต้ตอบโดยการกด คีย์ Windows + R. ถัดไปพิมพ์ ‘devmgmt.msc’ แล้วกด ป้อน เพื่อเปิด Device Manager เมื่อคุณได้รับแจ้งจาก UAC (การควบคุมบัญชีผู้ใช้)คลิก ใช่ เพื่อให้สิทธิ์ระดับผู้ดูแลระบบ
- เมื่อคุณอยู่ข้างใน ตัวจัดการอุปกรณ์เลื่อนดูรายการแอปพลิเคชันที่ติดตั้งและขยายเมนูแบบเลื่อนลงที่เกี่ยวข้องกับ อะแดปเตอร์เครือข่าย.
- หลังจากที่คุณมาถึงที่ถูกต้อง อะแดปเตอร์เครือข่าย เมนูย่อยคลิกขวาที่ ไดร์เวอร์ Intel Wireless WiFi Link หรือ ไดร์เวอร์ Intel (R) Gigabit Network Connectionแล้วเลือก ถอนการติดตั้งอุปกรณ์ จากเมนูบริบทที่ปรากฏใหม่ เมื่อคุณถูกขอให้ยืนยันคลิกที่ ถอนการติดตั้ง อีกครั้งเพื่อทำเช่นนั้นและเริ่มขั้นตอน
- เมื่อขั้นตอนเสร็จสิ้นให้รีสตาร์ทคอมพิวเตอร์เพื่อให้การดำเนินการเสร็จสิ้น หลังจากลำดับการเริ่มต้นถัดไปเสร็จสมบูรณ์คุณมีสองทางเลือก - หากคุณไม่ได้ดำเนินการใด ๆ ระบบปฏิบัติการของคุณจะใช้ไดรเวอร์ทั่วไปเพื่อแทนที่ไดรเวอร์ที่คุณถอนการติดตั้งก่อนหน้านี้ในขั้นตอนที่ 3
บันทึก: หากคุณยืนยันที่จะใช้ไดรเวอร์เฉพาะของ Intel ให้ไปที่เว็บไซต์ของผู้ผลิตและดาวน์โหลดเวอร์ชันล่าสุดของไดรเวอร์ที่คุณถอนการติดตั้ง จากนั้นดับเบิลคลิกที่ปฏิบัติการและปฏิบัติตามคำแนะนำบนหน้าจอเพื่อติดตั้งไดรเวอร์บนคอมพิวเตอร์ของคุณ - หลังจากติดตั้งไดรเวอร์ใหม่แล้วให้ใช้คอมพิวเตอร์ของคุณตามปกติและติดตามสถานการณ์เพื่อดูว่าอาการของ BSOD ได้รับการแก้ไขแล้วหรือไม่
ถ้ายังพบเจอ หยุดข้อผิดพลาด 0x0000009fในช่วงเวลาคงที่หรือแบบสุ่มให้เลื่อนลงไปที่วิธีการถัดไปด้านล่าง
วิธีที่ 5: การถอนการติดตั้ง Daemon Tools (ถ้ามี)
อีกหนึ่งผู้ร้ายที่หายาก แต่น่าจะเป็นสาเหตุของ หยุดข้อผิดพลาด 0x0000009fเป็น I / O ที่รอดำเนินการใน sptd.sys. ปรากฎว่า Sptd.sys เป็นโปรแกรมควบคุมการจำลองซีดีรอมที่ผิดพลาดซึ่งเป็นของ Daemon tools แต่จากรายงานอื่น ๆ นอกจากนี้ยังมีไดรเวอร์ Daemon Tools ที่แตกต่างกัน (amm9h5at.sys) ที่อาจทำให้เกิดพฤติกรรมเดียวกัน
ผู้ใช้ที่ได้รับผลกระทบหลายรายที่กำลังดิ้นรนกับปัญหานี้ได้รายงานว่าพวกเขาสามารถหยุด BSOD ที่เรียกใช้โดยไฟล์ หยุดข้อผิดพลาด 0x0000009fไม่ให้เกิดขึ้นโดยการถอนการติดตั้งหรืออัพเดตการติดตั้ง Daemon Tools
หากสถานการณ์นี้ใช้ได้ให้ปฏิบัติตามคำแนะนำด้านล่างสำหรับคำแนะนำทีละขั้นตอนในการแก้ไขปัญหาโดยจัดการกับการติดตั้ง Daemon Tools คำแนะนำโดยย่อเกี่ยวกับสิ่งที่คุณต้องทำมีดังนี้
- กด คีย์ Windows + R เพื่อเปิด a วิ่ง กล่องโต้ตอบ ถัดไปพิมพ์ “ appwiz.cpl” ภายในกล่องข้อความแล้วกด ป้อน เพื่อเปิดไฟล์ โปรแกรมและคุณสมบัติ หน้าต่าง.
- เมื่อคุณอยู่ในหน้าต่างโปรแกรมและไฟล์ให้เลื่อนลงไปตามรายการแอปพลิเคชันที่ติดตั้งและค้นหาการติดตั้ง Daemon Tools ของคุณ เมื่อคุณเห็นแล้วให้คลิกขวาที่ไฟล์แล้วเลือก ถอนการติดตั้ง จากเมนูบริบท
- ทำตามคำแนะนำบนหน้าจอเพื่อทำการถอนการติดตั้งให้เสร็จสิ้นจากนั้นรีสตาร์ทคอมพิวเตอร์เพื่อทำกระบวนการให้เสร็จสิ้น
- ในการเริ่มต้นครั้งถัดไปให้ตรวจสอบคอมพิวเตอร์ของคุณและดูว่าปัญหายังคงเกิดขึ้นหรือไม่ หากคุณไม่พบอีกต่อไป หยุดข้อผิดพลาด 0x0000009f,คุณสามารถสรุปได้อย่างปลอดภัยว่าการติดตั้ง Daemon Tools ของคุณเป็นสาเหตุของปัญหา
บันทึก: หากคุณพึ่งพาเครื่องมือมากคุณสามารถลองติดตั้งเวอร์ชันล่าสุดจากลิงก์นี้ (ที่นี่) และดูว่าความเสถียรของระบบยังคงอยู่หรือไม่
ในกรณีที่สถานการณ์นี้ใช้ไม่ได้หรือคุณทำตามคำแนะนำด้านบนและคุณยังคงพบกับ Stop Error 0x0000009f ให้เลื่อนลงไปที่วิธีการถัดไปด้านล่าง
วิธีที่ 6: ทำการติดตั้งซ่อมแซม / ติดตั้งใหม่ทั้งหมด
หากคุณทำตามการแก้ไขที่เป็นไปได้ทั้งหมดข้างต้นจนไม่มีประโยชน์คุณมีแนวโน้มที่จะจัดการกับปัญหาการทุจริตบางประเภทที่ไม่สามารถแก้ไขได้ตามอัตภาพ หากคุณมาไกลขนาดนี้โดยไม่สามารถบรรเทาปัญหาของคุณได้การแก้ไขที่เป็นไปได้เพียงวิธีเดียวที่มีศักยภาพในการแก้ไข BSOD ที่เกิดจาก หยุดข้อผิดพลาด 0x0000009f คือการรีเซ็ตทุกองค์ประกอบของ Windows
ผู้ใช้หลายรายที่ประสบปัญหานี้ได้รายงานว่าพวกเขาสามารถแก้ไขปัญหาได้โดยการรีเฟรชส่วนประกอบ Windows ทั้งหมดโดยทำการติดตั้งซ่อมแซมหรือติดตั้งใหม่ทั้งหมด
โปรดทราบว่าในที่สุดยูทิลิตี้ทั้งสองจะช่วยให้คุณบรรลุเป้าหมายเดียวกัน แต่มีวิธีการที่แตกต่างกัน:
- ทำความสะอาดการติดตั้ง - ขั้นตอนนี้ตรงไปตรงมามากและง่ายต่อการปฏิบัติ แม้ว่าคุณจะไม่จำเป็นต้องมีข้อกำหนดเบื้องต้นใด ๆ เช่นสื่อการติดตั้งข้อเสียที่สำคัญของการไปเส้นทางนี้คือคุณจะสูญเสียข้อมูลทั้งหมดของคุณรวมถึงแอปเกมสื่อส่วนตัวและค่ากำหนดของผู้ใช้ทั้งหมดหากคุณไม่สำรองข้อมูลไว้ล่วงหน้า
- ติดตั้งซ่อม (ซ่อมในสถานที่) - วิธีนี้น่าเบื่อกว่าเนื่องจากต้องมีขั้นตอนมากขึ้นและคุณต้องเป็นเจ้าของ (หรือสร้าง) สื่อการติดตั้ง Windows ที่เข้ากันได้ แต่ข้อดีที่สำคัญของวิธีนี้คือจะช่วยให้คุณเก็บไฟล์ทั้งหมดของคุณไว้ (รวมถึงแอปพลิเคชันเกมเอกสารเพลงวิดีโอและแม้แต่ค่ากำหนดของผู้ใช้บางอย่าง)
ไม่ว่าคุณจะเลือกตัวเลือกใดทำตามคำแนะนำของตัวอักษรและดูว่าพวกเขาลงเอยด้วยการแก้ไขไฟล์ หยุดข้อผิดพลาด 0x0000009fหากปัญหาเดิมยังคงอยู่ คุณสามารถสรุปได้ว่าปัญหาเกิดจากส่วนประกอบฮาร์ดแวร์ (ในกรณีนี้ คุณควรนำพีซีของคุณไปหาช่างเทคนิคที่ผ่านการรับรองเพื่อทำการตรวจสอบ)