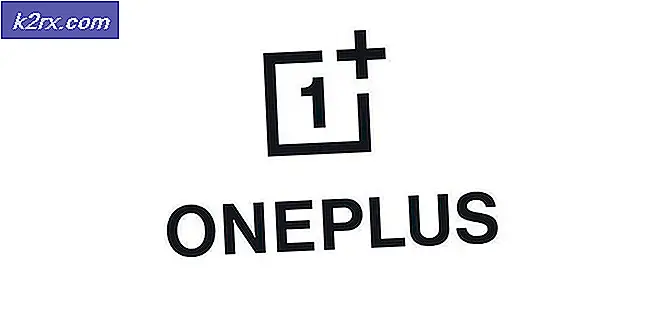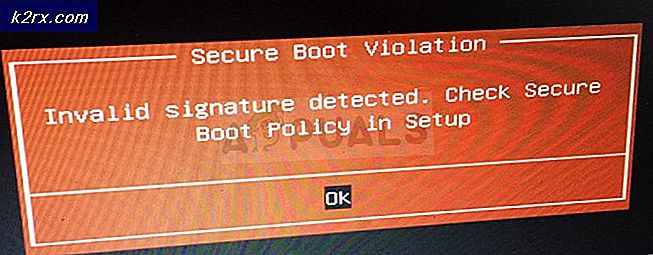แก้ไข: ปิดใช้งาน 'โต้ตอบนายหน้าซื้อขายหลักทรัพย์ activesync นโยบาย' ใน Windows
การใช้ Windows โดยไม่ต้องมีข้อความที่น่ารำคาญและข้อผิดพลาดที่เกิดขึ้นทุกครั้งในขณะที่เสียงเหมือนความฝันเป็นจริง อย่างไรก็ตามดูเหมือนว่าความฝันนี้ยังคงไม่สามารถเข้าถึงได้แม้จะมีเวอร์ชันที่น่าตื่นตาตื่นใจของ Windows OS เช่น Windows 10 เหตุผลที่ Windows นิยมใช้กันมากในตลาดในวันนี้เนื่องจากมีผู้ใช้ปรับเปลี่ยนตัวเลือกที่ยอดเยี่ยมและสามารถทำงานร่วมกับเกือบทุกอย่างได้ แอปทุกตัวในตลาด
อย่างไรก็ตามผู้ใช้เริ่มเปลี่ยนไปใช้ Mac OS X เพราะเข้าใจได้ง่ายและใช้งานได้อย่างรวดเร็วและให้ประสบการณ์ที่รวดเร็วและปราศจากข้อผิดพลาด ลองหาวิธีแก้ไขปัญหาที่น่ารำคาญนี้!
วิธีการปิดใช้งานนโยบายการซิงค์ Exchange Active Broker การควบคุมบัญชีผู้ใช้ Pop-Up
ปัญหานี้โดยปกติจะเริ่มปรากฏขึ้นทันทีหลังจากมีการปรับปรุงสะสมและได้รับการ bugging ผู้ใช้มาเป็นเวลานานแล้ว ปัญหานี้โดยเฉพาะไม่เกิดขึ้นโดยลำพังและโดยปกติแล้วจะมีปัญหาพิเศษสองเรื่องบนโต๊ะซึ่งบางครั้งอาจเป็นเรื่องยากที่จะแก้ไขได้
ปัญหานี้ประกอบด้วยการควบคุมบัญชีผู้ใช้ (UAC) ถามคุณต้องการอนุญาตให้แอปพลิเคชันนี้ทำการเปลี่ยนแปลงเครื่องคอมพิวเตอร์ของคุณหรือไม่? และหมายถึง Exchange Active Sync Broker เป็นแอพพลิเคชันในคำถาม ลองหาวิธีแก้ปัญหานี้ได้ง่ายๆ!
โซลูชันที่ 1: เปลี่ยนไปใช้บัญชีท้องถิ่นของคุณแทนที่จะเป็นบัญชี Microsoft
การใช้บัญชีท้องถิ่นอาจช่วยแก้ไขปัญหาให้กับคุณและข้อความแจ้ง UAC เหล่านี้จะได้รับการจัดการโดยอัตโนมัติโดย UAC อย่างไรก็ตามคุณอาจใช้บัญชี Microsoft ของคุณโดยมีวัตถุประสงค์และต้องการใช้งานได้ตามปกติ หากคุณเปลี่ยนไปใช้บัญชีท้องถิ่นของคุณคุณยังคงสามารถใช้บัญชี Microsoft สำหรับแอปที่ต้องการได้
- ไปที่แถบค้นหาในเมนู Start และพิมพ์ข้อมูลต่อไปนี้และคลิกที่ผลลัพธ์แรก
เปลี่ยนการตั้งค่าบัญชีรูปภาพหรือโปรไฟล์ของคุณ
- แอปการตั้งค่าควรเปิดในส่วนบัญชี
- ภายใต้เมนูย่อยบัญชีของคุณให้คลิกที่ ลงชื่อเข้าใช้ด้วยบัญชีท้องถิ่นแทน หากคุณใช้บัญชีท้องถิ่นอยู่แล้วตัวเลือกอื่นจะปรากฏขึ้นให้ลงชื่อเข้าใช้ด้วยบัญชี Microsoft แทน
- ในการเปลี่ยนบัญชีของคุณเป็นบัญชีท้องถิ่นคุณจะต้องป้อนรหัสผ่านปัจจุบันสำหรับบัญชี Microsoft ของคุณอีกครั้ง
- หลังจากพิมพ์รหัสผ่านที่ถูกต้องคุณจะต้องตั้งค่าบัญชีท้องถิ่นของคุณโดยการพิมพ์ชื่อผู้ใช้รหัสผ่านและคำใบ้รหัสผ่าน
- ที่หน้าจอสุดท้ายให้คลิกที่ออกจากระบบและเสร็จสิ้น
วิธีที่ 2: การเปลี่ยนไปใช้ Outlook
นี่เป็นวิธีแก้ไขปัญหาที่สองที่คุณสามารถลองใช้เพื่อกำจัดข้อความป๊อปอัป UAC ที่น่ารำคาญนี้ เนื่องจากปัญหาเฉพาะนี้เชื่อมโยงกับบัญชี Exchange ของคุณในแอป Mail นำแอพพลิเคชันออกจาก App และเปลี่ยนไปใช้ Outlook หรือผู้จัดการจดหมายของบุคคลที่สาม
PRO TIP: หากปัญหาเกิดขึ้นกับคอมพิวเตอร์หรือแล็ปท็อป / โน้ตบุ๊คคุณควรลองใช้ซอฟต์แวร์ Reimage Plus ซึ่งสามารถสแกนที่เก็บข้อมูลและแทนที่ไฟล์ที่เสียหายได้ วิธีนี้ใช้ได้ผลในกรณีส่วนใหญ่เนื่องจากปัญหาเกิดจากความเสียหายของระบบ คุณสามารถดาวน์โหลด Reimage Plus โดยคลิกที่นี่- เปิดแอป Mail โดยค้นหาในแอปพลิเคชันในแถบค้นหาในเมนู Start
- ที่ด้านซ้ายของหน้าต่างจดหมายให้ตรวจสอบที่ด้านล่างของไอคอนรูปเฟืองซึ่งจะเปิดการตั้งค่าที่ด้านขวา
- คลิกที่ตัวเลือกแรกชื่อจัดการบัญชี
- คลิกที่บัญชี Exchange เพื่อจัดการการตั้งค่า
- เมื่อหน้าต่างเปิดขึ้นให้คลิกที่ตัวเลือกลบบัญชีเพื่อลบบัญชีนี้ออกจากแอป Mail
- คลิกปุ่ม Save และรีสตาร์ทเครื่องคอมพิวเตอร์ของคุณ
- ตรวจสอบดูว่าข้อความ UAC ยังปรากฏอยู่ในคอมพิวเตอร์ของคุณหรือไม่
- ถ้าไม่ได้โปรดเปลี่ยนไปใช้ Outlook ที่ผู้จัดการค่าเริ่มต้นของคุณ
โซลูชันที่ 3: การเปลี่ยนระดับความปลอดภัยของ UAC ลง
การจัดการกับ Exchange Active Sync นายหน้าจะได้รับอนุญาตโดย UAC และนี่คือเหตุผลที่คุณได้รับแจ้งเกี่ยวกับเรื่องนี้ทันทีที่คุณอัพเดตคอมพิวเตอร์ ดูเหมือนว่าแต่ละ Cumulative Update ใหม่จะรีเซ็ตการตั้งค่า UAC ของคุณเป็นระดับความปลอดภัยสูงสุดและนั่นคือเหตุผลที่คุณไม่สามารถกำจัดข้อความแสดงข้อผิดพลาดได้
- เปิด 'แผงควบคุม' โดยการค้นหาในเมนู 'เริ่ม'
- เปลี่ยนมุมมองตามตัวเลือกใน 'แผงควบคุม' เป็นไอคอนขนาดเล็กและค้นหาตัวเลือกบัญชีผู้ใช้
- เปิดและคลิกที่ Change User Account Control Settings
- คุณจะสังเกตเห็นว่ามีตัวเลือกต่างๆที่คุณสามารถเลือกได้บนแถบเลื่อน หากแถบเลื่อนของคุณตั้งไว้ที่ระดับบนสุดคุณจะได้รับข้อความป๊อปอัปเหล่านี้มากกว่าปกติ
- ลองลดค่านี้ลงทีละรายการถ้าเป็นแถบเลื่อนด้านบนและตรวจสอบดูว่าช่วยได้หรือไม่
- เราขอแนะนำให้คุณไม่ปิดกล้องทั้งหมดเนื่องจากจะไม่แจ้งให้คุณทราบเมื่อแอปพยายามเปลี่ยนแปลงคอมพิวเตอร์ของคุณและเมื่อคุณทำการเปลี่ยนแปลงการตั้งค่า Windows
โซลูชันที่ 4: ปรับแต่ง Registry
หากระดับความปลอดภัยของบัญชีผู้ใช้ควบคุมบัญชีของคุณไม่ได้รับการตั้งค่าสูงสุดคุณอาจสามารถแก้ปัญหานี้ได้โดยใช้การแก้ไขรีจิสทรีที่ง่ายซึ่งจะช่วยให้เราสามารถยกระดับนายหน้านโยบาย Exchange ActiveSync Policy ลงในรายการอนุมัติอัตโนมัติของ COM ของ UAC ซึ่งหมายความว่าได้รับรางวัล ' t ให้คุณคลิกใช่ทุกครั้งที่ต้องการเปลี่ยนแปลงคอมพิวเตอร์ของคุณ
- เปิดตัวแก้ไขรีจิสทรีโดยการค้นหา regedit หรือพิมพ์ regedit ในกล่องโต้ตอบ Run ซึ่งสามารถเปิดได้ด้วยการใช้คีย์ผสม Ctrl + R
- ตรวจสอบว่ามีรายการรีจิสทรี REG_DWORD ที่เรียกว่า {C39FF590-56A6-4253-B66B-4119656D91B4} ด้วยข้อมูล 1 แห่งในตำแหน่งต่อไปนี้:
HKEY_LOCAL_MACHINE \ SOFTWARE \ Microsoft \ Windows NT \ CurrentVersion \ UAC \ COMAutoApprovalList
- หากไม่มีไฟล์อยู่ให้ตรวจสอบว่าคุณได้สร้างไว้ในตำแหน่งด้านบนด้วยการคลิกขวาที่โฟลเดอร์ COMAutoApprovalList เลือก New >> DWORD (32-bit Value)
- ตั้งชื่อ {C39FF590-56A6-4253-B66B-4119656D91B4} และตั้งค่าเป็น 1
- หลังจากที่เราได้ตรวจสอบให้แน่ใจว่าได้รวมนายหน้าตัวแทนการใช้งาน Exchange Active Sync ไว้ในรายการแล้วให้ตรวจสอบดูว่ามีการยกระดับเครื่องมือหรือไม่ ตรวจสอบว่ามีคีย์ต่อไปนี้:
HKEY_LOCAL_MACHINE \ SOFTWARE \ Classes \ CLSID \ {C39FF590-56A6-4253-B66B-4119656D91B4} \ สูง
- หากไม่ได้สร้างขึ้นโดยคลิกขวาที่ คีย์ {C39FF590-56A6-4253-B66B-4119656D91B4} และเลือกคีย์ใหม่ >> ตั้งชื่อว่า Elevation
- ในคีย์ระดับความสูงตรวจสอบให้แน่ใจว่ามี DWORD ชื่อ Enabled และตรวจสอบให้แน่ใจว่าได้ตั้งค่าเป็น 1
- ปัญหาควรได้รับการแก้ไขในขณะนี้ทันทีที่คุณรีสตาร์ทเครื่องคอมพิวเตอร์
- หากปัญหานี้ยังคงปรากฏอยู่ต่อไปให้กลับไปที่ Registry Editor และลบคีย์ต่อไปนี้หากอยู่ในตำแหน่งดังกล่าว:
HKEY_CURRENT_USER \ Software \ Classes \ CLSID \ {C39FF590-56A6-4253-B66B-4119656D91B4}
PRO TIP: หากปัญหาเกิดขึ้นกับคอมพิวเตอร์หรือแล็ปท็อป / โน้ตบุ๊คคุณควรลองใช้ซอฟต์แวร์ Reimage Plus ซึ่งสามารถสแกนที่เก็บข้อมูลและแทนที่ไฟล์ที่เสียหายได้ วิธีนี้ใช้ได้ผลในกรณีส่วนใหญ่เนื่องจากปัญหาเกิดจากความเสียหายของระบบ คุณสามารถดาวน์โหลด Reimage Plus โดยคลิกที่นี่