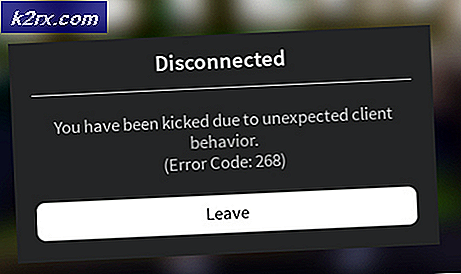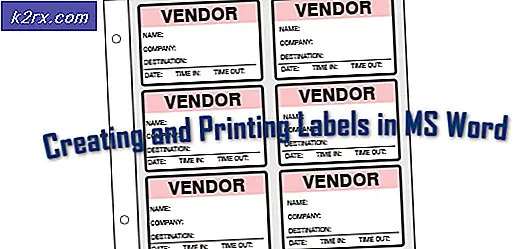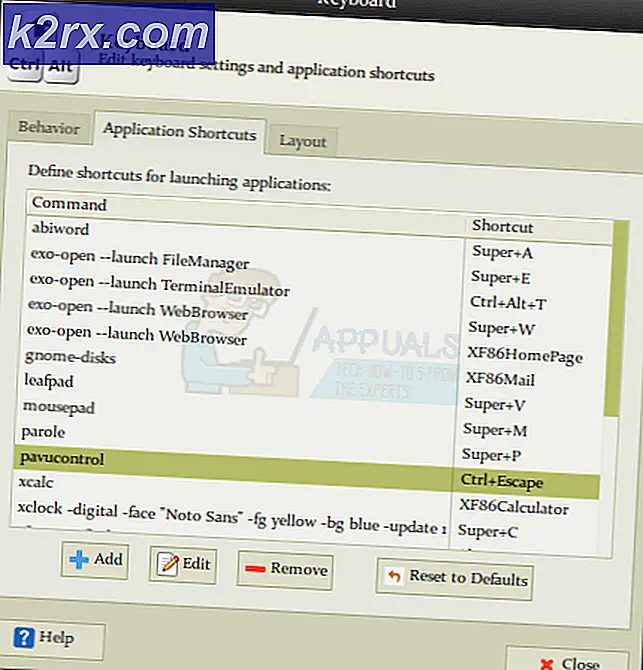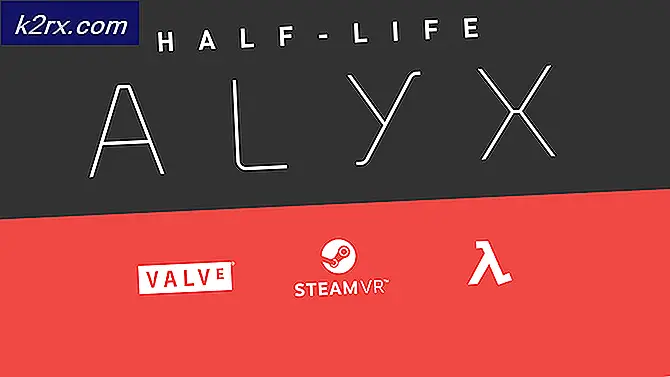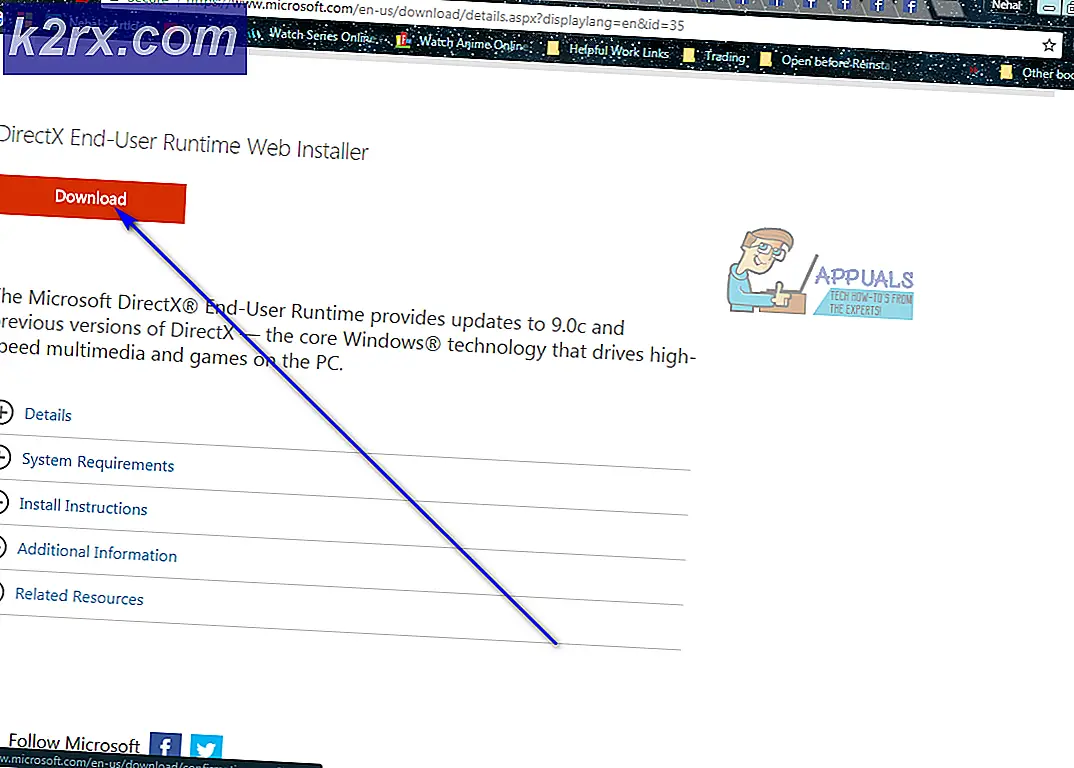การย้ายข้อมูลจาก Gmail ไปยัง Office 365
บริษัท ใหม่ ๆ มักเริ่มต้นด้วย Gmail เป็นระบบอีเมลหลักซึ่งตอบสนองความต้องการของบุคคลและองค์กรขนาดต่างๆ ด้วยการเติบโตของธุรกิจพวกเขาจะย้ายไปยัง Office 365 หลังจากที่ความต้องการของพวกเขาเริ่มซับซ้อนขึ้นโดยตระหนักถึงความเหมาะสมของ Office 365 สำหรับการใช้งานระดับองค์กร โดยเฉพาะอย่างยิ่งในโลกขององค์กร Office 365 เป็นผลิตภัณฑ์ที่ใช้งานง่ายสำหรับการเพิ่มผลผลิตทางธุรกิจ
มีหลายวิธีในการย้ายข้อมูลสำหรับการย้ายกล่องจดหมาย IMAP ไปยัง Office 365 หากคุณมีกล่องจดหมายจำนวนน้อยที่จะย้ายข้อมูลคุณสามารถส่งออกไฟล์ PST จาก Gmail (ใน Outlook) ไปยัง Office 365 (ใน Outlook) ได้ มีเครื่องมือมากมายที่พร้อมใช้งานหรือคุณสามารถติดต่อผู้ให้บริการการย้ายข้อมูล Office 365 เพื่อทำงานนี้ให้คุณ นอกจากนี้ยังมีอีกวิธีหนึ่งในการโยกย้ายโดยใช้ Fastrack Specialists จาก Microsoft หากสภาพแวดล้อมมีขนาดใหญ่พอ สภาพแวดล้อม Google ของคุณควรประกอบด้วย API และ Admin SDK ซึ่งเปิดใช้งานสำหรับฟังก์ชันเพิ่มเติม
นอกจากนี้ผู้ใช้สามารถดำเนินการย้าย IMAP ด้วยตนเองได้ แต่จะไม่มีการย้ายข้อมูลรายชื่อติดต่อและปฏิทิน
ข้อกำหนดเบื้องต้น
ต่อไปนี้เป็นข้อ จำกัด บางประการที่ควรพิจารณาก่อนดำเนินการย้ายข้อมูล
- เฉพาะรายการในผู้ใช้ กล่องจดหมาย หรืออื่น ๆ จดหมาย โฟลเดอร์จะ โยกย้าย. รายชื่อติดต่อรายการปฏิทินหรืองานจะไม่ถูกย้าย แม้ว่าในภายหลังคุณสามารถนำเข้า / ส่งออกรายชื่อ / ปฏิทินโดยใช้ Outlook
- จำนวนสูงสุด 500,000 รายการสำหรับกล่องจดหมายของผู้ใช้จะถูกย้าย โปรดทราบว่าอีเมลจะถูกย้ายจาก ใหม่สุดไปเก่าสุด.
- อีเมลที่ใหญ่ที่สุดที่สามารถย้ายได้จะเป็นของ 35 ล้านบาท ในขนาด.
- หากการเชื่อมต่อกับ Gmail ของคุณมี จำกัด เพิ่มการเชื่อมต่อเหล่านี้ ขีด จำกัด ในการปรับปรุงประสิทธิภาพการย้ายข้อมูล ข้อ จำกัด ในการเชื่อมต่อมักจะรวมถึงการเชื่อมต่อทั้งหมดของไคลเอนต์ / เซิร์ฟเวอร์การเชื่อมต่อที่อยู่ IP และการเชื่อมต่อต่อผู้ใช้บนเซิร์ฟเวอร์ / ไฟร์วอลล์
ขั้นตอนที่จำเป็นในการย้ายข้อมูลจาก Gmail ไปยัง Office 365
ขั้นตอนหลัก ๆ ต่อไปนี้จะถูกใช้ในระหว่างขั้นตอนการย้าย
ขั้นตอนที่ 1: การเตรียมการ
ขั้นตอนแรกคือการสมัครใช้งาน Office 365 หากยังไม่ได้ดำเนินการ หากคุณไม่แน่ใจว่าจะเลือกการสมัครใช้งาน Office 365 รุ่นใดให้ใช้เวอร์ชันพื้นฐานที่สุดหากตรงตามความต้องการของคุณจากนั้นคุณสามารถเพิ่มสิ่งอื่น ๆ ที่ด้านบนได้ในภายหลัง สำหรับรายละเอียดคุณสามารถเปรียบเทียบแผน Office 365
เมื่อคุณลงชื่อสมัครใช้คุณจะต้องสร้างบัญชีซึ่งจะเป็นบัญชีผู้ดูแลระบบ ในภายหลังหากคุณต้องการคุณสามารถเปลี่ยนบัญชีนี้เป็นบัญชีปกติและสร้างบัญชีอื่นในฐานะผู้ดูแลระบบได้ เราจะต้องมีไฟล์ บัญชีผู้ดูแลระบบ ของ Office 365 เพื่อดำเนินการย้ายข้อมูลให้เสร็จสิ้น
Gmail มองว่า Outlook เป็นแอปที่มีความปลอดภัยน้อยดังนั้นผู้ใช้ G suite จึงต้องใช้รหัสผ่านและการยืนยันแบบ 2 ขั้นตอนเพื่อเชื่อมต่อแอปกับ Office 365 หากคุณจะไม่ใช้กล่องจดหมายของผู้ใช้กับ Outlook จนกว่าการย้ายข้อมูลจะเสร็จสิ้น จากนั้นไม่จำเป็นต้องใช้รหัสผ่านและการยืนยันแบบ 2 ขั้นตอน
สำหรับการย้ายข้อมูลกล่องจดหมายของผู้ใช้ในขั้นต้นจะถูกสร้างขึ้นใน office 365 จากนั้นจะเชื่อมต่อกับกล่องจดหมาย Gmail ที่เกี่ยวข้อง อีเมลจะได้รับการซิงค์อย่างต่อเนื่องจนกว่าคุณจะทำการตัดขั้นสุดท้ายซึ่งจะช่วยให้ผู้ใช้สามารถส่งและรับอีเมลผ่าน Gmail และการซิงค์จะเกิดขึ้นในพื้นหลังจนกว่าจะมีการตัดขั้นสุดท้าย
ขั้นตอนที่ 2: ยืนยันโดเมนของคุณใน Office 365
ประการแรกผู้ใช้ต้องยืนยันกับ Office 365 ว่าเป็นเจ้าของโดเมนที่ใช้สำหรับบัญชี Gmail หากคุณสามารถเข้าสู่ระบบบัญชีผู้รับจดทะเบียนโดเมนของคุณได้สำเร็จคุณสามารถสร้างระเบียน DNS สำหรับโดเมนของคุณได้ เพียงพอสำหรับ Office 365 ที่คุณเป็นเจ้าของชื่อโดเมน หากคุณประสบปัญหาในการเข้าสู่ระบบบัญชีผู้รับจดทะเบียนโดเมนคุณสามารถเลือกใช้
companyname.onmicrosoft.com
เป็นโดเมนซึ่งเป็นส่วนหนึ่งของการสมัครใช้งาน Office 365 จากนั้นเพิ่มผู้ใช้ไปยัง Office 365
หากคุณเลือกใช้การยืนยันโดเมนคุณจะได้รับแจ้งให้ดำเนินการให้เสร็จสิ้นในระหว่างการตั้งค่า Office 365 โดยการเพิ่มระเบียน TXT ที่วิซาร์ดการตั้งค่ามีให้ที่ผู้ให้บริการโฮสต์โดเมนของ บริษัท
- เข้าสู่ระบบ ไปยังพอร์ทัล Office 365
- ตอนนี้คลิกที่ "ธุรการ” จากหน้าแรกและคุณจะถูกเปลี่ยนเส้นทางไปที่“ศูนย์ธุรการ”.
- ข้อความจะแสดงว่า“การตั้งค่า office 365 ของคุณไม่สมบูรณ์”. คลิกที่ "ไปที่การตั้งค่า" จากที่นี่.
- ในตัวเลือกให้เลือก“เพิ่มโดเมน”.
- จากนั้นตรวจสอบที่ปุ่มตัวเลือกของ“ฉันเป็นเจ้าของโดเมนแล้ว” แล้ว ชนิด ในชื่อโดเมนของคุณแล้วคลิกที่ ต่อไป.
- ยืนยันโดเมน: ตอนนี้ Office 365 จะค้นหาโดยอัตโนมัติว่าใครเป็นผู้ให้บริการโดเมนและจะแสดง 2 ตัวเลือกต่อไปนี้:
- ป้อน ค่าเหล่านี้ในไฟล์ บันทึกโดเมน แล้ว กลับมา ไปที่หน้านี้จากนั้นคลิกที่“ยืนยัน”. ต่อไปนี้เป็นตัวอย่างระเบียน TXT:
ชื่อ TXT: @
ค่า TXT: MS = ms1234567
TTL: 3600
ขั้นตอนที่ 3: สร้างกล่องเมลของผู้ใช้และกำหนดสิทธิ์การใช้งาน Office 365
ก่อนสร้างผู้ใช้ตรวจสอบให้แน่ใจว่าคุณได้ซื้อใบอนุญาตตามจำนวนที่เหมาะสมสำหรับผู้ใช้ ตัวอย่างเช่นหากคุณต้องการเพิ่มผู้ใช้ 20 คนก่อนอื่นให้รับใบอนุญาตสำหรับผู้ใช้ 20 คน คุณยังสามารถเพิ่มผู้ใช้และมอบหมายใบอนุญาตในภายหลังได้ แต่สำหรับการเพิ่มจำนวนมากเป็นความคิดที่ดีที่จะมอบหมายใบอนุญาตในขั้นตอนนี้เนื่องจากจะง่ายกว่าในขณะนี้
- เปิด "ศูนย์ธุรการ” ของ office 365 จากนั้นคลิกที่“การเรียกเก็บเงิน”.
- ตอนนี้คลิกที่“การสมัครสมาชิก”.
- จากนั้นคลิกที่“เพิ่ม / ลบใบอนุญาต”.
- ตอนนี้ เลือก จำนวนใบอนุญาตทั้งหมดที่คุณต้องการซื้อ
- ใน "ศูนย์ธุรการ" คลิกที่ "ผู้ใช้”
- จากนั้นคลิกที่“ผู้ใช้ที่ใช้งานอยู่”.
- ตอนนี้คลิกที่ "มากกว่าปุ่ม "
- หากคุณต้องการเพิ่มผู้ใช้เพียงไม่กี่รายให้เพิ่มทีละคนโดยคลิกที่“เพิ่มผู้ใช้” จากหน้าจอของขั้นตอนก่อนหน้าแล้วป้อนค่าด้วยตนเอง
- นอกจากนี้คุณยังจะได้รับ“นำเข้าผู้ใช้หลายคน” โดยใช้ไฟล์ ไฟล์ CSV.
- สร้างไฟล์ CSV (ไฟล์ MS Excel) ที่มีแถวหัวเรื่องต่อไปนี้ในลำดับเดียวกัน:
- ชื่อผู้ใช้ จำที่อยู่อีเมลของผู้ใช้ในไฟล์ รูปแบบ [email protected] จะถูกป้อนในส่วน“ชื่อผู้ใช้"คอลัมน์
- ชื่อจริง
- นามสกุล
- ชื่อที่แสดง
- ตำแหน่งงาน
- สาขา
- หมายเลขสำนักงาน
- โทรศัพท์สำนักงาน
- โทรศัพท์มือถือ
- แฟกซ์
- ที่อยู่
- เมือง
- รัฐหรือจังหวัด
- ไปรษณีย์หรือรหัสไปรษณีย์
- ประเทศหรือภูมิภาค.
- เมื่อไหร่ "นำเข้าผู้ใช้หลายคน” เมื่อคลิกผู้ใช้จะได้รับตัวเลือกในการดาวน์โหลดไฟล์ excel ตัวอย่างซึ่งสามารถใช้เป็นข้อมูลอ้างอิงเพื่อเพิ่มผู้ใช้ได้
- ตอนนี้จาก บรรทัดที่ 2, เริ่ม เพิ่ม รายละเอียดของผู้ใช้ในแต่ละบรรทัด ตัวอย่างเช่นถ้าคุณต้องการเพิ่มผู้ใช้ 20 คนใน Office 365 ไฟล์ excel นี้จะมี 21 แถว แถวที่ 1 คือ แถวส่วนหัวและอีก 20 บรรทัดถัดไปจะเต็มไปด้วยรายละเอียดของผู้ใช้
- เมื่อไฟล์ CSV ของคุณพร้อมแล้วให้คลิกที่“สร้างและอัปโหลดไฟล์”.
- ตอนนี้“เรียกดู" ถึง เลือก ไฟล์ CSV
- ตอนนี้คลิกที่“ยืนยัน” ซึ่งจะช่วยยืนยันว่ารูปแบบในไฟล์ CSV นั้นถูกต้องหรือไม่ หลังจากเสร็จสิ้นการตรวจสอบข้อความ“ไฟล์ดูดี” จะปรากฏขึ้นจากนั้นคลิกที่“ต่อไป”.
- ตอนนี้สำหรับผู้ใช้เหล่านี้ให้ปรับแต่งไฟล์ ตัวเลือก ตามความต้องการของคุณ จะเป็นการดีกว่าหากมอบหมายใบอนุญาตผลิตภัณฑ์ให้กับผู้ใช้เหล่านี้ในขั้นตอนนี้ คุณสามารถเลือกที่จะไม่มอบหมายใบอนุญาตให้กับผู้ใช้โดยเลือก "สร้างผู้ใช้โดยไม่มีใบอนุญาตผลิตภัณฑ์”. หากคุณเลือกใช้ตัวเลือกนี้คุณจะต้อง กำหนด ที่ ใบอนุญาต ในภายหลัง ด้วยตนเอง. เมื่อปรับแต่งเสร็จแล้วให้คลิกที่“ต่อไป” เพื่อสร้างผู้ใช้เหล่านี้
ขั้นตอนที่ 4: สร้างปลายทางการย้ายข้อมูลด้วย Gmail IMAP
Office 365 สร้างช่องทางการสื่อสารที่ง่ายขึ้นด้วย Gmail เพื่อทำการย้ายข้อมูลให้เสร็จสมบูรณ์เรียกว่าจุดสิ้นสุดการย้ายข้อมูล หลังจากสร้างผู้ใช้ใน office 365 แล้วเราจะสร้าง“ Migration Endpoints” ใน 365 เพื่อเชื่อมต่อกับ Gmail จากนั้นย้ายข้อมูลอีเมลจาก Gmail ไปยัง 365
- ใน "ศูนย์ธุรการ", คลิกที่ "ศูนย์ธุรการ” ที่ด้านล่างของบานหน้าต่างด้านซ้าย
- จากนั้นคลิกที่“ แลกเปลี่ยน” ซึ่งจะเปิดไฟล์ ศูนย์ผู้ดูแล Exchange.
- ตอนนี้ในแผงด้านซ้ายของหน้าต่างคลิกที่“ผู้รับ”
- ตอนนี้คลิกที่ "การโยกย้าย” อยู่ที่แถบด้านบน (ไฟล์ ล่าสุด ตัวเลือก)
- ตอนนี้คลิกที่ มากกว่า (จุดสามจุด ... ) จากนั้นคลิกที่“จุดสิ้นสุดการย้ายข้อมูล”.
- ตอนนี้ในหน้าต่างปลายทางการย้ายข้อมูลให้คลิกที่ "+” เพื่อสร้างจุดสิ้นสุดการย้ายข้อมูลใหม่
- คุณจะได้รับตัวเลือกของ
เลือก“IMAP”
- ตอนนี้ป้อนค่าต่อไปนี้สำหรับ Gmail
จากนั้นคลิกที่ ต่อไป.
- ตอนนี้บริการย้ายข้อมูลจะใช้การตั้งค่าเหล่านี้เพื่อสร้างการเชื่อมต่อกับ Gmail หากการเชื่อมต่อทำงานได้อย่างสมบูรณ์ปุ่ม "เข้าสู่หน้าข้อมูลทั่วไปจะเปิดขึ้น
- ใน“ หน้าป้อนข้อมูลทั่วไป” ให้ป้อนไฟล์ ชื่อ สำหรับสิ่งนี้ "จุดสิ้นสุดการย้ายข้อมูล” ตัวอย่างเช่น RN-test-migration และไม่จำเป็นต้องป้อนค่าใด ๆ ในช่องของ:
เว้นสองช่องนี้ ว่างเปล่า
ขั้นตอนที่ 5: สร้างรายชื่อผู้ใช้สำหรับ Migration Batch
ก่อนที่จะเริ่มกระบวนการย้ายข้อมูลคุณต้องลงรายการกล่องจดหมาย Gmail ทั้งหมดที่ต้องย้ายในไฟล์ CSV (MS Excel) ก่อน รายการเองสามารถโยกย้ายเป็นกลุ่มหรือทั้งหมดในคราวเดียว แต่เท่านั้น 50,000 กล่องจดหมายสามารถนำเข้าได้ในชุดเดียว นอกจากนี้ขนาดไฟล์ CSV จะต้องน้อยกว่าหรือเท่ากับ 10 ลบ และข้อมูลของผู้ใช้แต่ละคนต้องมี แถว.
ในขณะที่สร้างไฟล์การย้ายข้อมูลคุณต้องรู้จักไฟล์ รหัสผ่าน สำหรับทุกรหัส Gmail ที่จะถูกย้าย แทบจะเป็นไปไม่ได้เลยที่จะรู้รหัสผ่านทั้งหมดจากนั้นรีเซ็ตรหัสผ่านของผู้ใช้ใน Gmail และ กำหนดรหัสผ่านชั่วคราว ระหว่างการย้ายข้อมูลสำหรับกล่องจดหมาย Gmail ทั้งหมด สิ่งนี้สามารถทำได้โดยไฟล์ ผู้ดูแลระบบ G Suite.
โปรดทราบว่า CSV นี้ (ไฟล์ MS Excel) จะแตกต่างจากที่เราใช้ในการสร้างผู้ใช้ใหม่ในศูนย์ผู้ดูแลระบบของ Office 365 ไฟล์ CSV นี้จะใช้สำหรับการย้ายกล่องจดหมายจาก Gmail ไปยัง Office 365 สำหรับผู้ใช้ที่เรามีเท่านั้น เพิ่มแล้วใน Office 365 บรรทัดแรกของไฟล์ CSV นี้จะเป็นแถวส่วนหัวที่มีส่วนหัวสามคอลัมน์ต่อไปนี้:
และจากแถวที่ 2 ให้ป้อนรายการกล่องจดหมายที่ต้องย้าย ช่องรหัสผ่านจะมีรหัสผ่าน Gmail สำหรับกล่องจดหมายที่เรากำลังย้ายข้อมูล
- ตอนนี้ เข้าสู่ระบบ ไปที่ คอนโซลผู้ดูแลระบบ G Suite แล้วเลือก "ผู้ใช้’.
- เมื่อเปิดคอนโซล G Suite ให้ลงชื่อเข้าใช้ไฟล์ ศูนย์การจัดการ Office 365.
- เลือก "ผู้ใช้’แล้วก็“ผู้ใช้ที่ใช้งานอยู่”.
- เปิดศูนย์การจัดการ Office 365 ไว้แล้วเปิดใช้งาน Excel.
- ใน Excel ให้ติดป้ายกำกับ
- ตอนนี้ในแถวถัดไป ป้อน กล่องจดหมายหนึ่งกล่อง ต่อแถว ในรูปแบบตามที่กล่าวไว้ในขั้นตอนข้างต้นโดยใช้ G-Suite Admin Console และ Office 365 Admin Center ที่อยู่อีเมลทั้งสองแห่งเช่น Office 365 และ Gmail อาจคล้ายกัน แต่สภาพแวดล้อม (จาก G Suite ถึง Office 365) จะแตกต่างกัน
- เมื่อป้อนรหัสอีเมลทั้งหมดแล้ว บันทึก ไฟล์ในรูปแบบ รูปแบบ CSV. ไฟล์นี้จะถูกใช้ในขั้นตอนต่อไป
ขั้นตอนที่ 6: สร้างชุดการย้ายเพื่อย้ายกล่องจดหมาย
ถึงเวลาย้ายกล่องจดหมาย Gmail ชุดหนึ่งไปยัง Office 365 แล้วเพื่อให้กระบวนการดำเนินไปอย่างราบรื่นขั้นแรกให้ย้ายกล่องจดหมายจำนวนเล็กน้อยเป็นชุดทดสอบ หากทุกอย่างเป็นไปด้วยดีคุณจะทราบได้ว่ากระบวนการย้ายข้อมูลจะใช้เวลาเท่าใด จากนั้นคุณสามารถเริ่มกระบวนการย้ายข้อมูลทั้งหมดพร้อมกันหรือหลายชุดการย้ายข้อมูลพร้อมกัน (แนะนำ) ปัจจัยที่ส่งผลต่อการย้ายข้อมูล ได้แก่ ขนาดแบตช์แบนด์วิดท์อินเทอร์เน็ตความเร็วจำนวนการเชื่อมต่อพร้อมกันที่อนุญาตให้ใช้กับ Gmail
- ใน "Exchange Admin Center" คลิกที่ ผู้รับ
- จากนั้นคลิกตัวเลือกสุดท้ายของแถวบนสุด“การโยกย้าย", คลิกที่ "+” แล้วคลิกที่“ย้ายข้อมูลไปยัง Exchange Online”.
- ตอนนี้สร้าง "ใหม่ชุดการโยกย้าย”. 4 ตัวเลือกต่อไปนี้จะปรากฏขึ้น
ตอนนี้เลือก "การย้าย IMAP”.
- ตอนนี้ในหน้าต่าง“ เลือกผู้ใช้” คลิกที่“เรียกดู” และ เลือก ที่ CVS ไฟล์ สร้างขึ้นในขั้นตอนสุดท้าย (ซึ่งมีชื่อผู้ใช้และรหัสผ่านสำหรับบัญชี Gmail ที่จะย้าย) จากนั้นคลิกที่“ต่อไป”.
- หลังจาก การตรวจสอบความถูกต้อง, Office 365 จะแสดงกล่องจดหมายของ Gmail ตรวจสอบให้แน่ใจว่าจำนวนผู้ใช้ที่ Office 365 แสดงเป็นหมายเลขที่ถูกต้องที่คุณต้องการย้าย จากนั้นคลิก ต่อไป.
- ค่าการกำหนดค่าการย้าย IMAP ที่เราป้อนไว้แล้วจะปรากฏขึ้น ค่าต่อไปนี้จะปรากฏขึ้น:
- คลิกที่ "ต่อไป” และป้อนไฟล์ ชื่อชุดการย้ายข้อมูล (ไม่มีช่องว่างหรืออักขระพิเศษ) จากนั้นคลิกที่“ใหม่” ซึ่งจะสร้างชุดการย้ายข้อมูล ระบุชื่อโฟลเดอร์ที่จะยกเว้น (เช่นอีเมลขยะลบแล้ว ฯลฯ ) คลิก เพิ่ม (+) ไอคอนเพื่อเพิ่มลงในรายการที่ยกเว้น
- แล้ว เริ่มต้น การย้ายอีเมล โดยอัตโนมัติ.
- สถานะของชุดการย้ายข้อมูลนี้ในตอนแรกจะแสดงเป็น“อยู่ในคิว” ซึ่งในภายหลังจะเปลี่ยนเป็น“กำลังซิงค์”. และเมื่อการย้ายข้อมูลเสร็จสมบูรณ์จะเปลี่ยนเป็น“ซิงค์แล้ว”. ในขั้นตอนการย้ายข้อมูลคุณสามารถคลิกที่“ดูรายละเอียด” เพื่อตรวจสอบจำนวนอีเมลที่ถูกย้ายไปแล้วสำหรับแต่ละกล่องจดหมาย
- หากเกิดข้อผิดพลาดข้อมูลเฉพาะจะอยู่ภายใต้รายงานสถานะกล่องจดหมายที่เกี่ยวข้อง
- หากทุกอย่างทำงานได้ดีผู้ใช้ควรจะทำได้ เข้าสู่ระบบ ด้วยชื่อผู้ใช้และรหัสผ่านชั่วคราว พวกเขาควรจะ สร้าง รหัสผ่านใหม่และตั้งค่าเขตเวลาที่ถูกต้อง สุดท้ายพวกเขาควรส่งไฟล์ อีเมลทดสอบ เพื่อให้แน่ใจว่ากล่องจดหมายของพวกเขามีอีเมลและโฟลเดอร์ที่ถูกต้อง
- อย่าลืม ต่ำกว่า ที่ เวลาถ่ายทอดสด การตั้งค่าใน เซิร์ฟเวอร์ DNS เพื่อให้แน่ใจว่าไม่มีการจัดส่งทางไปรษณีย์ ความล่าช้า. คุณสามารถทำได้ในระเบียน Mail Exchanger ของระบบอีเมล / ระเบียน MX ภายใน DNS สาธารณะของ บริษัท ควรตั้งค่าไว้ที่ 3,600 วินาทีหรือต่ำกว่า ควรรีเซ็ตกลับเป็นเวลาที่สูงขึ้นเมื่อการซิงโครไนซ์เสร็จสมบูรณ์
ขั้นตอนที่ 7: อัปเดต DNS & Repoint MX Records เป็น Office 365
ระบบอีเมลปรับใช้ระเบียน DNS (ระเบียน MX) เพื่อค้นหาที่อยู่ที่แน่นอนสำหรับการส่งอีเมล ถึงกระนั้นระเบียน MX ก็ชี้ไปที่ Gmail ตอนนี้เป็นจุดที่จะเปลี่ยนระเบียน MX เพื่ออ้างถึง Office 365 หลังจากที่คุณเปลี่ยนระเบียน MX ของคุณอีเมลที่ส่งไปยังบัญชี Gmail ของคุณจะถูกส่งไปยังกล่องจดหมาย Office 365
ระเบียน DNS จำเป็นต้องตรวจสอบว่าโดเมนของคุณเปลี่ยนจาก Google เป็น Office 365 มีคำแนะนำมากมายในการเปลี่ยนระเบียน MX สำหรับระบบ DNS ที่แตกต่างกัน ก่อนที่คุณจะหยุดการซิงโครไนซ์กับ Gmail คุณต้องรอ a ขั้นต่ำ 72 ชั่วโมง เนื่องจากระบบอีเมลอื่นต้องใช้เวลามากในการรับรู้การเปลี่ยนแปลงระเบียน MX หลังจาก 72 ชั่วโมงคุณสามารถหยุดการซิงโครไนซ์กับ Gmail ได้
- ใน "ศูนย์ธุรการ", คลิกที่ "การตั้งค่า”.
- จากนั้นคลิกที่“โดเมน”.
- ตอนนี้คลิกที่ชื่อโดเมนของคุณ สิ่งนี้จะบอกว่า“อยู่ระหว่างการตั้งค่า”. คุณอาจเห็นบรรทัดอื่นที่นี่ซึ่งจะบอกว่า“การตั้งค่าเสร็จสมบูรณ์”. ตัวอย่างเช่นหากชื่อโดเมนของคุณคือ example.com
ตอนนี้คลิกที่ไฟล์ ค่าเริ่มต้น example.com
- แล้วคุณจะได้เห็น "ตั้งค่าบริการออนไลน์ของคุณ” ที่มีสองตัวเลือกดังต่อไปนี้:
- เลือก ตัวเลือกที่ 2 เพื่อดูระเบียน MX ที่คุณจะต้องเพิ่มใน DNS ของคุณ ต่อไปนี้เป็นตัวอย่างของระเบียน MX, TXT และ CNAME จำไว้ว่าสำหรับ โดเมนของคุณ, ระเบียน MX ค่าจะเป็น แตกต่างกัน.
- เมื่อคุณอัปเดต DNS ด้วยค่าข้างต้นคุณจะเริ่มได้รับอีเมลใหม่ไปยัง Office 365 ของเรา
- ก่อนที่จะลบชุดการย้ายข้อมูลและหยุดการซิงค์ ตรวจสอบให้แน่ใจ อีเมลทั้งหมดจะถูกส่งไปยัง Office 365 หากต้องการลบชุดการย้ายข้อมูลให้ไปที่ศูนย์ผู้ดูแลระบบ Exchange แล้วเลือก "ผู้รับ’แล้วคลิกที่‘การโยกย้าย.
- เลือก แบทช์ แล้วเลือก "ลบ’. คุณต้องตรวจสอบว่าชุดการย้ายข้อมูลไม่ได้แสดงบนแดชบอร์ดการย้ายข้อมูลซึ่งหมายความว่าการย้ายข้อมูลได้ผลแล้ว
ขั้นตอนที่ 8: นำเข้ารายชื่อและปฏิทิน
เมื่อการย้ายข้อมูลเสร็จสิ้นคุณสามารถทำได้โดยอิสระ นำเข้า Google Contacts และปฏิทินของคุณไปยัง Office 365 หากคุณติดตั้ง Outlook เวอร์ชันเดสก์ท็อปคุณสามารถสร้างไฟล์ CSV ไฟล์ของผู้ติดต่อ Gmail แล้วนำเข้าสู่ Outlook ด้วยวิซาร์ดการนำเข้า / ส่งออก นอกจากนี้ Outlook ยังมีตัวช่วยในการ นำเข้า Google ปฏิทิน.
หวังว่าคุณจะย้ายจาก Gmail ไปยัง Office 365 สำเร็จแล้ว