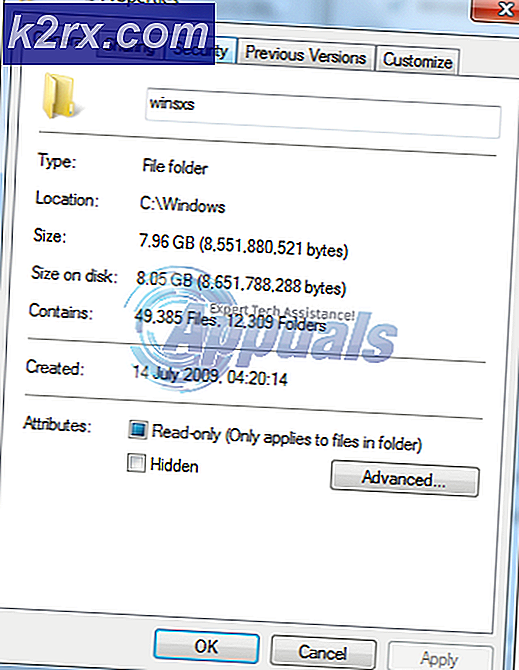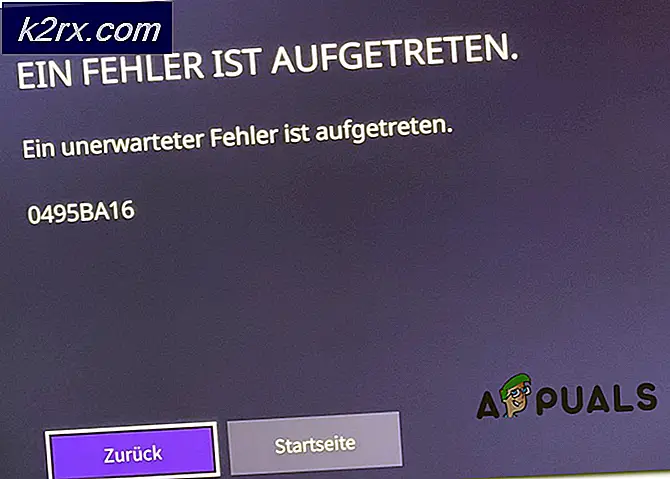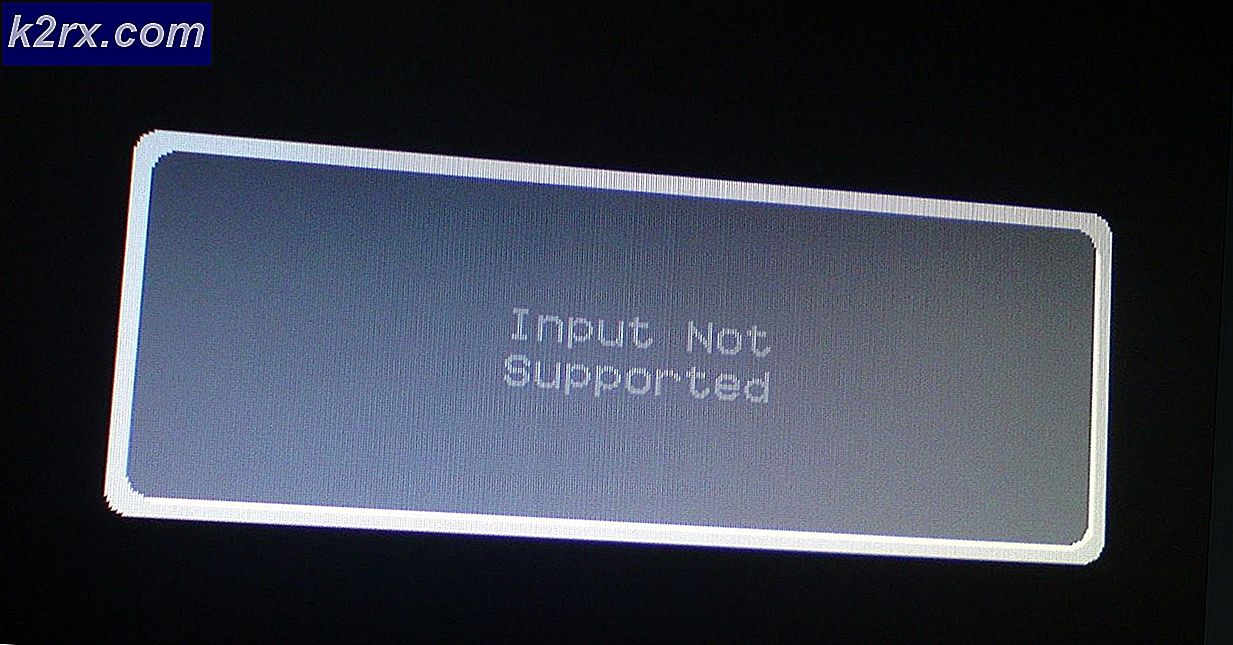แก้ไข: ไคลเอนต์เมลปัจจุบันไม่สามารถตอบสนองคำขอส่งข้อความได้
คุณอาจพบไฟล์ Outlook ข้อผิดพลาดของโปรแกรมรับส่งเมล หากโปรแกรมรับส่งเมลของระบบของคุณไม่ได้รับการกำหนดค่าอย่างเหมาะสมหรือการตั้งค่าไม่มีข้อมูลที่จำเป็น นอกจากนี้การติดตั้งสำนักงานเสียหายอาจทำให้เกิดข้อผิดพลาดในมือ ปัญหาเกิดขึ้นเมื่อผู้ใช้บู๊ตระบบหรือพยายามส่งอีเมลโดยใช้แอปพลิเคชันอื่น
ก่อนที่จะดำเนินการแก้ไขปัญหาการไม่มีเมลไคลเอ็นต์เริ่มต้นตรวจสอบให้แน่ใจว่าคุณมีเมล ติดตั้งไคลเอนต์แล้ว (Outlook หรือ Thunderbird ไม่ใช่แอป Mail) ยิ่งไปกว่านั้นคุณสามารถลองสแกน SFC ตรวจสอบด้วยว่าการบูตระบบของคุณสามารถแก้ไขปัญหาได้หรือไม่ นอกจากนี้คุณยังสามารถ สร้างโปรไฟล์ Outlook อื่น เพื่อตรวจสอบว่าโปรไฟล์ที่เสียหายเป็นสาเหตุของปัญหาหรือไม่
โซลูชันที่ 1: ตั้งค่าแอปพลิเคชันเมลเริ่มต้น
คุณอาจพบปัญหาเมลไคลเอ็นต์หากระบบของคุณไม่ได้ตั้งค่าหรือไม่รู้จักแอปพลิเคชันเมลเริ่มต้น ในสถานการณ์นี้การตั้งค่าแอปพลิเคชันเมลเริ่มต้นอาจช่วยแก้ปัญหาได้
- กดปุ่ม Windows และพิมพ์ Default Apps จากนั้นเลือกแอปเริ่มต้น
- ตรวจสอบว่าแอปพลิเคชันอีเมลเริ่มต้นถูกตั้งค่าเป็น Outlook หรือไม่ หากไม่เป็นเช่นนั้นให้คลิกที่แอปพลิเคชันและเลือก Outlook เป็นค่าเริ่มต้นและรีบูตพีซีของคุณเพื่อตรวจสอบว่าปัญหาได้รับการแก้ไขหรือไม่
- หากในขั้นตอนที่ 2 แอปพลิเคชันเริ่มต้นเป็น Outlook อยู่แล้วให้คลิกที่แอปพลิเคชันและเปลี่ยนแอปพลิเคชันเริ่มต้นเป็นแอปพลิเคชันอื่นและรีบูตพีซีของคุณ เมื่อรีบูตให้เปลี่ยนค่าเริ่มต้นของอีเมลกลับเป็น Outlook และตรวจสอบว่าปัญหาได้รับการแก้ไขหรือไม่
- ถ้าไม่เช่นนั้นเปิดตัว Outlook & เปิดตัวเลือก
- ตอนนี้ใน ทั่วไป แท็บให้ทำเครื่องหมายที่ตัวเลือกของ ทำให้ Outlook เป็นโปรแกรมเริ่มต้นสำหรับอีเมล, รายชื่อและปฏิทิน (หากเลือกตัวเลือกดังกล่าวแล้วให้ยกเลิกการเลือกและตรวจสอบอีกครั้ง)
- ตอนนี้คลิกที่ตกลงและรีบูตเครื่องคอมพิวเตอร์ของคุณ
- จากนั้นตรวจสอบว่าระบบไม่มีปัญหาเมลไคลเอ็นต์หรือไม่
- ถ้าไม่เปิด แอปเริ่มต้น (ขั้นตอนที่ 1) และกด รีเซ็ต (ใกล้ด้านล่างของหน้าจอ)
- ตอนนี้ตรวจสอบว่าปัญหาโปรแกรมรับส่งเมลได้รับการแก้ไขหรือไม่
หากปัญหาเกิดขึ้นเนื่องจากแอปพลิเคชันอื่นเช่น Adobe Acrobat การเปลี่ยนการตั้งค่าแอปพลิเคชันนั้นอาจช่วยแก้ปัญหาได้ (เราจะพูดถึงกระบวนการสำหรับ Adobe Acrobat คุณอาจต้องทำให้มันทำงานได้สำหรับแอปพลิเคชันที่มีปัญหา)
- เปิด โปรแกรม Adob e Reader & เปิด แก้ไข.
- ตอนนี้เลือก ค่ากำหนด & ในบานหน้าต่างด้านซ้ายให้เลือก บัญชีอีเมล.
- จากนั้นในบานหน้าต่างด้านขวาเลือกบัญชี Outlook / Outlook แล้วคลิกที่ ทำให้เป็นค่าเริ่มต้น.
- ตรวจสอบว่าปัญหาโปรแกรมรับส่งเมลได้รับการแก้ไขแล้วหรือไม่
- ถ้าไม่, ทำซ้ำขั้นตอนที่ 1 ถึง 2 เพื่อเปิดไฟล์ แท็บบัญชีอีเมล.
- จากนั้นขยายเมนูแบบเลื่อนลงของ เพิ่มบัญชี & เพิ่มหนึ่งในบัญชีอีเมล (แต่ไม่ใช่ Outlook)
- หลังจากเพิ่มบัญชีอีเมลแล้ว ทำให้เป็นค่าเริ่มต้น & ตรวจสอบว่าปัญหาโปรแกรมรับส่งเมลได้รับการแก้ไขหรือไม่
โซลูชันที่ 2: ทำการซ่อมแซมการติดตั้ง Office
คุณอาจพบปัญหาโปรแกรมรับส่งเมลหากการติดตั้ง Microsoft Office เสียหาย ในบริบทนี้การซ่อมแซมการติดตั้งสำนักงานอาจช่วยแก้ปัญหาได้
- กด Windows + X คีย์และเลือก แอพและคุณสมบัติ.
- จากนั้นขยายการติดตั้งสำนักงานของคุณและคลิกที่ ปรับเปลี่ยน.
- ตอนนี้เลือก ซ่อมด่วน & ทำตามคำแนะนำเพื่อดำเนินการให้เสร็จสิ้น
- จากนั้นตรวจสอบว่าปัญหาโปรแกรมรับส่งเมลได้รับการแก้ไขหรือไม่
- หากไม่เป็นเช่นนั้นให้ทำซ้ำขั้นตอนที่ 1 ถึง 2 แต่เลือก ซ่อมออนไลน์ (ไม่ใช่ซ่อมด่วน)
- แล้ว ติดตาม แจ้งให้ทำการซ่อมแซมสำนักงานให้เสร็จสมบูรณ์
หากปัญหายังคงมีอยู่ให้คัดลอกไฟล์ VCRuntime140_1.dll (C: \ Windows \ System32 \ vcruntime140_1.dll) จากคอมพิวเตอร์ที่ใช้งานได้และดูว่าสามารถแก้ไขปัญหาได้หรือไม่
หากวิธีนี้ไม่สามารถแก้ไขปัญหาได้คุณอาจต้องติดตั้ง office / แอปพลิเคชันที่มีปัญหาอีกครั้ง (แต่อย่าลืมรีบูตระบบก่อนที่จะติดตั้งใหม่) หากคุณใช้ Office มากกว่าหนึ่งเวอร์ชันให้ลบเวอร์ชันทั้งหมดออกและติดตั้งเพียงเวอร์ชันเดียว (หากแอปพลิเคชันที่มีปัญหาคือ 32 บิตให้ตรวจสอบว่าการติดตั้ง Office เวอร์ชัน 32 บิตช่วยแก้ปัญหาได้หรือไม่) คุณอาจลองใช้เครื่องมือสนับสนุนการถอนการติดตั้ง Microsoft Office เพื่อลบ Office
ถ้าคุณ ไม่ต้องการใช้ Office 32 บิตจากนั้นตรวจสอบว่า ปิดการใช้งานบานหน้าต่างแสดงตัวอย่าง.
โซลูชันที่ 3: จัดการแอปพลิเคชันที่ขัดแย้งกัน
ปัญหาโปรแกรมรับส่งเมลอาจเกิดขึ้นได้จากแอปพลิเคชันใด ๆ ในระบบของคุณ ในบริบทนี้การจัดการแอปพลิเคชันที่ขัดแย้งกัน (เปลี่ยนการตั้งค่าของแอปพลิเคชันปิดใช้งานหรือลบออก) อาจช่วยแก้ปัญหาได้
ขั้นตอนแรกควรระบุแอปพลิเคชันที่ทำให้เกิดข้อผิดพลาด ในการทำเช่นนั้นเมื่อข้อความไคลเอ็นต์ปรากฏขึ้นให้คลิกขวาที่ไอคอนบนแถบงานของระบบของคุณและจะแสดงให้คุณเห็นว่าแอปพลิเคชันใดเป็นสาเหตุของข้อความแสดงข้อผิดพลาด คุณยังสามารถตรวจสอบตัวจัดการงานของระบบของคุณเพื่อหาแอปพลิเคชันที่ทำให้เกิดปัญหา
แนวทางแก้ไขสำหรับแอปพลิเคชันที่เกี่ยวข้องต่อไปนี้จะรายงานโดยผู้ใช้เพื่อแก้ปัญหา
ตรวจสอบโปรแกรมป้องกันไวรัสของคุณ
ผู้ใช้บางคนรายงานว่ามีการรบกวนจากไฟล์ โปรแกรมป้องกันไวรัส เป็นสาเหตุของปัญหา ตัวอย่างเช่น, การล้างข้อมูล Avast ได้รับรายงานว่าทำให้เกิดปัญหาหากแอปพลิเคชัน Office ของคุณถูกเพิ่มลงในการตั้งค่าโหมดสลีปของ Avast นอกจากนี้คุณอาจต้อง ลบ McAfee (หากมีการใช้งาน) ตามที่มีรายงานว่าทำให้เกิดปัญหา คุณสามารถยืนยันได้โดยปิดการใช้งานโปรแกรมป้องกันไวรัสชั่วคราว (แต่โปรดระวังและยอมรับความเสี่ยงของคุณเองเนื่องจากการปิดใช้งานโปรแกรมป้องกันไวรัสอาจทำให้ระบบของคุณได้รับภัยคุกคาม)
ลบ Outlook Add-in
- เปิด Outlook และเปิดไฟล์ ไฟล์ เมนู.
- ตอนนี้เลือก ตัวเลือก จากนั้นในแท็บด้านซ้ายให้เลือก Add-in.
- จากนั้นคลิกที่ ไป (ตรวจสอบให้แน่ใจว่า COM Add-in ถูกเลือกในเมนูแบบเลื่อนลงจัดการ)
- ตอนนี้ ยกเลิกการเลือก ที่ Add-in ของ iCloud & ตรวจสอบว่าปัญหาโปรแกรมรับส่งเมลได้รับการแก้ไขหรือไม่
- ถ้าไม่เช่นนั้น ปิดการใช้งานตัวแจ้งการเปลี่ยนแปลง Outlook Add-in (Add-in ของ iTunes สำหรับ Outlook) และตรวจสอบว่าปัญหาไคลเอ็นต์อีเมลได้รับการแก้ไขหรือไม่
- หากวิธีนี้ไม่สามารถแก้ปัญหาได้คุณอาจต้องทำ ถอนการติดตั้ง iCloud ใบสมัคร
หากปัญหายังคงมีอยู่ & เพื่อยืนยันว่าส่วนเสริมของ Outlook ก่อให้เกิดปัญหาหรือไม่ให้คลิกขวาที่ปุ่ม Windows แล้วเลือกเรียกใช้ จากนั้นดำเนินการ Outlook.exe / ปลอดภัย & ตรวจสอบว่าระบบไม่มีปัญหากับโปรแกรมรับส่งเมลหรือไม่ ถ้าเป็นเช่นนั้นให้เปิดใช้งาน Add-in ทีละรายการจนกว่าคุณจะพบ Add-in ที่มีปัญหา
ปิดการใช้งาน Cortana
- กดปุ่ม Windows & ในแถบ Windows Search พิมพ์ Cortana จากนั้นคลิกขวาที่ Cortana (ในผลลัพธ์) และเลือก การตั้งค่าแอพ.
- ตอนนี้ภายใต้ Runs at Log-in ให้สลับไฟล์ Cortana ปิด
- แล้ว คลิกขวา บนปุ่ม Windows เพื่อเปิดเมนูการเข้าถึงด่วนและเลือก ผู้จัดการงาน.
- ตอนนี้คัดท้ายไปที่ เริ่มต้น แท็บและคลิกขวาที่ Cortana
- จากนั้นเลือก ปิดการใช้งาน & ตรวจสอบว่าระบบไม่มีปัญหากับโปรแกรมรับส่งเมลหรือไม่
ลบสิ่งที่เหลือของ Dynamics CRM
ผู้ใช้หลายคนรายงานว่าพวกเขาพบปัญหานี้เนื่องจากการเหลือของการติดตั้ง Dynamics CRM ก่อนหน้านี้
- คลิกขวาที่ปุ่ม Windows และเลือกเรียกใช้
- ตอนนี้ นำทาง ดังต่อไปนี้:
\ Program ไฟล์
- จากนั้นตรวจสอบว่ามีไฟล์ พลวัต ถ้าเป็นเช่นนั้นให้ลบออก
- จากนั้นเปิดไฟล์ วิ่ง คำสั่ง & นำทาง ดังต่อไปนี้:
\ Program ไฟล์ (x86)
- ตรวจสอบว่ามีไฟล์ โฟลเดอร์ Dynamics; ถ้าเป็นเช่นนั้นให้ลบออกแล้วรีบูตระบบของคุณ
- เมื่อรีบูตตรวจสอบว่าปัญหาโปรแกรมรับส่งเมลได้รับการแก้ไขหรือไม่
หากปัญหายังคงมีอยู่คุณสามารถใช้ไฟล์ โปรแกรมสำรวจกระบวนการ แอปพลิเคชันเพื่อค้นหาแอปพลิเคชันที่มีปัญหา
โซลูชันที่ 4: ใช้ Registry Editor
หากปัญหายังคงมีอยู่การแก้ไขรีจิสทรีบางอย่างอาจทำให้ผู้ใช้สามารถกำจัดปัญหาได้ แต่ก่อนที่จะดำเนินการต่อโปรดสร้างข้อมูลสำรองของรีจิสทรีของระบบของคุณ
คำเตือน:
ดำเนินการด้วยความระมัดระวังอย่างยิ่งและยอมรับความเสี่ยงของคุณเองเนื่องจากการแก้ไขรีจิสทรีของระบบของคุณจำเป็นต้องมีความเชี่ยวชาญในระดับหนึ่งและหากไม่ทำอย่างถูกต้องคุณอาจทำให้พีซี / ข้อมูลของคุณเสียหายตลอดไป
เรียกใช้ Registry Editor ในฐานะผู้ดูแลระบบและใช้การแก้ไขรีจิสทรีต่อไปนี้ทีละรายการเพื่อตรวจสอบว่าสามารถแก้ไขปัญหาเมลไคลเอ็นต์ได้หรือไม่
ตั้งค่าคีย์เริ่มต้นเป็น Microsoft Outlook
- นำทาง ดังต่อไปนี้:
คอมพิวเตอร์ \ HKEY_LOCAL_MACHINE \ SOFTWARE \ Clients \ Mail
- ตอนนี้ดับเบิลคลิกที่คีย์เริ่มต้น (ในบานหน้าต่างด้านขวา)
- จากนั้นตั้งค่า มูลค่า ถึง Microsoft Outlook และรีบูตเครื่องพีซีของคุณ
เปลี่ยนชื่อคีย์ PreFirstrun
- นำทาง ไปยังคีย์ต่อไปนี้:
คอมพิวเตอร์ \ HKEY_LOCAL_MACHINE \ SOFTWARE \ WOW6432Node \ Clients \ Mail \
- ตอนนี้ในบานหน้าต่างด้านขวา คลิกขวา บน PreFirstRun คีย์และเลือก เปลี่ยนชื่อ.
- จากนั้นเปลี่ยนชื่อคีย์ (เช่น PreFirstRun.old)
- ตอนนี้รีบูตระบบหลังจากออกจาก Registry Editor
เพิ่มค่าสตริง Bitness
- นำทาง ดังต่อไปนี้:
คอมพิวเตอร์ \ HKEY_LOCAL_MACHINE \ SOFTWARE \ WOW6432Node \ Microsoft \ Office \
- ตอนนี้ในบานหน้าต่างด้านซ้ายขยายโฟลเดอร์ด้วยตัวเลขตามเวอร์ชัน Outlook ของคุณ (เช่นสำหรับ Outlook 2016 จะเป็น 16.0) จากนั้นคลิกที่ Outlook
- ตอนนี้ในบานหน้าต่างด้านขวาคลิกขวาในพื้นที่สีขาวและเลือก ใหม่ >> ค่าสตริง.
- ตอนนี้ตั้งชื่อเป็น เป็นพยาน & ตั้งค่า X64.
- แล้ว รีบูต พีซีของคุณหลังจากออกจาก Registry Editor
เปลี่ยนชื่อคีย์ย่อยของส่วนประกอบ
- ไปที่หัวข้อต่อไปนี้:
คอมพิวเตอร์ \ HKEY_CLASSES_ROOT \ Installer \ Components \ F1291BD604B860441AB89E60BDEE0F9C
- แล้ว คลิกขวา บน F1291BD604B860441AB89E60BDEE0F9C คีย์ (ในบานหน้าต่างด้านขวา) และเลือก สิทธิ์.
- ตอนนี้คลิกที่ เพิ่ม แล้วต่อไป ขั้นสูง.
- จากนั้นคลิกที่ ค้นหาเดี๋ยวนี้ & ดับเบิลคลิก บน ทุกคน.
- ตอนนี้คลิกที่ ตกลง จากนั้นคลิกที่ไฟล์ อ่าน ช่องทำเครื่องหมาย
- แล้ว ทางออก Registry Editor หลังจากใช้การเปลี่ยนแปลงของคุณ & รีบูต พีซีของคุณ
เพิ่มคีย์ DLLPath & DLLPathEx
- ไปที่หัวข้อต่อไปนี้:
คอมพิวเตอร์ \ HKEY_LOCAL_MACHINE \ SOFTWARE \ Clients \ Mail
- ตอนนี้คลิกขวาที่ไฟล์ จดหมาย (ในบานหน้าต่างด้านซ้าย) และเลือก ใหม่ >> คีย์.
- จากนั้นตั้งชื่อคีย์เป็น Outlook64Bridge จากนั้นอีกครั้งในบานหน้าต่างด้านซ้ายให้คลิกขวาที่ไฟล์ Outlook64Bridge.
- จากนั้นเลือก ใหม่ >> คีย์ & ตั้งชื่อมัน DLLPath.
- ตอนนี้ สร้างคีย์อื่น & ตั้งชื่อมัน DLLPathEx.
- จากนั้นหาเส้นทางของ MAPI32.dll ในระบบของคุณ โดยปกติจะเป็น:
C: \ WINDOWS \ system32 \ mapi32.dll
- ตอนนี้ใน Registry Editor ไปที่ไฟล์ DLLPath คีย์ (สร้างขึ้นในขั้นตอนที่ 5) จากนั้นดับเบิลคลิกที่ค่าเริ่มต้น (ในบานหน้าต่างด้านขวา)
- ตอนนี้ในฟิลด์ค่า วาง ที่ เส้นทางไฟล์ MAPI32.dll (พร้อมเครื่องหมายคำพูด). โดยปกติสิ่งต่อไปนี้:
“ C: \ WINDOWS \ system32 \ mapi32.dll”
- ตอนนี้คลิกที่ตกลงและทำซ้ำสำหรับ DLLPathEx.
- แล้ว นำทาง ดังต่อไปนี้:
คอมพิวเตอร์ \ HKEY_LOCAL_MACHINE \ SOFTWARE \ Clients \ Mail
- ตอนนี้ในบานหน้าต่างด้านขวาดับเบิลคลิกที่ค่าเริ่มต้นและเปลี่ยนค่าเป็นดังต่อไปนี้ (พร้อมเครื่องหมายคำพูด):
"Outlook64Bridge"
- ตอนนี้คลิกที่ ตกลง & รีบูต พีซีของคุณหลังจากออกจาก Registry Editor
- เมื่อรีบูตตรวจสอบว่าปัญหาโปรแกรมรับส่งเมลได้รับการแก้ไขหรือไม่
- หากยังใช้งานไม่ได้ นำทาง ดังต่อไปนี้:
คอมพิวเตอร์ \ HKEY_LOCAL_MACHINE \ SOFTWARE \ Clients \ Mail \ Microsoft Outlook
- จากนั้นในบานหน้าต่างด้านซ้ายให้คลิกขวาที่ Microsoft Outlook และเลือก ลบ.
- ตอนนี้ยืนยันที่จะลบคีย์และรีบูตเครื่องคอมพิวเตอร์ของคุณหลังจากปิด Registry Editor
- เมื่อรีบูตสำนักงานซ่อมตามที่กล่าวไว้ในโซลูชันที่ 2
ลบรหัสเมล
- ไปที่สิ่งต่อไปนี้ตามระบบปฏิบัติการของคุณ:
สำหรับ 32 บิต: Computer \ HKEY_LOCAL_MACHINE \ SOFTWARE \ Clients \ Mail สำหรับ 64 บิต: Computer \ HKEY_LOCAL_MACHINE \ SOFTWARE \ WOW6432Node \ Clients \ Mail \
- ตอนนี้คลิกขวาที่ไฟล์ คีย์ Microsoft Outlook (ในบานหน้าต่างด้านซ้าย) และเลือก ลบ.
- แล้ว รีบูต พีซีของคุณและตรวจสอบว่าระบบของคุณไม่มีปัญหาเมลไคลเอ็นต์หรือไม่
- หากไม่เป็นเช่นนั้นให้ตรวจสอบว่าลบคีย์เมล (ในบานหน้าต่างด้านซ้าย) ของคีย์ที่กล่าวถึงในขั้นตอนที่ 1 หรือไม่และซ่อมแซมการติดตั้งสำนักงาน (โซลูชันที่ 2)
หากปัญหายังคงมีอยู่ให้ลองใช้ แอปพลิเคชันของบุคคลที่สาม (เช่นธันเดอร์เบิร์ด) หรือก โปรแกรมทำความสะอาด เช่น PatchCleaner เพื่อแก้ปัญหา หากปัญหาเริ่มต้นขึ้นหลังจากการอัปเดต Windows ให้ตรวจสอบว่า ลบการอัปเดตนั้น แก้ปัญหา หากปัญหายังคงมีอยู่และคุณหมดหวังเพียงพอแล้วให้ลองทำการกู้คืนระบบหรือติดตั้ง Windows ใหม่ทั้งหมดอาจช่วยแก้ปัญหาได้