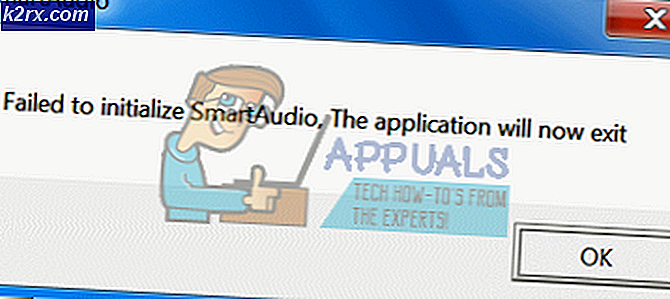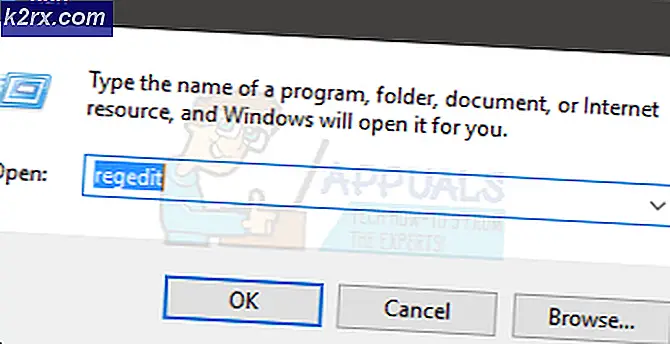วิธีการสร้างบัญชีผู้ใช้ผู้ดูแลระบบใน Windows 10
มีบัญชีผู้ใช้สองแบบใน Windows 10 - บัญชีผู้ใช้มาตรฐานและบัญชีผู้ดูแลระบบ ความแตกต่างระหว่างประเภทบัญชีผู้ใช้สองบัญชีนี้ไม่ใช่ฟังก์ชันการทำงาน แต่เป็นสิทธิ์และอำนาจ
บัญชีผู้ดูแลระบบมีความเป็นอิสระและควบคุมทุกด้านของคอมพิวเตอร์ Windows 10 ได้อย่างสมบูรณ์ตั้งแต่เปลี่ยนการตั้งค่าคอมพิวเตอร์สำหรับบัญชีผู้ใช้ทั้งหมดในคอมพิวเตอร์และติดตั้งแอพพลิเคชันเพื่อเข้าใช้ User Access Control (UAC) บัญชีผู้ดูแลระบบสามารถทำทั้งหมดได้ บัญชีผู้ใช้มาตรฐานในทางกลับกันค่อนข้าง จำกัด ในสิ่งที่พวกเขาสามารถควบคุมได้ - ผู้ใช้มาตรฐานสามารถเปิดแอพพลิเคชันได้ แต่ไม่สามารถติดตั้งแอ็พพลิเคชันใหม่ได้ แต่สามารถเปลี่ยนการตั้งค่าได้ แต่ตราบเท่าที่การตั้งค่าเหล่านี้จะไม่กระทบ บัญชีผู้ใช้อื่น ๆ ในเครื่องคอมพิวเตอร์และคุณต้องพิมพ์ชื่อผู้ใช้และรหัสผ่านสำหรับบัญชีผู้ดูแลระบบเพื่อขอข้อมูล UAC ใด ๆ ในบัญชีผู้ใช้มาตรฐานใน Windows 10
ใน Windows รุ่นเก่า Windows จะมีบัญชีผู้ใช้อีกประเภทหนึ่งที่รู้จักกันในนาม Guest ที่เคยมีอยู่ แต่ไม่มีการจัดเรียงอยู่ใน Windows 10 เมื่อคุณสร้างบัญชีผู้ใช้ใหม่ในคอมพิวเตอร์ Windows 10 ระบบจะสร้างบัญชีผู้ใช้มาตรฐานเป็นค่าเริ่มต้น แม้ว่าคุณสามารถเลือกที่จะเปลี่ยนเป็นบัญชีผู้ดูแลระบบในขณะที่คุณสร้างได้ บัญชีผู้ใช้มาตรฐานมีประโยชน์อย่างยิ่งสำหรับเมื่อคุณจำเป็นต้องสร้างบัญชีผู้ใช้สำหรับเด็กหรือสำหรับคนที่ไม่สามารถเชื่อถือได้ที่จะไม่ทำให้ยุ่งเหยิงของสิ่งต่างๆหากได้รับพลังงานมากเกินไป แต่จะไม่เหมาะกับการเรียกเก็บเงินสำหรับคนที่ต้องการ มีการเข้าถึงและควบคุมคอมพิวเตอร์จำนวนมาก
ถ้าคุณต้องการให้บัญชีผู้ใช้มาตรฐานบนคอมพิวเตอร์ Windows 10 มีอิสระและควบคุมคอมพิวเตอร์มากกว่านี้คุณต้องเปลี่ยนเป็นบัญชีผู้ดูแลระบบซึ่งเป็นสิ่งที่เป็นไปได้ ต่อไปนี้คือสี่วิธีที่แตกต่างกันไปเกี่ยวกับการเปลี่ยนบัญชีผู้ใช้มาตรฐานในคอมพิวเตอร์ Windows 10 ลงในบัญชีผู้ดูแลระบบ:
หมายเหตุ: ขอแนะนำให้คุณพยายามเปิดบัญชีผู้ใช้มาตรฐานเข้ากับบัญชีผู้ดูแลระบบในขณะที่เข้าสู่บัญชีผู้ดูแลระบบที่มีอยู่เนื่องจากวิธีการที่ระบุและอธิบายส่วนใหญ่จำเป็นต้องมีสิทธิ์ระดับผู้ดูแล หากคุณยังไม่ได้ลงชื่อเข้าใช้บัญชีผู้ดูแลระบบคุณจะต้องขอข้อมูล UAC โดยใช้ชื่อผู้ใช้และรหัสผ่านสำหรับบัญชีผู้ดูแลระบบในคอมพิวเตอร์
วิธีที่ 1: ใช้ยูทิลิตี้การตั้งค่า Windows 10
ก่อนอื่นคุณสามารถใช้ยูทิลิตี้การตั้งค่า Windows 10 เพื่อเปิดบัญชีผู้ใช้มาตรฐานที่มีอยู่แล้วลงในบัญชีผู้ดูแลระบบ การทำเช่นนี้ค่อนข้างง่ายในขณะที่คุณใช้อินเทอร์เฟซสำหรับกราฟิกเพื่อให้งานเสร็จสิ้น หากต้องการทำเช่นนี้คุณต้อง:
- เปิด เมนู Start
- คลิกที่ Settings เพื่อเปิดยูทิลิตี้ การตั้งค่า Windows 10
- คลิกที่ บัญชี
- ในบานหน้าต่างด้านซ้ายของหน้าต่างคลิกที่ ครอบครัวและบุคคลอื่น
- ในส่วน ผู้อื่น ในบานหน้าต่างด้านขวาให้ค้นหาและคลิกที่บัญชีผู้ใช้มาตรฐานที่คุณต้องการให้ผู้ดูแลระบบ
- คลิกที่ เปลี่ยนประเภทบัญชี
- เปิดเมนูแบบเลื่อนลงที่อยู่ใต้ตัวเลือก ประเภทบัญชี และคลิกที่ ผู้ดูแลระบบ เพื่อเลือก
- คลิกที่ OK
- ปิดยูทิลิตี้ การตั้งค่า
บัญชีผู้ใช้มาตรฐานที่เลือกจะกลายเป็นบัญชีผู้ดูแลระบบและจะได้รับสิทธิพิเศษเช่นเดียวกับบัญชีผู้ดูแลระบบโดยเฉลี่ย กระบวนการเดียวกันที่ได้อธิบายไว้ข้างต้นสามารถนำมาใช้เพื่อเปิดบัญชีผู้ดูแลระบบลงในบัญชีผู้ใช้มาตรฐาน - ผู้ใช้ทั้งหมดต้องคลิก ผู้ใช้มาตรฐาน แทน ผู้ดูแลระบบ ในเมนูแบบเลื่อนลงใน ขั้นตอนที่ 7
วิธีที่ 2: เปลี่ยนชนิดบัญชีผู้ใช้จาก Control Panel
หนึ่งในคุณสมบัติที่โดดเด่นที่สุดของ Windows Operating System คือความสามารถในการทำสิ่งเดียวกันได้หลายวิธี Windows 10 ยังมี Control Panel (แผงควบคุม) ซึ่งเป็นยูทิลิตี้ที่มีค่าคงที่ตลอดการทำซ้ำหลาย ๆ แบบของ Windows ที่มีอยู่และสามารถใช้เพื่อเปลี่ยนประเภทบัญชีของบัญชีผู้ใช้ได้เช่นกัน หากต้องการเปิดบัญชีผู้ใช้มาตรฐานเข้ากับบัญชีผู้ดูแลระบบโดยใช้วิธีนี้คุณจะต้อง:
PRO TIP: หากปัญหาเกิดขึ้นกับคอมพิวเตอร์หรือแล็ปท็อป / โน้ตบุ๊คคุณควรลองใช้ซอฟต์แวร์ Reimage Plus ซึ่งสามารถสแกนที่เก็บข้อมูลและแทนที่ไฟล์ที่เสียหายได้ วิธีนี้ใช้ได้ผลในกรณีส่วนใหญ่เนื่องจากปัญหาเกิดจากความเสียหายของระบบ คุณสามารถดาวน์โหลด Reimage Plus โดยคลิกที่นี่- คลิกขวาที่ปุ่ม Start Menu หรือกดปุ่ม Windows Logo + X เพื่อเปิด เมนู WinX
- คลิกที่ Control Panel ใน WinX Menu เพื่อเปิด Control Panel
- ด้วย แผงควบคุม ในมุมมอง ประเภท คลิกที่ เปลี่ยนประเภทบัญชี ภายใต้ส่วน บัญชีผู้ใช้
- ค้นหาและคลิกที่บัญชีผู้ใช้มาตรฐานที่คุณต้องการเปลี่ยนเป็นบัญชีผู้ดูแลระบบ
- คลิก เปลี่ยนประเภทบัญชี
- คลิกที่ปุ่มตัวเลือกถัดจากตัวเลือก ผู้ดูแลระบบ เพื่อเลือก
- คลิกที่ Change Account Type แล้วเสร็จเรียบร้อยแล้ว!
ขณะนี้คุณสามารถปิด Control Panel ได้ เนื่องจากบัญชี Standard User ที่เลือกจะถูกเปลี่ยนเป็นบัญชีผู้ดูแลระบบได้สำเร็จ
วิธีที่ 3: เปลี่ยนชนิดบัญชีจากยูทิลิตีบัญชีผู้ใช้
วิธีที่ซับซ้อนกว่าเล็กน้อย แต่มีวิธีโดยตรงในการเปลี่ยนประเภทบัญชีของบัญชีผู้ใช้ใน Windows 10 คือการทำเช่นนั้นจากยูทิลิตี User Accounts ที่มีอยู่ใน Windows Operating System ทุกเวอร์ชัน ในการใช้วิธีนี้คุณต้อง:
- กดปุ่ม โลโก้ Windows + R เพื่อเปิดกล่องโต้ตอบ เรียกใช้
- พิมพ์ netplwiz ลงในกล่องโต้ตอบ Run และกด Enter เพื่อเปิดยูทิลิตี User Accounts
- ภายใต้ ผู้ใช้สำหรับคอมพิวเตอร์เครื่องนี้: ให้ค้นหาและคลิกที่บัญชีผู้ใช้มาตรฐานที่คุณต้องการเปลี่ยนเป็นบัญชีผู้ดูแลระบบเพื่อเลือก
- คลิกที่ Properties
- ไปที่แท็บการเป็น สมาชิกกลุ่ม
- คลิกที่ปุ่มตัวเลือกถัดจากตัวเลือก ผู้ดูแลระบบ เพื่อเลือก ในไดอะล็อกนี้คุณจะเห็นตัวเลือกที่เรียกว่า อื่น ๆ ซึ่งจะช่วยให้คุณสามารถเลือกจากระดับการเข้าถึงและการควบคุมที่หลากหลายตั้งแต่ผู้ให้บริการสำรองข้อมูลและผู้ใช้พลังงานไปจนถึงผู้ใช้เดสก์ท็อประยะไกล แต่ไม่มีผู้ใช้รายใดที่มีสิทธิ์การเข้าถึงเดียวกัน และควบคุมคอมพิวเตอร์ Windows 10 เป็นบัญชีผู้ดูแลระบบดังนั้นคุณจึงดีกว่าที่จะไม่ให้ความสำคัญกับพวกเขา
- คลิกที่ Apply จากนั้น คลิก OK
- คลิกที่ Apply จากนั้น คลิก OK ในหน้าต่าง User Accounts
วิธีที่ 4: เปลี่ยนชนิดบัญชีผู้ใช้จาก Command Prompt ที่ยกระดับขึ้น
สุดท้าย แต่อย่างน้อยก็ไม่น้อยคุณสามารถเปิดบัญชีผู้ใช้มาตรฐานบนคอมพิวเตอร์ Windows 10 ลงในบัญชีผู้ดูแลระบบได้ทั้งหมดจากความสะดวกสบายของ Command Prompt ที่ยกระดับขึ้น ทั้งหมดก็จะเป็นคำสั่งง่ายๆ! หากคุณต้องการใช้วิธีนี้เพื่อเปิดบัญชีผู้ใช้มาตรฐานเข้ากับบัญชีผู้ดูแลระบบคุณต้อง:
- คลิกขวาที่ Start Menu หรือกดปุ่ม Windows Logo + X เพื่อเปิด เมนู WinX
- คลิก Command Prompt (Admin) เพื่อเรียกใช้ Command Prompt ที่มีสิทธิพิเศษระดับผู้ดูแลระบบ
- พิมพ์คำสั่งต่อไปนี้ลงใน Command Prompt ยกระดับแทน AccountName ด้วยชื่อที่แน่นอนของบัญชีผู้ใช้มาตรฐานที่คุณต้องการเปลี่ยนเป็นบัญชีผู้ดูแลระบบจากนั้นกด Enter :
localgroup สุทธิผู้ดูแลระบบ AccountName / add - ทันทีที่มีการสั่งงานเสร็จให้ปิด Command Prompt ที่ ยกระดับขึ้น บัญชีผู้ใช้มาตรฐานที่เลือกจะได้รับการเปลี่ยนเป็นบัญชีผู้ดูแลระบบเรียบร้อยแล้ว
แม้ว่าคำแนะนำนี้ได้รับการออกแบบมาให้ใช้กับ Windows 10 แล้วก็ตามนอกจากนี้ยังสามารถใช้วิธีการทั้งหมดที่ระบุไว้และอธิบายไว้ข้างต้น (นอกเหนือจาก วิธีที่ 1 ) เพื่อเปิดบัญชีผู้ใช้มาตรฐานในเวอร์ชันระบบปฏิบัติการ Windows เวอร์ชันเก่าลงในบัญชีผู้ดูแลระบบ มีเพียงเล็กน้อยของ tinkering เพื่อให้บางส่วนของขั้นตอนที่ทำงานได้ - เปิด Control Panel วิธีที่แตกต่างกันในรุ่นของ Windows ที่ไม่ได้มี เมนู WinX เช่น
PRO TIP: หากปัญหาเกิดขึ้นกับคอมพิวเตอร์หรือแล็ปท็อป / โน้ตบุ๊คคุณควรลองใช้ซอฟต์แวร์ Reimage Plus ซึ่งสามารถสแกนที่เก็บข้อมูลและแทนที่ไฟล์ที่เสียหายได้ วิธีนี้ใช้ได้ผลในกรณีส่วนใหญ่เนื่องจากปัญหาเกิดจากความเสียหายของระบบ คุณสามารถดาวน์โหลด Reimage Plus โดยคลิกที่นี่