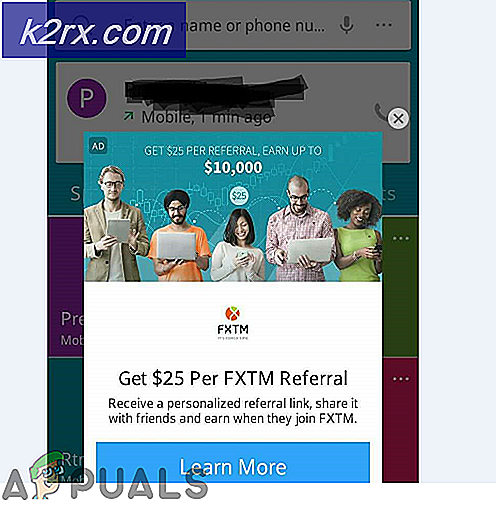แก้ไข: วิธีหยุดการเรียงลำดับ File Explorer ตามสัปดาห์และเดือน
File Explorer ของระบบของคุณอาจแสดงการเรียงลำดับตามสัปดาห์และเดือนหากตัวเลือกโฟลเดอร์ (ตัวเลือกการจัดกลุ่มหรือการกำหนดเอง) ไม่ได้รับการกำหนดค่าอย่างถูกต้อง ยิ่งไปกว่านั้นการกำหนดค่ารีจิสทรีของระบบผิดอาจทำให้เกิดปัญหาได้เช่นกัน
ปัญหานี้เกิดขึ้นเมื่อโฟลเดอร์ (เช่นโฟลเดอร์ดาวน์โหลด) ของพีซีของผู้ใช้แสดงการจัดเรียงตามสัปดาห์และเดือน ปัญหานี้รายงานส่วนใหญ่เกิดขึ้นหลังจากการอัปเดต Windows เมื่อใดก็ตามที่ผู้ใช้เปลี่ยนการตั้งค่าเมื่อเปิดโฟลเดอร์ขึ้นมาใหม่โฟลเดอร์นั้นจะเปลี่ยนกลับเป็นมุมมองที่เก่ากว่า
ก่อนที่จะดำเนินการแก้ไขปัญหาในการหยุด Explorer จากการตรวจสอบให้แน่ใจว่าได้ทำ สแกนระบบของคุณ ด้วยเครื่องมือป้องกันมัลแวร์เพื่อแยกแยะการติดมัลแวร์ในระบบ ตรวจสอบด้วยว่า Windows ของระบบของคุณได้รับการอัปเดตเป็นรุ่นล่าสุดหรือไม่
โซลูชันที่ 1: เปลี่ยนตัวเลือก "จัดกลุ่มตาม" เป็นไม่มี
หากต้องการหยุด File Explorer (ส่วนใหญ่เป็นโฟลเดอร์ดาวน์โหลด) จากการจัดกลุ่มเนื้อหาเช่นสัปดาห์และเดือนคุณอาจต้องตั้งค่าตัวเลือก "จัดกลุ่มตาม" เป็นไม่มี
- เปิดตัว File Explorer และไปที่โฟลเดอร์ที่มีปัญหา (หรือหนึ่งในโฟลเดอร์ที่มีปัญหา) เช่น ดาวน์โหลด.
- ตอนนี้คัดท้ายไปที่ ดู จากนั้นคลิกที่ จัดกลุ่มตาม.
- จากนั้นในเมนูที่แสดงให้เลือก ไม่มี (คุณสามารถทำได้โดยคลิกขวาในพื้นที่ว่างของโฟลเดอร์จากนั้นวางเมาส์เหนือกลุ่มตามแล้วเลือกไม่มี) และตรวจสอบว่าปัญหาการเรียงลำดับได้รับการแก้ไขหรือไม่
- หากปัญหากลับมาหลังจากเปิดโฟลเดอร์หรือระบบอีกครั้งให้เปลี่ยนไฟล์ จัดกลุ่มตามถึงไม่มี (ตามที่กล่าวไว้ข้างต้น) และคลิกที่ ตัวเลือก ซึ่งมีอยู่ในเมนู View ของโฟลเดอร์
- ตอนนี้เลือก "เปลี่ยนตัวเลือกโฟลเดอร์และการค้นหา’และคัดท้ายไปยังไฟล์ ดู แท็บ
- จากนั้นคลิกที่ไฟล์ นำไปใช้กับโฟลเดอร์ และตรวจสอบว่าการเรียงลำดับทำงานตามความต้องการของคุณหรือไม่
หากปัญหาเกิดขึ้นในไฟล์ บันทึกเป็น กล่องโต้ตอบ (ตัวอย่างเช่นเมื่อบันทึกการดาวน์โหลดในเบราว์เซอร์) ของแอปพลิเคชันจากนั้นคลิกขวาในกล่องโต้ตอบบันทึกเป็นและเลือกจัดกลุ่มตาม >> ไม่มี
โซลูชันที่ 2: เปลี่ยนตัวเลือกกำหนดเองของโฟลเดอร์
คุณสามารถล้างข้อผิดพลาด (ทำให้เกิดปัญหาการเรียงลำดับ) โดยเปลี่ยนตัวเลือกกำหนดเองของโฟลเดอร์ที่มีปัญหา สำหรับภาพประกอบเราจะพูดถึงกระบวนการสำหรับโฟลเดอร์ดาวน์โหลด
- เปิดตัว File Explorer และในบานหน้าต่างด้านซ้าย คลิกขวา บน ดาวน์โหลด โฟลเดอร์
- ตอนนี้เลือก คุณสมบัติ จากนั้นคัดท้ายไปที่ ปรับแต่ง แท็บ
- จากนั้นขยายตัวเลือกของ ‘ปรับโฟลเดอร์นี้ให้เหมาะสมสำหรับ’และเลือก ตัวเลือกอื่น ที่ยังไม่ได้เลือกไว้ (เช่นหากตั้งค่าเป็นรายการทั่วไปแล้วให้ตั้งค่าเป็นรูปภาพ)
- ตอนนี้คลิกที่ไฟล์ สมัคร / ตกลง และตรวจสอบว่าการเรียงลำดับทำงานตามความต้องการของคุณหรือไม่ ในกรณีนี้ให้เปลี่ยนการปรับแต่งกลับเป็นรายการทั่วไปและตรวจสอบว่าการเรียงลำดับเป็นไปตามความต้องการของคุณหรือไม่
- หากปัญหายังคงมีอยู่ตรวจสอบให้แน่ใจ ไม่มีโฟลเดอร์ใดเปิดอยู่ บนระบบ
- จากนั้นกดปุ่ม Windows และใน Windows Search พิมพ์ ตัวเลือก File Explorer. ตอนนี้เลือก ตัวเลือก File Explorer.
- ตอนนี้คลิกที่ไฟล์ ชัดเจน ปุ่มที่อยู่ด้านหน้าของ ล้างประวัติ File Explorer (ในส่วนความเป็นส่วนตัว) จากนั้นคลิกที่ สมัคร / ตกลง.
- จากนั้นเปิดโฟลเดอร์และเปลี่ยนไฟล์ ดู ถึง ไอคอนขนาดเล็ก.
- ตอนนี้ คลิกขวา ใน พื้นที่ว่าง ของโฟลเดอร์แล้วเลือกเรียงตาม >> ชื่อ
- จากนั้นเปิดตัวเลือก File Explorer (ขั้นตอนที่ 5) และคัดท้ายไปที่ไฟล์ ดู แท็บ
- ตอนนี้ดับเบิลคลิกที่ตัวเลือกใด ๆ (เพื่อติ๊ก / ยกเลิกการเลือก) เพื่อ เปิดใช้งาน ที่ สมัคร ปุ่ม.
- จากนั้นคลิกที่ไฟล์ สมัคร และคลิกที่ นำไปใช้กับโฟลเดอร์ (ซึ่งควรเปิดใช้งานตอนนี้)
- ตอนนี้คลิกที่ไฟล์ ตกลง ปุ่มและ รีบูต พีซีของคุณ
- เมื่อรีบูตตรวจสอบว่าการเรียงลำดับทำงานได้ดีหรือไม่
โซลูชันที่ 3: ใช้ Registry Editor
คุณอาจไม่สามารถเปลี่ยนการเรียงลำดับ (หรือจัดเก็บการเปลี่ยนแปลงอย่างถาวร) หากมุมมองที่บันทึกไว้ทั้งหมดที่ระบบของคุณสามารถจัดเก็บได้สูงสุด ในกรณีนี้การแก้ไขรายการรีจิสทรีที่เกี่ยวข้องอาจช่วยแก้ปัญหาได้ ก่อนดำเนินการต่อตรวจสอบให้แน่ใจว่าได้สร้างข้อมูลสำรองของรีจิสทรีของระบบแล้ว
คำเตือน: ยอมรับความเสี่ยงของคุณเองเนื่องจากการแก้ไขรีจิสทรีของระบบจำเป็นต้องมีความเชี่ยวชาญในระดับหนึ่งและหากไม่ทำอย่างถูกต้องคุณอาจก่อให้เกิดความเสียหายต่อระบบ / ข้อมูลของคุณได้
ลบคีย์กระเป๋า
- ตรวจสอบให้แน่ใจว่าไม่มีโฟลเดอร์ใดเปิดอยู่ในระบบ
- จากนั้นกดปุ่ม Windows และในการค้นหาพิมพ์ Regedit จากนั้นคลิกขวาที่ Registry Editor และเลือก เรียกใช้ในฐานะผู้ดูแลระบบ.
- ตอนนี้ นำทาง ไปยังเส้นทางต่อไปนี้:
คอมพิวเตอร์ \ HKEY_CURRENT_USER \ SOFTWARE \ Classes \ Local Settings \ Software \ Microsoft \ Windows \ Shell \ BagMRU
- ตอนนี้ในบานหน้าต่างด้านซ้าย ลบ ทั้งหมด ปุ่มย่อย ของ กระเป๋า แล้ว นำทาง ไปยังเส้นทางต่อไปนี้:
คอมพิวเตอร์ \ HKEY_CURRENT_USER \ SOFTWARE \ Classes \ Local Settings \ Software \ Microsoft \ Windows \ Shell \ Bags
- จากนั้นในบานหน้าต่างด้านซ้าย ลบ ที่ ปุ่มย่อย ของ กระเป๋า และ รีบูต พีซีของคุณ
- เมื่อรีบูตตรวจสอบว่าการเรียงลำดับทำงานได้ดีหรือไม่ (คุณอาจลองวิธีแก้ปัญหาที่ 2)
ลบคีย์โฟลเดอร์ดาวน์โหลด
- นำทาง ไปยังเส้นทางต่อไปนี้:
คอมพิวเตอร์ \ HKEY_CURRENT_USER \ SOFTWARE \ Microsoft \ Windows \ CurrentVersion \ Explorer \ Streams
- ตอนนี้ในบานหน้าต่างด้านซ้ายเปิด ค่าเริ่มต้น จากนั้นในบานหน้าต่างด้านขวา ลบ รายการต่อไปนี้ (ถ้ามี):
{885A186E-A440-4ADA-812B-DB871B942259} - ตอนนี้ รีบูต พีซีของคุณและเมื่อรีบูตตรวจสอบว่าการเรียงลำดับทำงานได้ดีหรือไม่
- ถ้าไม่เช่นนั้นให้ตรวจสอบว่า การสร้างรีจิสทรี ไฟล์ใน Notepad (มีนามสกุล. reg) ที่มีเนื้อหาต่อไปนี้แล้ว ดับเบิลคลิก เพื่อเพิ่มลงในรีจิสทรี:
Windows Registry Editor เวอร์ชัน 5.00 [HKEY_CURRENT_USER \ Software \ Microsoft \ Windows \ CurrentVersion \ Explorer \ FolderTypes \ {885a186e-a440-4ada-812b-db871b942259} \ TopViews \ {00000000-0000-0000-0000-000000000000}] "ColumnList" = "prop: 0 (34) SystemItemNameDisplay; 0System.DateModified; 0SystemItemTypeText; 0System.Size; 1System.DateCreated; 1System.Author; 1System.Category; 1System.Keywords; 1System.Title" "LogicalViewMode" = dword: 00000001 "Name" = "NoName" "Order" = dword: 00000000 "SortByList" = "prop: System.IemNameDisplay" - ตอนนี้ รีบูต พีซีของคุณและตรวจสอบว่าปัญหาการเรียงลำดับได้รับการแก้ไขหรือไม่
ลบคีย์มุมมองกลุ่ม
- นำทาง ไปยังเส้นทางต่อไปนี้:
คอมพิวเตอร์ \ HKEY_CURRENT_USER \ SOFTWARE \ Classes \ Local Settings \ Software \ Microsoft \ Windows \ Shell \ Bags
- ตอนนี้ค้นหา (ใช้เมนูแก้ไขและใช้ค้นหาเพื่อทำการค้นหา) สำหรับ GroupView และตั้งค่าไฟล์ GroupView รายการ มูลค่า ถึง 0 ซึ่งยังไม่ได้ตั้งค่าเป็น 0 (เป็นงานที่น่าเบื่อสำหรับผู้ใช้บางคน) ตัวอย่างเช่น:
คอมพิวเตอร์ \ HKEY_CURRENT_USER \ SOFTWARE \ Classes \ Local Settings \ Software \ Microsoft \ Windows \ Shell \ Bags \ 1 \ Shell \ {885A186E-A440-4ADA-812B-DB871B942259} \ GroupView = 0 - ตอนนี้ รีบูต พีซีของคุณและเมื่อรีบูตตรวจสอบว่าระบบไม่มีปัญหาการจัดเรียงหรือไม่
เปลี่ยนชื่อคีย์ SortByList
- นำทาง ไปยังเส้นทางต่อไปนี้:
คอมพิวเตอร์ \ HKEY_LOCAL_MACHINE \ SOFTWARE \ Microsoft \ Windows \ CurrentVersion \ Explorer \ FolderTypes \ {885a186e-a440-4ada-812b-db871b942259} - จากนั้นเปิด TopViews และเลือกโฟลเดอร์ในนั้น (ตั้งชื่อด้วยเลขศูนย์จำนวนมาก)
- ตอนนี้ในบานหน้าต่างด้านขวาเปลี่ยนไฟล์ SortByList ถึง 'ข้อเสนอ: System.IemNameDisplay‘(คุณอาจต้องเป็นเจ้าของคีย์)
หากปัญหายังคงมีอยู่คุณสามารถลองใช้คำสั่ง PowerShell ต่างๆเพื่อแก้ไขปัญหาที่เกิดขึ้นได้ คลิกขวาที่ปุ่ม Windows และในเมนู Quick Access ให้เลือก PowerShell (ผู้ดูแลระบบ)
จากนั้นคุณอาจลองใช้คำสั่งต่อไปนี้ (ทีละคำสั่ง) และตรวจสอบว่าปัญหาการเรียงลำดับได้รับการแก้ไขหรือไม่
ใช้ PowerShell เพื่อลบกระเป๋าและคีย์มุมมองที่บันทึกไว้
- ดำเนินการ คำสั่งต่อไปนี้ในหน้าต่าง PowerShell:
'BagMRU', 'กระเป๋า' | % {ri "HKCU: \ SOFTWARE \ Classes \ Local Settings \ Software \ Microsoft \ Windows \ Shell \ $ _"} gps explorer | spps - ตอนนี้ ทำซ้ำวิธีแก้ปัญหา 1 (แต่อย่าลืมกดปุ่ม Apply to Folders) จากนั้น ดำเนินการ ต่อไปนี้ในหน้าต่าง PowerShell:
$ Bags = 'HKCU: \ Software \ Classes \ Local Settings \ Software \ Microsoft \ Windows \ Shell \ Bags' $ DLID = '{885A186E-A440-4ADA-812B-DB871B942259}' gci $ bags -recurse | ? {$ _. GetSubkeyNames () - มี $ DLID} | ลบรายการ -Path {join-path $ _. PSPath $ DLID} gps explorer | spps - ตอนนี้ รีบูต พีซีของคุณและเมื่อรีบูตตรวจสอบว่าการเรียงลำดับทำงานได้ดีหรือไม่
- หากปัญหายังคงมีอยู่ ดำเนินการ สิ่งต่อไปนี้ (แต่อย่าลืมรีบูตเครื่องพีซีในภายหลัง):
gci 'HKCU: \ Software \ Classes \ Local Settings \ Software \ Microsoft \ Windows \ Shell \ Bags' -recurse | ? {$ _. GetValueNames () -contains 'GroupView'} | ? {$ _. GetValue ('GroupView') -ne 0} | % {$ splat = @ {'Path' = $ _. PSPath 'Name' = 'GroupView' 'Value' = 0} Set-ItemProperty @splat $ splat.Name = 'GroupByKey: PID' $ splat.Value = 0 ชุด -ItemProperty @splat $ splat.Name = 'GroupByKey: FMTID' $ splat.Value = '{00000000-0000-0000-0000-000000000000}' Set-ItemProperty @splat} gps explorer | spps
ใช้ PowerShell เพื่อลบคีย์โฟลเดอร์ดาวน์โหลด
หากคุณมีปัญหาในการจัดเรียงไฟล์ ดาวน์โหลด จากนั้นคุณสามารถลองทำสิ่งต่อไปนี้ในหน้าต่าง PowerShell (Admin):
$ Bags = 'HKCU: \ Software \ Classes \ Local Settings \ Software \ Microsoft \ Windows \ Shell \ Bags' $ DLID = '{885A186E-A440-4ADA-812B-DB871B942259}' gci $ bags -recurse | ? {$ _. GetSubkeyNames () - มี $ DLID} | ลบรายการ -Path {join-path $ _. PSPath $ DLID}โซลูชันที่ 4: สร้างโปรไฟล์ผู้ใช้ใหม่
File Explorer อาจแสดงการเรียงลำดับสัปดาห์และเดือนหากโปรไฟล์ผู้ใช้เสียหาย ในบริบทนี้การสร้างโปรไฟล์ผู้ใช้ใหม่และการใช้บัญชีนั้นอาจช่วยให้คุณสามารถจัดเรียงโฟลเดอร์ที่มีปัญหาได้ตามความต้องการของคุณ
- สร้างโปรไฟล์ผู้ใช้ใหม่บนระบบของคุณ
- ตอนนี้ออกจากบัญชีผู้ใช้ปัจจุบันและเข้าสู่ระบบโดยใช้บัญชีใหม่
- ตอนนี้เปิดตัว File Explorer และคัดท้ายไปที่ โฟลเดอร์ที่มีปัญหา (เช่นโฟลเดอร์ดาวน์โหลด)
- หากโฟลเดอร์ใช้การเรียงลำดับสัปดาห์และเดือน ทำซ้ำวิธีแก้ปัญหา 2 (อย่าลืมคลิกที่ปุ่มนำไปใช้กับโฟลเดอร์) เพื่อลบการเรียงลำดับเพื่อตรวจสอบว่าการเรียงลำดับทำงานได้ดีหรือไม่
หากปัญหายังคงมีอยู่คุณอาจใช้ไฟล์ 3ถ ยูทิลิตี้ปาร์ตี้ (เช่น Desktop INI Fix) เพื่อจัดการการเรียงลำดับ File Explorer แต่อย่าลืมสร้าง Restore Point ของระบบ