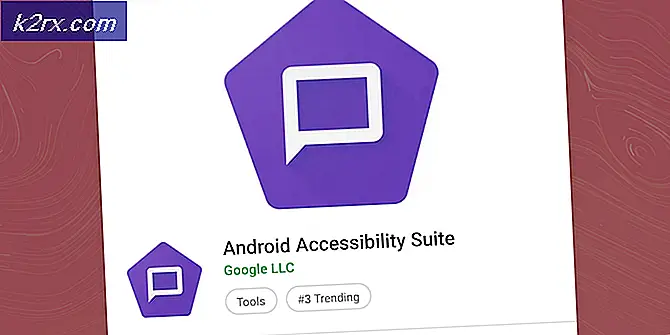จะแก้ไขข้อผิดพลาดรันไทม์ 217 (0041ACoD) บน Windows 10 ได้อย่างไร
ผู้ใช้บางคนกำลังเผชิญกับ ข้อผิดพลาดรันไทม์ 217 (0041ACoD) เมื่อพยายามเรียกใช้โปรแกรมบางโปรแกรมบน Windows 10 ปัญหานี้มีรายงานว่าเกิดขึ้นกับโปรแกรม Windows ที่หลากหลายที่พัฒนาใน Visual Basic
หลังจากตรวจสอบปัญหานี้แล้วปรากฎว่ามีสาเหตุหลายประการที่อาจทำให้เกิดรหัสข้อผิดพลาดนี้ นี่คือรายชื่อผู้กระทำผิดที่อาจต้องรับผิดชอบรหัสข้อผิดพลาดนี้:
ตอนนี้คุณรู้แล้วว่าผู้กระทำผิดหลัก ๆ ทุกคนที่อาจต้องรับผิดชอบต่อปัญหานี้ต่อไปนี้คือรายการวิธีการที่ได้รับการยืนยันซึ่งผู้ใช้รายอื่นที่ได้รับผลกระทบเคยประสบความสำเร็จในการแก้ไขปัญหานี้:
วิธีที่ 1: การติดตั้งแอปพลิเคชันใหม่
เนื่องจากสาเหตุส่วนใหญ่ของปัญหานี้คือการติดตั้งแอปที่ไม่สมบูรณ์คุณควรเริ่มคู่มือการแก้ไขปัญหานี้โดยการถอนการติดตั้งแอปที่เรียกใช้ ข้อผิดพลาดรันไทม์ 217 (0041ACoD)และทำความสะอาดการติดตั้งอีกครั้ง
วิธีนี้จะใช้ได้ผลในกรณีที่การติดตั้งครั้งแรกถูกขัดจังหวะด้วยการปิดระบบโดยไม่คาดคิดการอัปเดตที่ไม่สมบูรณ์หรือถูกบล็อกโดยชุด AV ของคุณ
หากคุณยังไม่ได้ลองติดตั้งแอปพลิเคชันใหม่ให้ทำตามคำแนะนำด้านล่างนี้:
- กด คีย์ Windows + R เพื่อเปิด a วิ่ง กล่องโต้ตอบ ในกล่องข้อความพิมพ์ "appwiz.cpl" แล้วกด Enter เพื่อเปิดไฟล์ โปรแกรมและคุณสมบัติ เมนู. เมื่อได้รับแจ้งจากไฟล์ UAC (การควบคุมบัญชีผู้ใช้)คลิก ใช่ เพื่อให้สิทธิ์ผู้ดูแลระบบ
- ข้างใน โปรแกรมและคุณสมบัติ เลื่อนลงไปตามรายการแอพพลิเคชั่นที่ติดตั้งและค้นหารายชื่อโปรแกรมที่แสดงไฟล์ ข้อผิดพลาดรันไทม์ 217 (0041ACoD)ข้อผิดพลาด
- เมื่อคุณจัดการเพื่อค้นหาได้แล้วให้คลิกขวาที่มันแล้วเลือก ถอนการติดตั้ง จากเมนูบริบทที่เพิ่งปรากฏขึ้น
- ภายในหน้าจอการถอนการติดตั้ง ให้ทำตามคำแนะนำบนหน้าจอเพื่อสิ้นสุดการถอนการติดตั้ง จากนั้นรีสตาร์ทคอมพิวเตอร์
- เมื่อการเริ่มต้นครั้งถัดไปเสร็จสมบูรณ์ ให้ติดตั้งโปรแกรมใหม่ผ่านช่องทางการและดูว่าปัญหาได้รับการแก้ไขแล้วหรือไม่
ถ้าเหมือนกัน ข้อผิดพลาดรันไทม์ 217 (0041ACoD) ปัญหายังคงเกิดขึ้น เลื่อนลงไปที่วิธีถัดไปด้านล่าง
วิธีที่ 2: เรียกใช้การสแกน SFC และ DISM
ผู้ใช้ที่ได้รับผลกระทบบางรายระบุว่า ข้อผิดพลาดรันไทม์ 217 (0041ACoD) นอกจากนี้ยังสามารถปรากฏขึ้นเนื่องจากความเสียหายของไฟล์ระบบบางประเภทที่มีผลต่อการติดตั้ง Windows ปัจจุบัน ซึ่งมีโอกาสมากขึ้นหากคุณพบข้อผิดพลาดรันไทม์อื่น ๆ ที่คล้ายกันกับโปรแกรมที่ติดตั้งหลายโปรแกรม
หากสถานการณ์นี้ดูเหมือนว่าสามารถใช้ได้คุณควรเริ่มต้นด้วยการเรียกใช้การสแกนสองสามครั้งด้วยยูทิลิตี้ในตัวสองรายการ - ตัวตรวจสอบไฟล์ระบบ (SFC) และ การปรับใช้การให้บริการและการจัดการอิมเมจ (DISM).
เครื่องมือทั้งสองนี้มีความคล้ายคลึงกัน แต่เราขอแนะนำให้เรียกใช้การสแกนทั้งสองอย่างต่อเนื่องกันอย่างรวดเร็วเพื่อเพิ่มโอกาสในการแก้ไขไฟล์ระบบที่เสียหาย
เริ่มต้นด้วยวิธีง่ายๆ การสแกน SFC นี่เป็นเครื่องมือในท้องถิ่นทั้งหมดที่ไม่ต้องการให้คุณมีการเชื่อมต่ออินเทอร์เน็ตที่เชื่อถือได้
สำคัญ: หลังจากที่คุณเริ่มขั้นตอนนี้สิ่งสำคัญอย่างยิ่งที่จะต้องไม่ปิดหน้าต่าง CMD แม้ว่ายูทิลิตี้จะดูเหมือนว่ามันค้าง รออย่างอดทนจนกว่ากระบวนการจะเสร็จสมบูรณ์เนื่องจากการขัดจังหวะการดำเนินการอาจทำให้เกิดข้อผิดพลาดทางลอจิคัลบน HDD หรือ SSD ของคุณ
หลังจากการสแกน SFC เสร็จสมบูรณ์แล้วให้รีสตาร์ทคอมพิวเตอร์และดูว่าปัญหาได้รับการแก้ไขหรือไม่เมื่อการเริ่มต้นคอมพิวเตอร์ครั้งถัดไปเสร็จสมบูรณ์
ถ้าเหมือนกัน ข้อผิดพลาดรันไทม์ 217 ปัญหายังคงเกิดขึ้น ปรับใช้การสแกน DISM และปฏิบัติตามคำแนะนำบนหน้าจอเพื่อดำเนินการให้เสร็จสิ้น
บันทึก: ซึ่งตรงข้ามกับ SFC DISM ใช้ส่วนประกอบย่อยของ Windows Update เพื่อดาวน์โหลดไฟล์เทียบเท่าที่ดีต่อสุขภาพเพื่อแทนที่ไฟล์ระบบที่เสียหาย ด้วยเหตุนี้คุณต้องแน่ใจว่าคุณมีความน่าเชื่อถือ อินเทอร์เน็ตก่อนที่จะเริ่มการดำเนินการนี้
เมื่อการสแกน DISM เสร็จสมบูรณ์แล้วให้รีสตาร์ทคอมพิวเตอร์และตรวจสอบว่าข้อผิดพลาดรันไทม์ได้รับการแก้ไขแล้วหรือไม่
ในกรณีที่ปัญหาเดียวกันยังคงเกิดขึ้นให้เลื่อนลงไปที่การแก้ไขที่เป็นไปได้ถัดไปด้านล่าง.
วิธีที่ 3: ทำคลีนบูต
หากสองวิธีข้างต้นไม่ได้ผลในกรณีของคุณคุณควรดำเนินการต่อโดยตรวจสอบว่าความขัดแย้งของบุคคลที่สามที่อาจก่อให้เกิด ข้อผิดพลาดรันไทม์ 217
เมื่อดูรายงานผู้ใช้ต่างๆเกี่ยวกับปัญหานี้เห็นได้ชัดว่ามีโปรแกรมของบุคคลที่สามจำนวนมากที่อาจสร้างพฤติกรรมนี้ใน Windows 10
มีแอปพลิเคชั่นต่างๆมากมายที่อาจทำให้เกิดพฤติกรรมประเภทนี้ดังนั้นแนวทางการดำเนินการที่ดีที่สุดคือพยายามระบุตัวผู้กระทำผิดโดย เริ่มคอมพิวเตอร์ของคุณเข้าสู่โหมดคลีนบูต และดูว่าปัญหายังคงมีอยู่หรือไม่
บันทึก: การดำเนินการคลีนบูตจะทำให้คอมพิวเตอร์ของคุณอยู่ในสถานะบูตเป็นหลักซึ่งจะไม่อนุญาตให้เริ่มต้นบริการและกระบวนการของบุคคลที่สาม
หากข้อผิดพลาดรันไทม์หยุดเกิดขึ้นในขณะที่คุณอยู่ในโหมดคลีนบูตคุณสามารถดำเนินการต่อและเปิดใช้งานทุกกระบวนการและรายการเริ่มต้นใหม่อย่างเป็นระบบจนกว่าคุณจะจัดการเพื่อระบุผู้กระทำผิดที่รบกวนแอปพลิเคชันที่คุณพยายามเปิดตัว
หากการบูตเข้าสู่คลีนบูตไม่สามารถแก้ไขปัญหาในกรณีของคุณได้ให้เลื่อนลงไปที่การแก้ไขที่เป็นไปได้ถัดไปด้านล่าง
วิธีที่ 4: ลงทะเบียน ChilkatCrypt2.dll ใหม่ (ถ้ามี)
หากคุณกำลังเผชิญกับ ข้อผิดพลาดรันไทม์ 217ในขณะที่พยายามเปิด Autodata ปัญหามักเกิดขึ้นเนื่องจากไฟล์รีจิสทรีที่ไม่ได้ลงทะเบียน (ChilkatCrypt2.dll). ซึ่งเกิดขึ้นบ่อยมากกับ Autodata รุ่นเก่า
หากสถานการณ์นี้ใช้ได้คุณควรจะสามารถแก้ไขปัญหานี้ได้โดยการลงทะเบียนไฟล์. dll ที่มีปัญหาอีกครั้งจาก Command Prompt ที่ยกระดับก่อนที่จะรีสตาร์ทคอมพิวเตอร์และเปิดแอปพลิเคชันอีกครั้ง
ผู้ใช้ที่ได้รับผลกระทบจำนวนมากยืนยันว่าในที่สุดวิธีนี้ก็อนุญาตให้เปิด Autodata โดยไม่ได้รับข้อผิดพลาดรันไทม์ 217 เหมือนกัน
ในกรณีที่คุณประสบปัญหาแบบเดียวกันกับ Autodata ให้ทำตามคำแนะนำด้านล่างเพื่อเปิด Command Prompt ที่ยกระดับขึ้นและลงทะเบียนใหม่อีกครั้ง ChilkatCrypt2.dll ไฟล์:
- กด คีย์ Windows + R เพื่อเปิด a วิ่ง กล่องโต้ตอบ ในกล่องข้อความพิมพ์ "cmd" ภายในกล่องเรียกใช้แล้วกด Ctrl + Shift + Enter เพื่อเปิดพรอมต์คำสั่งที่ยกระดับ เมื่อได้รับแจ้งจากไฟล์ UAC (การควบคุมบัญชีผู้ใช้) พร้อมท์ คลิก ใช่ เพื่อให้สิทธิ์ผู้ดูแลระบบ
- เมื่อคุณอยู่ใน Command Prompt ที่ยกระดับแล้วให้พิมพ์คำสั่งต่อไปนี้ตามลำดับเดียวกันแล้วกด Enter เพื่อลงทะเบียนไฟล์ DLL ที่มีปัญหา:
cd c: \ adcda2 regsvr32 ChilkatCrypt2.dll
- หลังจากประมวลผลทุกคำสั่งสำเร็จแล้วให้รีสตาร์ทคอมพิวเตอร์และเปิดใช้งาน Autodata อีกครั้งเมื่อการเริ่มต้นครั้งต่อไปประสบความสำเร็จ
ในกรณีที่ปัญหาเดียวกันยังคงเกิดขึ้นให้เลื่อนลงไปที่การแก้ไขที่เป็นไปได้ถัดไปด้านล่าง
วิธีที่ 5: การรีเฟรชทุกคอมโพเนนต์ของ Windows
ในกรณีที่วิธีการใดไม่อนุญาตให้คุณแก้ไขข้อผิดพลาดรันไทม์เมื่อคุณเปิดโปรแกรมบางโปรแกรมมีโอกาสมากที่คุณจะต้องรับมือกับความเสียหายของไฟล์ระบบบางประเภทที่ไม่สามารถแก้ไขได้ตามอัตภาพ
หากสถานการณ์นี้เป็นไปได้คุณควรรีเซ็ตส่วนประกอบ Windows ที่เกี่ยวข้องทั้งหมดและกำจัดองค์ประกอบระบบปฏิบัติการที่อาจเสียหายทั้งหมด
เมื่อต้องการทำเช่นนี้ คุณมีสองวิธีข้างหน้า:
- ทำความสะอาดติดตั้ง - T หากคุณกำลังมองหาการแก้ไขด่วนที่สามารถปรับใช้โดยไม่จำเป็นต้องใช้สื่อการติดตั้ง Windows ที่เข้ากันได้คุณสามารถเริ่มขั้นตอนการติดตั้งใหม่ทั้งหมดได้โดยตรงจากเมนู GUI ของการติดตั้ง Windows ของคุณ แต่โปรดทราบว่าหากคุณไม่สำรองข้อมูลไว้ล่วงหน้าคุณจะสูญเสียข้อมูลส่วนบุคคลใด ๆ ที่จัดเก็บไว้ในไดรฟ์ระบบปฏิบัติการในปัจจุบัน
- ซ่อมติดตั้ง - หากคุณมีข้อมูลสำคัญเกี่ยวกับพาร์ติชันที่คุณติดตั้งไฟล์ Windows การติดตั้งซ่อมแซมควรเป็นวิธีที่เหมาะสำหรับคุณแม้ว่าขั้นตอนจะน่าเบื่อเล็กน้อยก็ตาม แต่โปรดทราบว่าคุณจะต้องใช้สื่อการติดตั้งที่เข้ากันได้ อย่างไรก็ตามข้อได้เปรียบหลักคือคุณจะสามารถเก็บไฟล์ส่วนตัวแอพพลิเคชั่นที่ติดตั้งเกมและแม้แต่ค่ากำหนดของผู้ใช้บางอย่างที่รูทบนไดรฟ์ OS