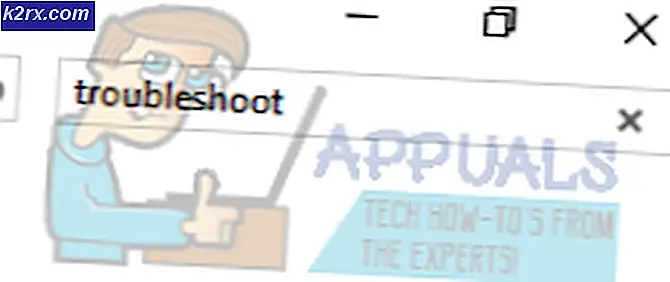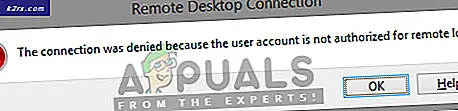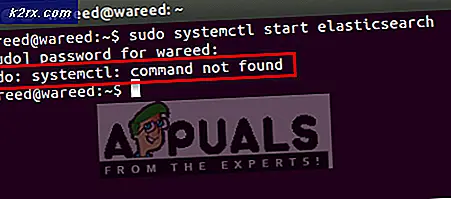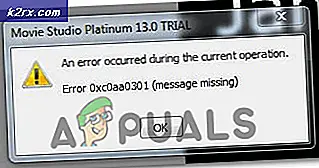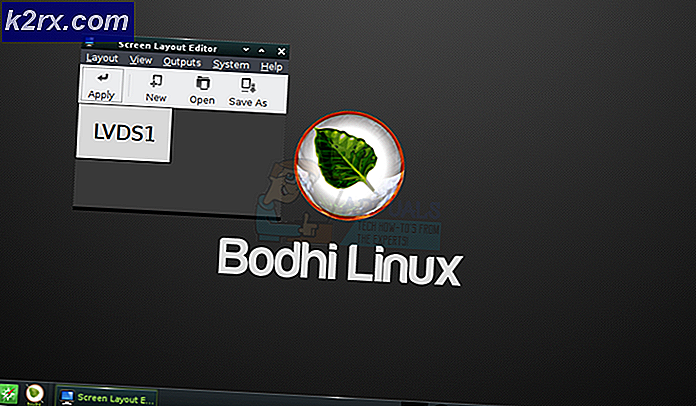แก้ไข: การ์ดแสดงผลของคุณไม่สนับสนุนการผสมอัลฟา
การผสมแบบอัลฟาจะใช้สำหรับแสดงบิตแมปอัลฟา (นี่คือบิตแมปที่มีพิกเซลกึ่งโปร่งใสหรือโปร่งใส) นอกเหนือจากสี RBG แล้วพิกเซลแต่ละตัวในอัลฟาบิตแมปยังมีองค์ประกอบความโปร่งใสที่เรียกว่าช่องอัลฟา
ผู้ใช้อาจพบข้อผิดพลาดการ์ดแสดงผลของคุณไม่สนับสนุนการผสมแบบอัลฟาเมื่อใดก็ตามที่พวกเขาพยายามเปิดตัวและเล่นเกม สาเหตุที่เกิดข้อผิดพลาดนี้เกิดจากไดรเวอร์แสดงผลที่ล้าสมัยหรือติดตั้งไม่ถูกต้อง ทำตามขั้นตอนด้านล่าง เริ่มต้นด้วยเรื่องแรกและหาทางลงไป นอกจากนี้คุณควรดำเนินการแก้ไขปัญหาด้วยตนเองเช่นรีสตาร์ทเป็นต้น
โซลูชันที่ 1: การอัพเดต / การพลิกกลับไดรเวอร์กราฟิก
ผู้ผลิตการ์ดจอจะปรับปรุงผลิตภัณฑ์ของเราเป็นประจำเพื่อเพิ่มคุณสมบัติและลดข้อผิดพลาดตลอดเวลา คุณควรสำรวจอินเทอร์เน็ต Google ฮาร์ดแวร์ของคุณและดูว่ามีไดรเวอร์สำหรับติดตั้งหรือไม่ ทั้งสองนี้หรือคุณสามารถให้ Windows ปรับปรุงให้คุณโดยอัตโนมัติ อย่างไรก็ตามงานวิจัยชิ้นเล็ก ๆ อาจทำให้การแก้ไขปัญหาง่ายขึ้นสำหรับคุณ
นอกจากนี้หากการอัปเดตไดรเวอร์ไม่เหมาะสำหรับคุณคุณควรพิจารณา การนำไดรเวอร์กลับไปยังโครงสร้างเวอร์ชันก่อนหน้า ไม่แปลกใจเลยที่ทราบว่าไดรเวอร์ใหม่อาจไม่เสถียรหรือขัดแย้งกับระบบปฏิบัติการ
เคล็ดลับ: ก่อนดำเนินการแก้ไขปัญหานี้ให้ลองปิดใช้งานอุปกรณ์แล้วเปิดใช้งานอีกครั้ง สิ่งง่ายๆนี้ช่วยแก้ปัญหาให้กับคนจำนวนมาก
- ติดตั้งโปรแกรมอรรถประโยชน์ Display Driver Uninstaller คุณสามารถดำเนินการต่อโดยไม่มีขั้นตอนนี้ แต่จะทำให้มั่นใจได้ว่าไม่มีไดรเวอร์ใด ๆ เหลืออยู่
- หลังจากติดตั้ง Display Driver Uninstaller (DDU) ให้เปิดคอมพิวเตอร์ของคุณไปยัง เซฟโหมด คุณสามารถเรียนรู้วิธีการบูตเครื่องให้ปลอดภัยโดยการอ่านบทความของเรา
- หลังจากเริ่มระบบคอมพิวเตอร์ของคุณไปยังเซฟโหมดแล้วให้เปิดแอพพลิเคชันที่เพิ่งติดตั้งไว้
- หลังจากเปิดตัวแอพพลิเคชันแล้วให้เลือกตัวเลือกแรก Clean and restart แอ็พพลิเคชันจะถอนการติดตั้งไดรเวอร์ที่ติดตั้งไว้โดยอัตโนมัติและรีสตาร์ทเครื่องคอมพิวเตอร์ของคุณตามลำดับ
- เริ่มระบบคอมพิวเตอร์ของคุณให้เป็นโหมดปกติกด Windows + R พิมพ์ devmgmt msc ในกล่องโต้ตอบและกด Enter ไดรเวอร์ส่วนใหญ่อาจติดตั้งไดรเวอร์เริ่มต้นไว้ ถ้าไม่ใช่ให้คลิกขวาที่พื้นที่ว่างและเลือก Scan for hardware changes
- ขณะนี้มีสองตัวเลือก คุณสามารถค้นหาออนไลน์สำหรับโปรแกรมควบคุมล่าสุดสำหรับฮาร์ดแวร์ของคุณจาก เว็บไซต์ของผู้ผลิต เช่น NVIDIA ฯลฯ (และติดตั้งด้วยตนเอง) หรือคุณสามารถให้ Windows ติดตั้งเวอร์ชันล่าสุดได้ (ค้นหาการอัปเดตโดยอัตโนมัติ)
- เราจะดูที่การติดตั้งด้วยตนเอง คลิกขวาบนฮาร์ดแวร์ของคุณและเลือก Update driver เลือก ตัวเลือกแรก ค้นหาโดยอัตโนมัติสำหรับซอฟต์แวร์ไดรเวอร์ที่ปรับปรุงใหม่ เลือก ตัวเลือกที่สอง ถ้าคุณกำลังอัปเดตด้วยตนเองและเลือกเรียกดูโปรแกรมควบคุมและไปที่ตำแหน่งที่คุณดาวน์โหลด
- รีสตาร์ท เครื่องคอมพิวเตอร์ของคุณหลังจากติดตั้งไดรเวอร์แล้วเปิดเกมและตรวจสอบว่าปัญหานี้สามารถแก้ปัญหาได้หรือไม่
เคล็ดลับ: คุณควรตรวจสอบให้แน่ใจว่าไดรฟ์ Intel ของคุณมีไดรเวอร์ล่าสุดที่ติดตั้งอยู่
โซลูชันที่ 2: การเปิดใช้ GPU การปรับขนาดสำหรับฮาร์ดแวร์กราฟิก AMD
การปรับขนาด GPU เป็นคุณลักษณะของหน่วยประมวลผลกราฟิกที่ทันสมัยซึ่งได้รับการออกแบบมาเพื่อให้แน่ใจว่าเอาต์พุตภาพของเกม / แอ็พพลิเคชันใด ๆ ที่เหมาะกับหน้าจอ การปรับขนาด GPU เป็นคุณลักษณะที่มีประโยชน์มากในสถานการณ์ที่ GPU กำลังแสดงผลความละเอียดที่แตกต่างกันเมื่อเทียบกับความละเอียดดั้งเดิมของจอภาพ ไม่ว่าคุณจะเป็นผู้ผลิตก็ตามให้ลองเปิดใช้การปรับ GPU และดูว่ามีเคล็ดลับหรือไม่
ดูเหมือนว่าคอมพิวเตอร์ที่ใช้ฮาร์ดแวร์กราฟิก AMD มีปัญหาในการปรับความละเอียดซึ่งทำให้เกิดข้อผิดพลาดในการผสมอัลฟา หลังจากเปิดใช้คุณลักษณะแล้วข้อความแสดงข้อผิดพลาดก็หายไปและเกมสามารถเปิดตัวได้ตามที่คาดไว้
- คลิกขวาที่พื้นที่ว่างบนเดสก์ทอปของคุณและคลิก AMD Radeon Settings
- ในการตั้งค่า AMD Radeon คลิกที่ ' Display' ที่ด้านบนสุดของหน้าจอ
- เปิดตัวเลือก ปรับขนาดของ GPU เป็น เปิดแทนปิด
- หลังจากใช้การเปลี่ยนแปลงที่จำเป็นแล้วให้เริ่มระบบของคอมพิวเตอร์ใหม่และลองเปิดตัวเกมอีกครั้ง ตรวจสอบให้แน่ใจว่าคุณกำลังเรียกใช้เกมในโหมดผู้ดูแลระบบ
โซลูชันที่ 3: การเลือกการ์ดแสดงผลเริ่มต้น
ผู้ใช้จำนวนมากที่ประสบปัญหาข้อผิดพลาดนี้มีสิ่งหนึ่งที่เหมือนกันคือพวกเขาใช้การ์ดกราฟิกที่ทุ่มเท แต่ก็มีกราฟิกที่รวมอยู่ในระบบของพวกเขาด้วย มีปัญหาที่ทราบอยู่แล้วใน Windows ที่คอมพิวเตอร์สามารถสลับระหว่างกราฟิกเฉพาะและแบบรวมได้ เราจะระบุฮาร์ดแวร์กราฟิกที่จะใช้แผงควบคุมเพื่อป้องกันไม่ให้เกิดเหตุการณ์เช่นนี้
- คลิกขวาที่พื้นที่ว่างบนหน้าจอและเลือก แผงควบคุม Nvidia
- คลิก จัดการการตั้งค่า 3D และเลือก ตัวประมวลผล NVIDIA ประสิทธิภาพ สูง
- กดปุ่ม Apply เพื่อบันทึกการเปลี่ยนแปลงและออก ตอนนี้ตรวจสอบว่าปัญหาได้รับการแก้ไขแล้ว
โซลูชันที่ 4: การติดตั้งแพคเกจ redistributable c ++ Visual ใหม่
เป็นไปได้ว่ามีไฟล์ระบบที่สำคัญบางส่วนหายไปจากคอมพิวเตอร์ของคุณ หากไม่มีไฟล์เหล่านี้เกมของคุณอาจมีปัญหาในการผสมอัลฟาและทำให้เกิดข้อผิดพลาด เพื่อแทนที่ไฟล์ที่หายไปเราสามารถดาวน์โหลดแพคเกจ redistributable ทั้งหมดและติดตั้งได้ โปรดทราบว่าคุณควรหลีกเลี่ยงการดาวน์โหลดไฟล์. dll จากอินเทอร์เน็ตจากเว็บไซต์ที่ไม่เป็นทางการ พวกเขาอาจติดมัลแวร์และไวรัสและสามารถติดเชื้อคอมพิวเตอร์ของคุณได้อย่างง่ายดาย
หมายเหตุ: คุณควรตรวจสอบให้แน่ใจว่ามีการติดตั้ง Windows Updates ล่าสุดทั้งหมดไว้ในคอมพิวเตอร์ของคุณ บางครั้งก็เป็นกรณีที่ข้อผิดพลาดเฉพาะหรือข้อผิดพลาดได้รับการแก้ไขในแพทช์ที่แตกต่างกัน ตรวจสอบให้แน่ใจว่าทุกอย่างได้รับการอัปเดตก่อนที่จะใช้งานโซลูชันด้านเทคนิคเพิ่มเติมด้านล่าง ติดตั้งแพคเกจทั้งหมดที่คุณสามารถหา ไม่ใช่แค่สิ่งที่กล่าวถึงข้างล่าง
- ไปที่การดาวน์โหลด Microsoft อย่างเป็นทางการ
- คลิกปุ่ม ดาวน์โหลด หลังจากเลือกภาษา
- เลือก vc_redistx64.exe แล้วกด Next ไม่นานหลังจากดาวน์โหลดจะเริ่มขึ้น บันทึกไฟล์ในตำแหน่งที่สามารถเข้าถึงได้และเรียกใช้ไฟล์ exe
- หลังจากการติดตั้งเสร็จสมบูรณ์ให้รีสตาร์ทเครื่องคอมพิวเตอร์และตรวจสอบว่าปัญหาได้รับการแก้ไขแล้วหรือไม่
หมายเหตุ: หากคุณใช้ Windows 64 บิตคุณสามารถติดตั้งทั้ง (vredist_x64.exe และ vredist_x86.exe) อย่างไรก็ตามหากคุณมี 32 บิตคุณควรติดตั้ง vredist_x86.exe เท่านั้น คุณสามารถตรวจสอบว่าคุณใช้ Windows เวอร์ชันใดได้บ้างโดยกด Windows + S พิมพ์ข้อมูลระบบและเปิดแอพพลิเคชันที่ออกมา
ลองติดตั้ง Runtimes ผู้ใช้ปลายทางของ DirectX ทั้งหมด ตรวจสอบให้แน่ใจว่าส่วนประกอบทั้งหมดได้รับการอัปเดตก่อนที่คุณจะลองเปิดตัวเกมอีกครั้ง
PRO TIP: หากปัญหาเกิดขึ้นกับคอมพิวเตอร์หรือแล็ปท็อป / โน้ตบุ๊คคุณควรลองใช้ซอฟต์แวร์ Reimage Plus ซึ่งสามารถสแกนที่เก็บข้อมูลและแทนที่ไฟล์ที่เสียหายได้ วิธีนี้ใช้ได้ผลในกรณีส่วนใหญ่เนื่องจากปัญหาเกิดจากความเสียหายของระบบ คุณสามารถดาวน์โหลด Reimage Plus โดยคลิกที่นี่