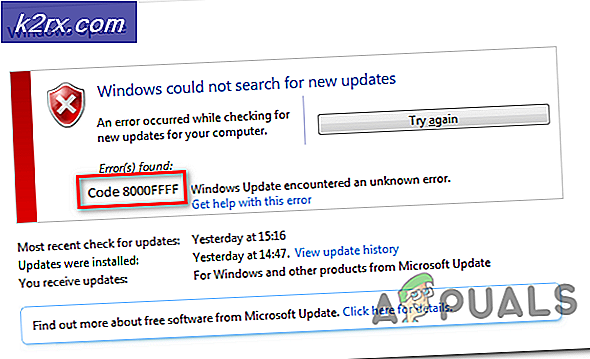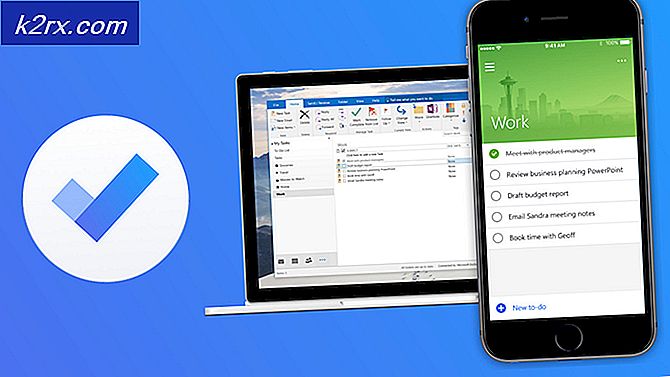วิธีแก้ไขรหัสข้อผิดพลาด Roblox 268
ผู้ใช้ Roblox บางคนมักถูกไล่ออกจากเกมด้วยไฟล์ รหัสข้อผิดพลาด 268 (คุณถูกเตะเนื่องจากพฤติกรรมไคลเอ็นต์ที่ไม่คาดคิด). มีรายงานว่าปัญหานี้เกิดขึ้นกับทั้ง Windows และ Xbox One
ตามที่ปรากฏ มีสาเหตุหลายประการที่อาจต้องรับผิดชอบต่อการปรากฏของรหัสข้อผิดพลาดนี้โดยเฉพาะ นี่คือรายชื่อผู้กระทำผิดที่อาจทำให้เกิดรหัสข้อผิดพลาด 268 ใน Roblox:
วิธีที่ 1: การตรวจสอบปัญหาเซิร์ฟเวอร์
ก่อนที่คุณจะลองวิธีแก้ไขที่เป็นไปได้อื่นๆ ด้านล่าง คุณควรเริ่มพยายามแก้ไขปัญหานี้โดยตรวจสอบว่าเกมกำลังอยู่ระหว่างปัญหาเซิร์ฟเวอร์หรือไม่
คุณสามารถตรวจสอบสถานะของเซิร์ฟเวอร์ Roblox ได้โดยใช้บริการเช่น IsTheServiceDown หรือ DownDetector. เพียงเข้าไปที่หน้าเฉพาะและดูว่าผู้ใช้รายอื่นเล่นเกมบนแพลตฟอร์มเดียวกันกับที่คุณเห็นรหัสข้อผิดพลาดเดียวกันหรือไม่
หากการตรวจสอบของคุณพบว่าผู้พัฒนาเกมกำลังอยู่ระหว่างการบรรเทาปัญหาเซิร์ฟเวอร์ ให้รอสองสามชั่วโมงก่อนที่จะลองเปิด Roblox อีกครั้ง
ในกรณีที่ไม่ได้เปิดเผยปัญหาเซิร์ฟเวอร์แฝงกับเกม ให้เลื่อนลงไปที่วิธีการถัดไปด้านล่าง
วิธีที่ 2: การถอนการติดตั้งซอฟต์แวร์ Cheat / Exploit (ถ้ามี)
ตามที่ปรากฏ ปัญหานี้อาจเกิดขึ้นได้ในกรณีที่คุณกำลังพยายามใช้ (หรือคุณใช้ก่อนหน้านี้) การใช้ประโยชน์หรือการโกงเอ็นจิ้นเมื่อเล่น Roblox นักพัฒนาของ Roblox มักจะแก้ไขช่องโหว่ใหม่ผ่านแพตช์โดยไม่ต้องสร้างรหัสข้อผิดพลาดโดยเฉพาะ
หากเป็นกรณีนี้กับการติดตั้ง Roblox เฉพาะของคุณ คุณจะสามารถแก้ไขปัญหาได้โดยถอนการติดตั้ง Roblox cheat หรือหาช่องโหว่และเริ่มเกมอีกครั้ง
บันทึก: ในกรณีที่การหาประโยชน์จากคุณซึ่งก่อนหน้านี้ได้แก้ไขไฟล์เกมบางไฟล์ คุณอาจจำเป็นต้องติดตั้งเกมใหม่ด้วยก่อนจึงจะสามารถแก้ไขปัญหาได้
นี่คือคำแนะนำทีละขั้นตอนโดยย่อเกี่ยวกับการถอนการติดตั้งซอฟต์แวร์โกงหรือใช้ประโยชน์จาก Roblox:
- กด ปุ่ม Windows + R เพื่อเปิดไฟล์ วิ่ง กล่องโต้ตอบ ถัดไป พิมพ์ 'appwiz.cpl' ในกล่องข้อความแล้วกด ป้อน เพื่อเปิด โปรแกรมและคุณสมบัติ เมนู.
- เมื่อคุณอยู่ใน โปรแกรมและคุณสมบัติ เมนู เลื่อนลงผ่านรายการโปรแกรมที่ติดตั้งและค้นหาซอฟต์แวร์ที่ใช้ประโยชน์จาก Roblox เมื่อคุณเห็นมัน ให้คลิกขวาที่มันแล้วเลือก ถอนการติดตั้ง จากเมนูบริบทที่ปรากฏใหม่
- ภายในหน้าจอการถอนการติดตั้งให้ปฏิบัติตามคำแนะนำบนหน้าจอเพื่อทำการถอนการติดตั้งให้เสร็จสิ้นจากนั้นรีสตาร์ทคอมพิวเตอร์
- เมื่อการเริ่มต้นครั้งถัดไปเสร็จสมบูรณ์ ให้เปิด Roblox อีกครั้งและดูว่าคุณยังถูกไล่ออกจากเกมด้วยรหัสข้อผิดพลาด 268 หรือไม่
บันทึก: หากก่อนหน้านี้คุณใช้ซอฟต์แวร์หาประโยชน์หรือโปรแกรมโกงที่จำเป็นต้องติดตั้งบนไฟล์เกมของคุณให้ทำซ้ำขั้นตอนที่ 1 ถึง 3 ด้วยแอปพลิเคชัน Roblox หลักเพื่อถอนการติดตั้งอย่างสมบูรณ์ จากนั้นติดตั้งเกมใหม่ผ่านช่องทางการ
หากสิ่งนี้ยังคงเกิดขึ้นหรือวิธีนี้ใช้ไม่ได้กับสถานการณ์เฉพาะของคุณ ให้เลื่อนลงไปที่การแก้ไขที่เป็นไปได้ถัดไปด้านล่าง
วิธีที่ 3: ติดตั้งเกมใหม่ (เฉพาะ Xbox One)
ในกรณีที่คุณประสบปัญหานี้บนคอนโซล Xbox live เป็นไปได้มากว่าคุณกำลังจัดการกับความไม่สอดคล้องบางประเภทที่เกิดจากการติดตั้งที่ไม่ดี ในกรณีส่วนใหญ่ กรณีประเภทนี้จะได้รับการรายงานหลังจากคอนโซล Xbox One ถูกปิดโดยบังคับระหว่างการอัปเดตเกมด้วยซอฟต์แวร์ที่พร้อมใช้งานใหม่-
หากสถานการณ์เฉพาะนี้ใช้ได้กับสถานการณ์ปัจจุบันของคุณ เป็นไปได้มากว่าคุณจะเห็นข้อผิดพลาด 268 เนื่องจากข้อมูลเกมบางประเภทเสียหาย
ในการแก้ไขปัญหาในกรณีนี้ ให้ทำตามคำแนะนำด้านล่าง:
- กดปุ่ม Xbox One บนคอนโทรลเลอร์ของคุณเพื่อเปิดเมนูคำแนะนำ
- ถัดไป ใช้เมนูคำแนะนำเพื่อเข้าถึง เกมและแอพของฉัน เมนู.
- จาก เกมและแอพ เมนู เลื่อนลงผ่านรายการแอพพลิเคชั่นและเกมที่ติดตั้ง และค้นหาการติดตั้ง Roblox
- เมื่อคุณเห็นมัน ให้ใช้คอนโทรลเลอร์ของคุณเพื่อเลือก จากนั้นกดปุ่มเริ่มเพื่อเข้าถึง จัดการเกม เมนูจากเมนูบริบทที่เพิ่งปรากฏขึ้น
- เมื่อคุณไปที่เมนูจัดการเกมแล้ว ให้ใช้เมนูทางด้านขวาเพื่อเลือกถอนการติดตั้งทั้งหมดขั้นตอนนี้จะให้แน่ใจว่าคุณถอนการติดตั้งเกมหลักพร้อมกับอัพเดตหรือโปรแกรมเสริมที่ติดตั้งไว้ซึ่งอาจทำให้เกิดปัญหา
- หลังจากถอนการติดตั้งเกมอย่างสมบูรณ์แล้ว ให้รีสตาร์ทคอนโซลของคุณ จากนั้นทำตามช่องทางที่เป็นทางการเพื่อติดตั้ง Roblox ใหม่พร้อมกับการอัปเดตทุกครั้งเมื่อการเริ่มต้นครั้งถัดไปเสร็จสมบูรณ์
ในกรณีที่ยังเกิดปัญหาเดิมอยู่ ให้เลื่อนลงไปที่วิธีแก้ไขที่เป็นไปได้ถัดไปด้านล่าง
วิธีที่ 4: การใช้แอป UWP Roblox (Windows 10 เท่านั้น)
หากไม่มีการแก้ไขใดที่อาจได้ผลสำหรับคุณ และคุณเห็นข้อผิดพลาดนี้ในคอมพิวเตอร์ที่ใช้ Windows 10 คุณอาจสามารถข้ามรหัสข้อผิดพลาด 269 ที่โยกย้ายไปยังแอป Roblox UWP (แพลตฟอร์ม Windows สากล) ได้ทั้งหมด
วิธีแก้ปัญหานี้ได้รับการยืนยันแล้วว่าประสบความสำเร็จโดยผู้ใช้ที่ได้รับผลกระทบหลายรายซึ่งก่อนหน้านี้ได้รับการตัดการเชื่อมต่อแบบสุ่มด้วยรหัสข้อผิดพลาด 268 เมื่อเล่นจากเบราว์เซอร์
คำแนะนำโดยย่อเกี่ยวกับการติดตั้งและใช้งานแอป UWP อย่างเป็นทางการของ Roblox บนคอมพิวเตอร์ Windows 10 มีดังนี้
- เข้าถึง รายชื่ออย่างเป็นทางการของ Roblox UWP และคลิกที่ รับ ปุ่มเพื่อเริ่มการดาวน์โหลดบนคอมพิวเตอร์ของคุณ
บันทึก: หรือคุณสามารถทำได้โดยเปิด Windows Store ในเครื่องแล้วค้นหา 'roblox' ผ่านฟังก์ชั่นการค้นหาแบบบูรณาการ
- เมื่อการดาวน์โหลดเสร็จสิ้น คุณจะถูกเปลี่ยนเส้นทางไปที่หน้าต่าง Microsoft Store เมื่อคุณไปถึงที่นั่น เพียงแค่กด เล่น เพื่อเปิดเวอร์ชัน UWP ของเกม
- ถัดไป ลงชื่อเข้าใช้ด้วยข้อมูลประจำตัวของคุณเพื่อเข้าสู่ระบบด้วยบัญชีของคุณ
- จากนั้นไปที่แท็บเกมและเปิดโหมดที่คุณต้องการและดูว่ารหัสข้อผิดพลาดได้รับการแก้ไขหรือไม่
หากปัญหานี้ยังไม่ได้รับการแก้ไข ให้เลื่อนลงไปที่การแก้ไขปัญหาถัดไปด้านล่าง
วิธีที่ 5: การปิดใช้งาน Antivirus Suite (ถ้ามี)
ตามผู้ใช้ที่ได้รับผลกระทบ ปัญหานี้อาจเกิดจากการแทรกแซงของโปรแกรมป้องกันไวรัสบางประเภทที่ขัดขวางไม่ให้อุปกรณ์ผู้ใช้ปลายทางของคุณสื่อสารกับเซิร์ฟเวอร์ Roblox ซึ่งอาจบังคับให้เซิร์ฟเวอร์เตะคุณออกจากเกมและเรียกรหัสข้อผิดพลาด 268
ปัญหานี้ส่วนใหญ่รายงานว่าเกิดขึ้นกับ AV ของบุคคลที่สามบน Windows 10 (AVG, Avira และ Kaspersky) หากสถานการณ์นี้ใช้ได้ คุณควรจะสามารถแก้ไขปัญหานี้ได้โดยปิดใช้งานการป้องกันแบบเรียลไทม์ ชุดความปลอดภัยส่วนใหญ่จะอนุญาตให้คุณทำสิ่งนี้ได้โดยตรงผ่านไอคอนแถบถาด เพียงคลิกขวาที่ไอคอนแอนตี้ไวรัส แล้วมองหาตัวเลือกที่ให้คุณปิดการใช้งานการป้องกันแบบเรียลไทม์
ในกรณีที่ใช้ไม่ได้และคุณกำลังใช้ชุดความปลอดภัยดั้งเดิม ให้ทำตามคำแนะนำด้านล่างเพื่อปิดใช้งาน Windows Defender ชั่วคราวเพื่อป้องกันไม่ให้มีการรบกวน Roblox:
- กด ปุ่ม Windows + R เพื่อเปิดไฟล์ วิ่ง กล่องโต้ตอบ ถัดไป พิมพ์ 'ตัวป้องกันหน้าต่าง' ในกล่องข้อความแล้วกด ป้อน เพื่อเปิด ความปลอดภัยของ Windows เมนู.
- เมื่อคุณอยู่ใน ความปลอดภัยของวินโดว์ เมนูคลิกที่ click การป้องกันไวรัสและภัยคุกคามแท็บ จากนั้นคลิกที่ จัดการการตั้งค่า ไฮเปอร์ลิงก์ (ภายใต้ การตั้งค่าการป้องกันไวรัสและภัยคุกคาม).
- ที่หน้าจอถัดไป ให้ปิดใช้งานการสลับที่เกี่ยวข้องกับไฟร์วอลล์และการป้องกันเครือข่าย
- ย้อนกลับไปที่แรกสุด ความปลอดภัยของ Windows หน้าต่างจากนั้นคลิกที่ ไฟร์วอลล์และการป้องกันเครือข่าย.
- เมื่อคุณไปที่หน้าจอถัดไปให้คลิกที่เครือข่ายที่ใช้งานอยู่ในขณะนั้นจากนั้นปิดใช้งานการสลับที่เกี่ยวข้อง ไฟร์วอลล์ Windows Defender.
- เมื่อคุณทำเช่นนี้แล้ว ให้รีสตาร์ทคอมพิวเตอร์และเปิดเกมอีกครั้งเมื่อการเริ่มต้นครั้งถัดไปเสร็จสมบูรณ์ เพื่อดูว่าปัญหาได้รับการแก้ไขแล้วหรือไม่
วิธีที่ 6: ลบการตั้งค่าส่วนบุคคลจากตัวเลือกอินเทอร์เน็ต
ในกรณีที่คุณใช้วิธีนี้หลังจากปฏิบัติตามทุกวิธีแก้ไขด้านบนแล้ว เป็นไปได้มากว่าคุณกำลังประสบปัญหาเครือข่ายบางอย่างที่เกิดจากความไม่สอดคล้องกันของเครือข่าย
ผู้ใช้บางคนที่ประสบปัญหาเดียวกันได้ยืนยันว่าพวกเขาจัดการเพื่อแก้ไขปัญหานี้โดยการเข้าถึงเมนูตัวเลือกอินเทอร์เน็ตและล้าง การตั้งค่าส่วนบุคคล จาก เมนูขั้นสูง การดำเนินการนี้จะสิ้นสุดการตั้งค่าของ Internet Explorer ใหม่กลับเป็นค่าเริ่มต้น แต่ถ้าคุณไม่ได้ใช้เครื่องมือนี้อย่างจริงจัง นั่นก็ไม่ใช่ปัญหา
ต่อไปนี้คือคำแนะนำโดยย่อเกี่ยวกับการลบการตั้งค่าส่วนบุคคลจากตัวเลือกอินเทอร์เน็ต:
- กด ปุ่ม Windows + R เพื่อเปิดไฟล์ วิ่ง กล่องโต้ตอบ ถัดไป พิมพ์ 'inetcpl.cpl' ในกล่องข้อความแล้วกด ป้อน เพื่อเปิด ตัวเลือกอินเทอร์เน็ต เมนู.
- ข้างใน คุณสมบัติทางอินเทอร์เน็ต เมนูไปข้างหน้าและเลือก ขั้นสูง แท็บ จากนั้นคลิกที่ รีเซ็ต ปุ่ม (ใต้ รีเซ็ตการตั้งค่า Internet Explorer)
- ในหน้าจอถัดไป ไปข้างหน้าและทำเครื่องหมายที่ช่องที่เกี่ยวข้องกับ ลบการตั้งค่าส่วนบุคคล ก่อนคลิก รีเซ็ต เพื่อเริ่มกระบวนการ
- เมื่อการดำเนินการนี้เสร็จสิ้น ให้เปิด Roblox อีกครั้งและดูว่าปัญหาได้รับการแก้ไขแล้วหรือไม่