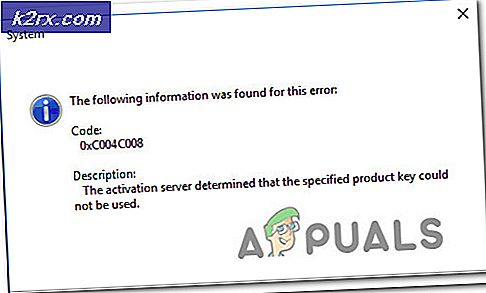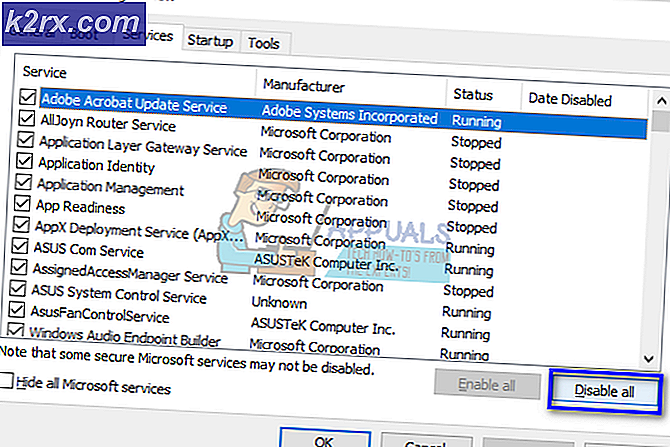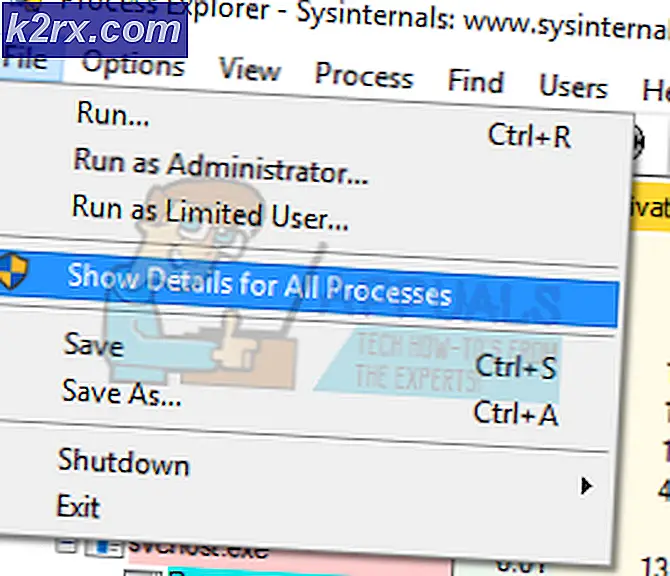แก้ไข: Windows Application Error Code 0x0000022
หากคุณเป็นผู้ใช้ Windows คุณอาจเห็นข้อผิดพลาด 0xc0000022 ขณะพยายามเปิดแอปพลิเคชันบางอย่าง รหัสข้อผิดพลาดอาจมีแอพลิเคชันไม่สามารถเริ่มต้นข้อความได้อย่างถูกต้อง สำหรับผู้ใช้บางคนอาจเห็นข้อความแสดงข้อผิดพลาดนี้เมื่อพยายามเปิดใช้งาน Windows ด้วย เมื่อเห็นข้อความแสดงข้อผิดพลาดขณะเปิดใช้งาน Windows รหัสข้อผิดพลาดโดยปกติจะมีคำอธิบาย Access Denied
เกิดข้อผิดพลาดขึ้นเนื่องจากปัญหาเกี่ยวกับไฟล์ระบบ มากเวลาที่ไฟล์ระบบได้รับความเสียหายและทำให้เกิดปัญหาเช่นนี้ สำหรับผู้ที่กำลังประสบปัญหานี้ขณะพยายามเปิดใช้งาน Windows ปัญหานี้น่าจะเกิดจากปัญหาเกี่ยวกับ Software Protection Service ในบางกรณีปัญหาอาจเนื่องมาจากแอปพลิเคชันความปลอดภัยของคุณ
วิธีที่ 1: ซ่อมแซมการติดตั้ง
โซลูชันนี้เหมาะสำหรับผู้ที่เห็นข้อความแสดงข้อผิดพลาดกับโปรแกรม Adobe เช่นเมื่อเปิด PDF ผ่าน Adobe Acrobat Reader หากคุณเห็นข้อผิดพลาดเกี่ยวกับ Adobe Acrobat Reader การซ่อมแซมการติดตั้งจะแก้ปัญหาให้กับคุณ
- เปิด pdf ใน Adobe
- คุณจะเห็นข้อความแสดงข้อผิดพลาดคลิก ตกลง
- คลิก ความช่วยเหลือ จากด้านบน
- เลื่อนลงและเลือก ซ่อมแซมการติดตั้ง ทำตามคำแนะนำเพิ่มเติมบนหน้าจอ
เมื่อเสร็จแล้วคุณควรจะดีไป
วิธีที่ 2: ถอนการติดตั้ง CA หรือ AV อื่น ๆ
สำหรับบางปัญหาอาจเกิดจากแอปพลิเคชันป้องกันไวรัสโดยเฉพาะอย่างยิ่งหากมีโปรแกรมป้องกันไวรัส CA ใน Windows 7 การถอนการติดตั้งแอปพลิเคชันป้องกันไวรัสใน Safe Mode ได้ผลดีสำหรับผู้ใช้จำนวนมาก หากถอนการติดตั้งโปรแกรมป้องกันไวรัสสามารถแก้ปัญหาได้แล้วถึงเวลาที่ต้องเปลี่ยนแอ็พพลิเคชันความปลอดภัยของคุณ
ต่อไปนี้เป็นขั้นตอนสำหรับการเข้าสู่ Safe Mode และถอนการติดตั้งแอพพลิเคชันด้านความปลอดภัย
- กด ปุ่ม Windows ค้างไว้และกด R
- พิมพ์ msconfig แล้วกด Enter
- เลือกแท็บ บูต
- ตรวจสอบ ตัวเลือก Safe Boot ในส่วน Boot Options
- เลือกตัวเลือก Minimal ภายใต้ Safe Boot ตัวเลือก
- คลิก ตกลง
- Windows จะขอให้คุณรีสตาร์ท คลิก Restart
- เมื่อระบบรีสตาร์ทคุณจะอยู่ใน Safe Mode ถอนการติดตั้งโปรแกรมที่มีปัญหา กด ปุ่ม Windows ค้างไว้และกด R
- พิมพ์ appwiz.cpl แล้วกด Enter
- ค้นหาโปรแกรมป้องกันไวรัสและเลือก
- คลิก ถอนการติดตั้ง และทำตามคำแนะนำบนหน้าจอ
- เมื่อถอนการติดตั้งแอ็พพลิเคชันแล้วคุณจะต้องปิดตัวเลือก Safe Mode
- กด ปุ่ม Windows ค้างไว้และกด R
- พิมพ์ msconfig แล้วกด Enter
- เลือกแท็บ บูต
- ยกเลิก การเลือกตัวเลือก Safe Boot ในส่วน Boot Options
- คลิก ตกลง
- Windows จะขอให้คุณรีสตาร์ท คลิก Restart
ตรวจสอบว่าปัญหาได้รับการแก้ไขหรือไม่ ถ้าคุณไม่เห็นข้อความแสดงข้อผิดพลาดอีกครั้งปัญหาก็เกิดจากโปรแกรมป้องกันไวรัสของคุณ โปรดดาวน์โหลดโปรแกรมป้องกันไวรัสอื่น ๆ เนื่องจากโปรแกรมเหล่านี้มีความจำเป็นสำหรับความปลอดภัยของระบบของคุณ
วิธีที่ 3: เปิดหรือปิดคุณลักษณะของ Windows
ผู้ใช้จำนวนมากแก้ไขปัญหาโดยเปิดใช้ตัวเลือก Direct Play จากเปิดหรือปิดคุณลักษณะของ Windows ต่อไปนี้เป็นขั้นตอนในการเปิดการเล่นแบบตรง
- กด ปุ่ม Windows ค้างไว้และกด R
- พิมพ์ appwiz.cpl แล้วกด Enter
- คลิก เปิดหรือปิดคุณลักษณะของ Windows
- เลื่อนลงและค้นหา ส่วนประกอบ Legacy Components
- คลิกเครื่องหมาย + ที่ด้านซ้ายของ คอมโพเนนต์ Legacy
- คุณควรเห็นตัวเลือกชื่อ Direct Play ภายใต้ส่วนประกอบระบบเดิม ตรวจสอบว่ามีการตรวจสอบตัวเลือก Direct Play
- คลิก ตกลง
- Reboot
คุณควรจะดีไป
วิธีที่ 4: เรียกใช้ในโหมดความเข้ากันได้
หากคุณประสบปัญหากับแอพพลิเคชันเพียงตัวเดียวการเรียกใช้โปรแกรมประยุกต์ในโหมดความเข้ากันได้ของ Windows XP หรือ Windows 7 มักจะแก้ปัญหาได้ ทำตามขั้นตอนด้านล่างเพื่อเปิดโหมดความเข้ากันได้สำหรับแอ็พพลิเคชันของคุณ
- ค้นหาไฟล์ปฏิบัติการของแอพพลิเคชันที่มีปัญหา คุณสามารถไปที่ทางลัดของแอปพลิเคชันบนเดสก์ท็อป
- คลิกขวา ที่ ไฟล์ปฏิบัติการ / ทางลัด และเลือก Properties
- เลือกแท็บ Compatibility
- ตรวจสอบ ตัวเลือก รันโปรแกรมนี้ในโหมดความเข้ากันได้สำหรับ ตัวเลือกนี้ควรอยู่ในส่วน โหมดความเข้ากันได้
- เลือก Windows XP หรือ Windows 7 จากเมนูแบบเลื่อนลง
- คลิก Apply จากนั้นเลือก Ok
ปัญหาของคุณควรได้รับการแก้ไข
วิธีที่ 5: รับสิทธิ์สำหรับบริการการป้องกันซอฟต์แวร์
หากคุณเห็นข้อผิดพลาดนี้ขณะพยายามเปิดใช้งาน Windows ปัญหาอาจเกิดขึ้นกับบริการป้องกันซอฟต์แวร์ ปัญหาหลักคือบริการป้องกันซอฟต์แวร์ไม่เริ่มทำงาน คุณสามารถลองเริ่มต้นบริการป้องกันซอฟต์แวร์จากนั้นลองเปิดใช้งาน Windows อีกครั้ง ต่อไปนี้เป็นขั้นตอนสำหรับการเปิดใช้งาน Software Protection Service
PRO TIP: หากปัญหาเกิดขึ้นกับคอมพิวเตอร์หรือแล็ปท็อป / โน้ตบุ๊คคุณควรลองใช้ซอฟต์แวร์ Reimage Plus ซึ่งสามารถสแกนที่เก็บข้อมูลและแทนที่ไฟล์ที่เสียหายได้ วิธีนี้ใช้ได้ผลในกรณีส่วนใหญ่เนื่องจากปัญหาเกิดจากความเสียหายของระบบ คุณสามารถดาวน์โหลด Reimage Plus โดยคลิกที่นี่- กด ปุ่ม Windows ค้างไว้และกด R
- พิมพ์ services.msc แล้วกด Enter
- ค้นหาและคลิกสองครั้งที่ การป้องกันซอฟต์แวร์
- คลิก Automatic จากเมนูแบบเลื่อนลงใน Startup Type
- คลิกที่ปุ่ม Start และคลิก OK
ถ้าบริการเริ่มต้นขึ้นให้ลองเปิดใช้งาน Windows อีกครั้งและดูว่าทำงานได้หรือไม่ ถ้าไม่ได้ผลให้รีบูตแล้วตรวจสอบอีกครั้ง หากยังไม่ได้ผลคุณอาจเห็นข้อความแสดงข้อผิดพลาดการเข้าถึงถูกปฏิเสธ ซึ่งหมายความว่า Software Protection Service ไม่สามารถเริ่มต้นได้เนื่องจากปัญหาได้รับอนุญาตหรือไฟล์บางอย่าง ทำตามขั้นตอนด้านล่างเพื่อแก้ปัญหานี้
- กดปุ่ม Windows หนึ่งครั้ง
- พิมพ์ command prompt ในช่อง Start Search
- คลิกขวาที่ Command Prompt จากผลการค้นหาแล้วเลือก Run as administrator
- พิมพ์บรรทัดที่ระบุไว้ด้านล่างและกด Enter หมายเหตุ: คำสั่งที่ระบุด้านล่างเป็นเพียงคำสั่งเพียงแค่คัดลอกวางและกด Enter
ผู้ให้บริการ: (OI) (CI) (F) ผู้ดูแลระบบ NT \ SYSTEM: (OI) (CI) (F) บริการ NT \ sppsvc: (OI) (CI) (R, W, D) บริการเครือข่าย: (OI) (CI) (F)
- ตอนนี้ให้ ปิด Command Prompt
- กด ปุ่ม Windows ค้างไว้และกด R
- พิมพ์ % windir% \ System32 แล้วกด Enter
- คลิก ดู และ ตรวจสอบ ตัวเลือก รายการที่ซ่อนอยู่
- ค้นหาโฟลเดอร์ชื่อ 7B296FB0-376B-497e-B012-9C450E1B7327-5P-0.C7483456-A289-439d-8115-601632D005A0 คลิกขวาที่ โฟลเดอร์นี้เลือก ลบ แล้วคลิกใช่เพื่อยืนยันกล่องโต้ตอบ คุณอาจเห็นหลายโฟลเดอร์หรือไฟล์ที่มีชื่อนี้ ดังนั้นลบไฟล์หรือโฟลเดอร์ทั้งหมดที่มีชื่อนี้
- ปิด Windows Explorer
- กด ปุ่ม Windows ค้างไว้และกด R
- พิมพ์ % windir% \ ServiceProfiles \ NetworkService \ AppData \ Roaming \ Microsoft \ SoftwareProtectionPlatform \ แล้วกด Enter
- ค้นหาและ คลิกขวา ที่ชื่อไฟล์ เลือก เปลี่ยนชื่อ และเปลี่ยนชื่อไฟล์เป็น tokens.bak แล้วกด Enter
- ปัญหานี้ควรแก้ไขปัญหาเกี่ยวกับ Software Protection Service
- กด ปุ่ม Windows ค้างไว้และกด R
- พิมพ์ services.msc แล้วกด Enter
- ค้นหา บริการป้องกันซอฟต์แวร์ และ คลิกสองครั้ง
- เลือก Automatic จากเมนูแบบเลื่อนลงใน Startup Type
- คลิกที่ปุ่ม Start และคลิก OK
- บริการควรเริ่มต้นได้ตามปกติในขณะนี้ รีบูต เครื่องคอมพิวเตอร์และพยายามเปิดใช้งาน Windows เดี๋ยวนี้
วิธีที่ 6: SFC scannow
SFC ย่อมาจาก System File Checker นี้เป็นพื้น Windows เครื่องมือในตัวสำหรับการแก้ไขไฟล์ที่เสียหายใด ๆ ของ Windows คุณสามารถใช้เครื่องมือนี้เพื่อแก้ไขไฟล์ที่เสียหายซึ่งอาจทำให้เกิดปัญหา เนื่องจากปัญหานี้อาจเกิดจากไฟล์ Windows ที่เสียหายการเรียกใช้ SFC เป็นวิธีที่ดีในการแก้ไขปัญหานี้
ต่อไปนี้เป็นขั้นตอนในการใช้ SFC
- กดปุ่ม Windows หนึ่งครั้ง
- พิมพ์ คำสั่ง prompt ใน Start Search
- คลิกขวา ที่ Command Prompt จากผลการค้นหาแล้วเลือก Run as administrator
- พิมพ์ sfc / scannow แล้วกด Enter มีพื้นที่ว่างหลังเอสเอฟซี หลายคนพลาดพื้นที่นั้น หมายเหตุ: ถ้าคุณเห็นข้อความแสดงข้อผิดพลาดนี้ Windows Resource Protection ไม่สามารถเริ่มบริการ Repair ได้หมายความว่าบริการ Windows Modules Installer ถูกปิดใช้งานหรือหยุดทำงาน คุณควรพิมพ์ net start trustedinstaller แล้วกด Enter จากนั้นพิมพ์ใหม่ sfc / scannow
- ตอนนี้รอให้การสแกนเสร็จสิ้น มันอาจจะใช้เวลาสักครู่
- เมื่อการสแกนเสร็จสิ้น SFC จะแสดงผลลัพธ์ด้วย
- มี 4 ประเภทผลลัพธ์ที่คุณจะได้รับ
- Windows Resource Protection ไม่พบการละเมิดความสมบูรณ์ใด ๆ ซึ่งหมายความว่าทุกอย่างดี
- การป้องกันทรัพยากรของ Windows พบไฟล์ที่เสียหายและทำการซ่อมแซมเสร็จเรียบร้อยแล้ว ซึ่งหมายความว่ามีปัญหา แต่ขณะนี้ปัญหาได้รับการแก้ไขแล้ว
- การป้องกันทรัพยากรของ Windows ไม่สามารถดำเนินการตามที่ร้องขอได้ ซึ่งหมายความว่ามีปัญหาในกระบวนการนี้ ตรวจสอบให้แน่ใจว่าคุณได้รับคำสั่งให้ใช้สิทธิ์ของผู้ดูแลระบบหรือพิมพ์ net start trustedinstaller แล้วกด Enter ในพรอมต์คำสั่ง
- การป้องกันทรัพยากรของ Windows พบไฟล์ที่เสียหาย แต่ไม่สามารถแก้ไขปัญหาบางอย่าง ได้ ถ้าคุณเห็นข้อความนี้ให้ไปที่นี่และวิเคราะห์ไฟล์บันทึกที่สร้างขึ้นโดย SFC
- ตอนนี้คุณเสร็จสิ้นการสแกนแล้วเราจะแนะนำให้ทำซ้ำขั้นตอนที่ 4 (พิมพ์ sfc / scannow และกด Enter) อีก 3 ครั้งเพื่อให้แน่ใจว่าทุกอย่างได้รับการตรวจสอบและแก้ไขแล้ว การสแกน 3-4 ครั้งเป็นการปฏิบัติที่ดีและให้ผลลัพธ์ที่ดีที่สุด
เมื่อเสร็จแล้วให้รีบูตเครื่องคอมพิวเตอร์และตรวจสอบว่าปัญหายังคงมีอยู่หรือไม่
PRO TIP: หากปัญหาเกิดขึ้นกับคอมพิวเตอร์หรือแล็ปท็อป / โน้ตบุ๊คคุณควรลองใช้ซอฟต์แวร์ Reimage Plus ซึ่งสามารถสแกนที่เก็บข้อมูลและแทนที่ไฟล์ที่เสียหายได้ วิธีนี้ใช้ได้ผลในกรณีส่วนใหญ่เนื่องจากปัญหาเกิดจากความเสียหายของระบบ คุณสามารถดาวน์โหลด Reimage Plus โดยคลิกที่นี่