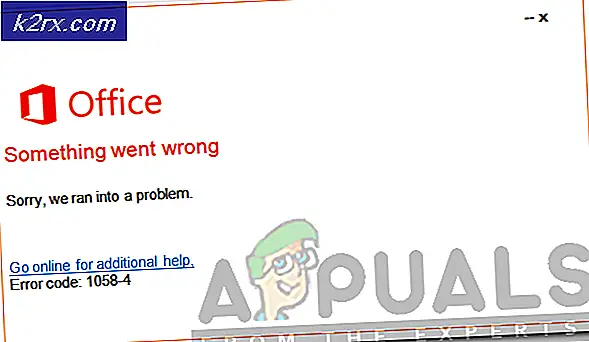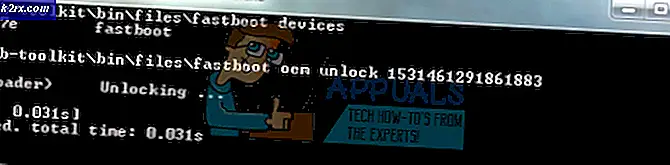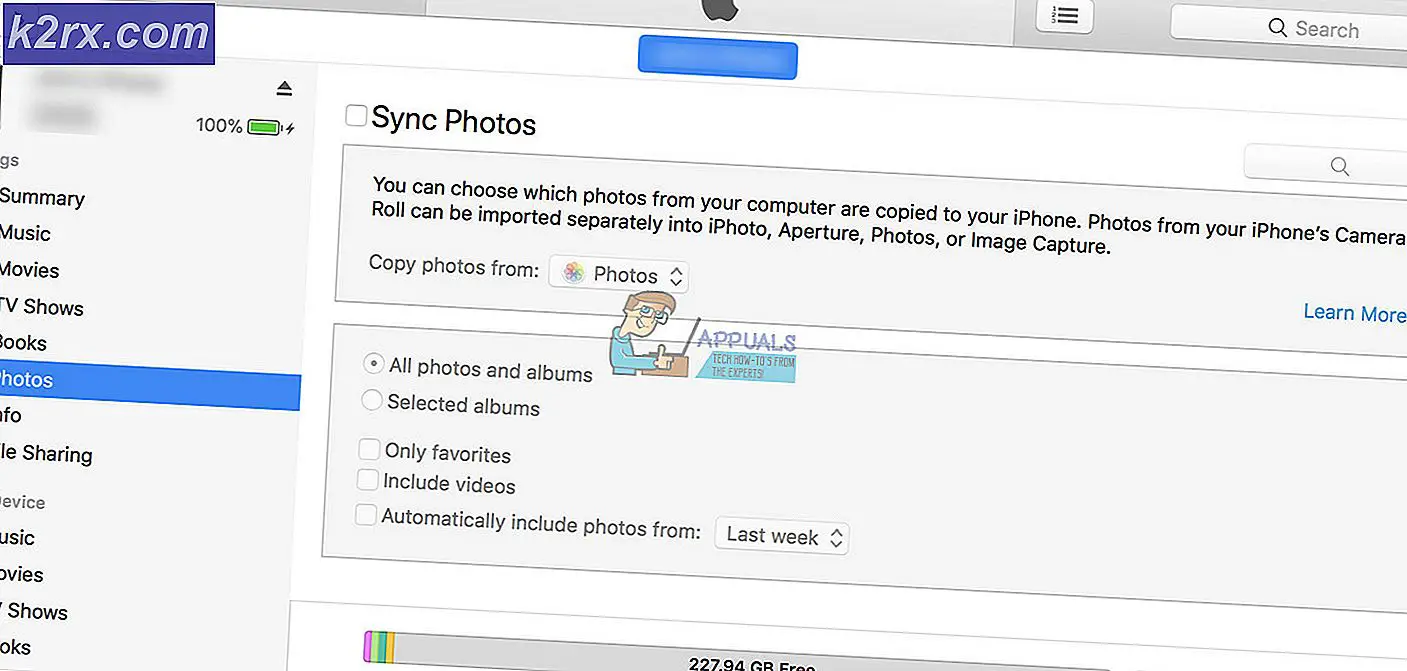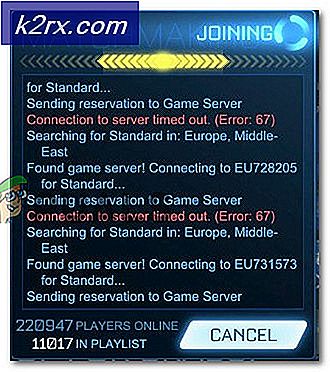แก้ไข: การเชื่อมต่อของคุณไม่ปลอดภัย Firefox
เมื่อใดก็ตามที่ Firefox เชื่อมต่อกับเว็บไซต์ที่ปลอดภัยระบบจะตรวจสอบว่าใบรับรองที่นำเสนอโดยเว็บไซต์มีความถูกต้องและการเข้ารหัสมีความแข็งแรงเพียงพอที่จะปกป้องความเป็นส่วนตัวของคุณ หากใบรับรองไม่สามารถตรวจสอบได้หรือการเข้ารหัสไม่แข็งแรงพอ Firefox จะไม่ดำเนินการเรียกดูและแสดงข้อความแสดงข้อผิดพลาดแทน
บางครั้งข้อความแสดงข้อผิดพลาดนี้สามารถเป็นเรื่อง legit และควรเป็นเรื่องที่น่ากังวลสำหรับคุณ อย่างไรก็ตามหากคุณพบข้อผิดพลาดนี้บนเว็บไซต์ยอดนิยมหลายแห่งเช่น Google, Facebook, Bing ฯลฯ คุณสามารถดูวิธีแก้ไขปัญหาที่ระบุไว้และดูว่ามีงานใดในกรณีของคุณหรือไม่
โซลูชันที่ 1: ตั้งเวลาและวันที่ที่ถูกต้อง
หากเวลาของคอมพิวเตอร์ของคุณไม่ถูกต้องอาจทำให้เกิดความคลาดเคลื่อนในขณะที่ตรวจสอบและยืนยันใบรับรองหลายรายการและจะทำให้ Firefox สามารถยกเว้นข้อผิดพลาดและแสดงข้อความแสดงข้อผิดพลาดได้ คุณอาจได้รับข้อความแจ้งในหน้าแสดงข้อผิดพลาดหลังจากคลิก "ขั้นสูง" หากคุณตั้งเวลาให้ตั้งค่าโดยอัตโนมัติหรือถ้าเวลาไม่ถูกต้องให้ทำตามขั้นตอนที่ระบุไว้และดูว่าวิธีนี้สามารถแก้ปัญหาได้หรือไม่
- กด Windows + R พิมพ์ ตัวควบคุม ในกล่องโต้ตอบและกด Enter
- เมื่ออยู่ในแผงควบคุมเลือก วันที่และเวลา หรือ นาฬิกาและภูมิภาค ตามชนิดของแผงควบคุมที่เลือก
- เมื่อนาฬิกาถูกเปิดให้คลิก เปลี่ยนวันที่และเวลา ตอนนี้ตั้งเวลาที่ถูกต้องและเลือกภูมิภาคที่ถูกต้อง
- กด ' ใช้' หลังจากดำเนินการเปลี่ยนแปลงทั้งหมดและตรวจสอบว่าคุณสามารถเรียกดูเว็บไซต์ได้โดยไม่เกิดข้อผิดพลาดใด ๆ หรือไม่
เกี่ยวข้อง: Safari ไม่สามารถสร้างการเชื่อมต่อที่ปลอดภัยกับเซิร์ฟเวอร์ได้
โซลูชัน 2: การปิดใช้งานซอฟต์แวร์ป้องกันไวรัส
มีซอฟต์แวร์ป้องกันไวรัสหลายตัวซึ่งมีการรักษาความปลอดภัยเพิ่มเติมสำหรับเบราเซอร์ของคุณ การรักษาความปลอดภัยแบบพิเศษนี้บางครั้งอาจขัดแย้งกับเลเยอร์ที่มีอยู่ในเบราว์เซอร์และทำให้เกิดข้อผิดพลาดในการสนทนา
ข้อความแสดงข้อผิดพลาดโดยละเอียดในกรณีนี้คือ SEC_ERROR_UNKNOWN_ISSUER คุณอาจแก้ไขปัญหานี้ได้โดย ปิดใช้งานการ สแกน SSL หรือ เบราเซอร์ จากคอมพิวเตอร์ของคุณผ่านทางโปรแกรมป้องกันไวรัส
ในโซลูชันนี้คุณต้องสำรวจ ด้วยตัวเอง และดูว่ามีการตั้งค่าใดในโปรแกรมป้องกันไวรัสของคุณซึ่งอาจพิสูจน์ได้ว่ามีชั้นพิเศษหรือไม่ โดยทั่วไปคุณกำลังมองหาสิ่งที่ตรวจสอบกิจกรรมทางอินเทอร์เน็ตของคุณ
ถ้าคุณไม่สามารถแก้ไขปัญหาได้คุณสามารถ ปิดใช้งาน โปรแกรมป้องกันไวรัสได้ทั้งหมด คุณสามารถตรวจสอบบทความของเราเกี่ยวกับวิธีปิดการใช้งานโปรแกรมป้องกันไวรัสของคุณ รีสตาร์ทคอมพิวเตอร์หลังจากปิดใช้งานและดูว่าคุณสามารถเข้าถึงไซต์ได้โดยไม่มีปัญหาใด ๆ
โซลูชันที่ 3: การเปลี่ยน 'security.enterprise_roots.enabled'
มีการตั้งค่าใน Mozilla Firefox โดยที่เบราว์เซอร์จะเชื่อถือใบรับรองในที่เก็บใบรับรองของ Windows ที่ใช้ร่วมกันโดยเบราว์เซอร์อื่นเช่น Explorer, Chrome หรือ Safari เป็นต้นซึ่งจะช่วยในกรณีที่คุณไม่มีสิทธิ์เข้าถึงคอมพิวเตอร์ของคุณได้อย่างสมบูรณ์และมีบางส่วน ใบรับรองที่ไม่สามารถนำเข้าโดย Firefox ได้เอง เราจะเปลี่ยนการตั้งค่านี้และดูว่าวิธีนี้สามารถแก้ไขปัญหาได้หรือไม่
- เปิด Firefox และพิมพ์ about: config ในพื้นที่ที่อยู่และกด Enter
- ตอนนี้เมื่อแถบค้นหาปรากฏที่ด้านบนของหน้าต่างพิมพ์ root ในกล่องโต้ตอบและรอให้มีการใส่ผลลัพธ์
- เลือกตัวเลือก enterprise_roots.enabled คลิกขวาและเลือก สลับ ซึ่งจะ ทำให้ค่า ที่เป็นเท็จเป็นอันดับแรก
- ตอนนี้ลองเปิดหน้าเว็บใด ๆ และดูว่าคุณสามารถเข้าถึงได้โดยไม่มีปัญหาใด ๆ โปรดทราบว่าคุณอาจได้รับคำแนะนำเกี่ยวกับคำเตือนที่เกี่ยวข้องกับการเปลี่ยนการตั้งค่า ละเว้นคำเตือนและดำเนินการแก้ปัญหาต่อไป
โซลูชันที่ 4: การปิดใช้งานการตั้งค่า SSL3
หากวิธีการข้างต้นไม่ได้ผลตามที่คาดไว้เราสามารถเปลี่ยนการตั้งค่า SSL ในส่วนกำหนดค่าและดูว่าปัญหาได้รับการแก้ไขแล้วหรือไม่ นอกจากนี้เราจะปรับแต่งการเปลี่ยนแปลงเล็กน้อยในขณะที่ดำเนินการแก้ไข
- เปิด Firefox และพิมพ์ about: config ในพื้นที่ที่อยู่และกด Enter
- ตอนนี้เมื่อแถบค้นหาปรากฏที่ด้านบนของหน้าต่างพิมพ์ ssl3 ในกล่องโต้ตอบและรอให้ผลการค้นหาปรากฏ
- เปลี่ยน ค่าทั้งสอง เป็น false โดยการสลับคีย์
- ตอนนี้เลือกไอคอนเมนูที่ด้านขวาบนสุดของหน้าต่างและคลิก Help (วิธีใช้) แล้วเลือก Troubleshooting Information (ข้อมูลการแก้ไขปัญหา )
- ขณะนี้อยู่ใต้หัวข้อ ข้อมูลเบื้องต้นเกี่ยวกับแอปพลิเคชัน ให้คลิก เปิดโฟลเดอร์ที่ ด้านหน้าโฟลเดอร์โปรไฟล์
- ตอนนี้เรียกใช้แฟ้มฐานข้อมูลของ cert8 db และ cert9.db เพื่อให้อัพเดต คุณต้องปิด Mozilla Firefox ก่อนที่จะเรียกใช้ไฟล์
- ตอนนี้เปิด Firefox แล้วตรวจสอบว่าคุณสามารถเข้าถึงเว็บไซต์ได้โดยไม่มีปัญหาใด ๆ
โซลูชันที่ 5: การเปิดใช้งานพร็อกซีอัตโนมัติตรวจหาและรีเฟรช Mozilla
หากวิธีการข้างต้นไม่ทำงานเราสามารถลองเปิดใช้พร็อกซีเซิร์ฟเวอร์ตรวจหาอัตโนมัติในเครือข่ายนี้ได้ อาจเป็นไปได้ว่าคุณกำลังใช้พร็อกซีเซิร์ฟเวอร์ในบางองค์กรหรือผ่านทาง ISP โดยที่คุณไม่รู้ การเปิดใช้งานตัวเลือกนี้จะตรวจหาเซิร์ฟเวอร์ดังกล่าวโดยอัตโนมัติและทำการเปลี่ยนแปลงการกำหนดค่าตามความเหมาะสม
- กดไอคอนเมนูที่มุมบนขวาของหน้าต่าง ตอนนี้เลือก ทั่วไป และคลิก การตั้งค่า ภายใต้หัวข้อของ พร็อกซีเครือข่าย
- เลือกตัวเลือก ตรวจหาการตั้งค่าพร็อกซีสำหรับเครือข่ายนี้ โดยอัตโนมัติ บันทึกการเปลี่ยนแปลงและออก
- เริ่ม Firefox Mozilla ใหม่และดูว่าการแก้ไขปัญหานี้หรือไม่
หากวิธีนี้ไม่สามารถแก้ปัญหาได้เราสามารถลองตั้งค่า Firefox ใหม่และดูว่าการเปลี่ยนแปลงนี้มีผลกับคุณหรือไม่ โปรดทราบว่าการตั้งค่าและที่คั่นหน้าทั้งหมดที่มีอยู่จะถูกลบพร้อมกับประวัติ ดำเนินการหลังจากสำรองข้อมูลทั้งหมด
- ไปที่ ข้อมูลการแก้ปัญหา ดังที่แสดงในขั้นตอนก่อนหน้านี้ คลิก รีเฟรช Firefox ที่ด้านขวาสุด
- รีสตาร์ทเครื่องคอมพิวเตอร์ของคุณ ตรวจสอบให้แน่ใจว่า ไม่มีซอฟต์แวร์ป้องกันไวรัสที่ รันบนคอมพิวเตอร์ของคุณเช่น AVG, Kaspersky เป็นต้นหลังจากปิดการใช้งานแล้วให้ตรวจสอบอีกครั้งว่าปัญหาได้รับการแก้ไขหรือไม่
วิธีการ: การเพิ่มข้อยกเว้นสำหรับเว็บไซต์เดี่ยว
หากคุณพบเฉพาะข้อผิดพลาดนี้กับเว็บไซต์เดียวคุณสามารถเป็นข้อยกเว้นได้แม้จะมีความเสี่ยงเพิ่มขึ้น โดยปกติแล้วนี่ไม่ใช่ขั้นตอนการดำเนินการที่แนะนำ แต่ถ้าคุณตระหนักดีถึงโครงสร้างพื้นฐานของเว็บไซต์และรู้ดีว่าไม่มีความเสี่ยงใด ๆ ที่เกี่ยวข้องคุณสามารถทำให้ข้อยกเว้นและเข้าถึงได้ง่ายเช่นเว็บไซต์ปกติ
- เปิดเว็บไซต์ที่คุณต้องการเข้าถึงซึ่งจะแสดงข้อความแสดงข้อผิดพลาด คลิก ขั้นสูง แล้วเลือก เพิ่มข้อยกเว้น
- กล่องโต้ตอบใหม่จะปรากฏขึ้น ยืนยัน ข้อยกเว้นด้านความปลอดภัยหลังจากคลิกที่กล่องการกระทำและดูว่าคุณสามารถเข้าถึงเว็บไซต์ได้โดยไม่มีปัญหาใด ๆ
เคล็ดลับ:
- ลองเข้าสู่เว็บไซต์ใน Mozilla ใน ระบบอื่น ๆ นอกจากนี้คุณยังสามารถตรวจสอบว่าปัญหาอยู่กับเว็บไซต์โดยการตรวจสอบในเบราว์เซอร์อื่น ๆ
- ตรวจสอบพฤติกรรมหลังจากสร้าง บัญชีผู้ดูแลระบบใหม่
- หากปัญหาเกี่ยวข้อง เฉพาะ ในคอมพิวเตอร์ที่มีอยู่ใน เครือข่ายของคุณ เท่านั้นให้ติดต่อ ISP / Network administrator ของคุณ
- หากคุณประสบปัญหาในการเข้าถึงเว็บไซต์แม้จะมีขั้นตอนทั้งหมดที่กล่าวมาคุณสามารถพิจารณาส่งออกข้อมูลของคุณและแทนที่ Mozilla ด้วย เบราว์เซอร์อื่น ๆ ได้
PRO TIP: หากปัญหาเกิดขึ้นกับคอมพิวเตอร์หรือแล็ปท็อป / โน้ตบุ๊คคุณควรลองใช้ซอฟต์แวร์ Reimage Plus ซึ่งสามารถสแกนที่เก็บข้อมูลและแทนที่ไฟล์ที่เสียหายได้ วิธีนี้ใช้ได้ผลในกรณีส่วนใหญ่เนื่องจากปัญหาเกิดจากความเสียหายของระบบ คุณสามารถดาวน์โหลด Reimage Plus โดยคลิกที่นี่