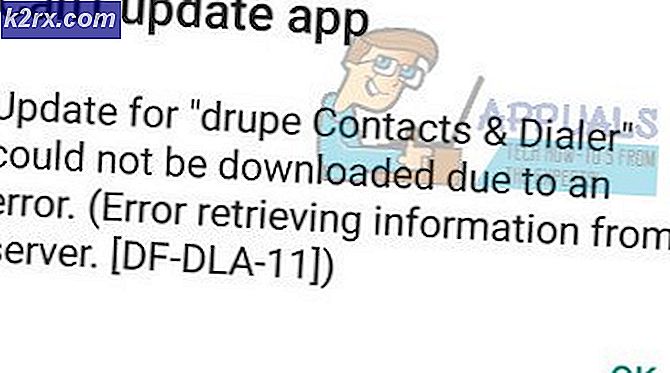แก้ไข: เซิร์ฟเวอร์ DNS ไม่พร้อมใช้งาน
อินเทอร์เน็ตเป็นส่วนหนึ่งของชีวิตประจำวันของเราตอนนี้ งานประจำวันของเราจำเป็นต้องเข้าถึงอินเทอร์เน็ตได้อย่างราบรื่น นั่นคือเหตุผลที่เซิร์ฟเวอร์ DNS อาจไม่สามารถใช้งานได้อาจเป็นปัญหาใหญ่สำหรับพวกเราหลายคน ปัญหานี้สามารถเกิดขึ้นได้ตลอดเวลา อินเทอร์เน็ตของคุณจะช้าหรือหายไปอย่างสมบูรณ์ สถานะอินเทอร์เน็ตของคุณอาจถูกตั้งค่าให้ จำกัด การเข้าถึง หากคุณพยายามเข้าถึงเว็บไซต์บางแห่งคุณจะไม่สามารถเชื่อมต่อได้และคุณอาจเห็นข้อความไม่สามารถเชื่อมต่อกับที่อยู่เว็บไซต์หรือรูปแบบของเว็บไซต์ได้ ถ้าคุณไปที่แผงควบคุมและเรียกใช้เครื่องมือแก้ไขปัญหาเครือข่ายหรือทำการวินิจฉัยเครือข่ายในรูปแบบอื่น ๆ คุณอาจจะเห็นข้อผิดพลาดนี้เซิร์ฟเวอร์ DNS อาจใช้ไม่ได้
อาจมีสาเหตุหลายประการที่อยู่เบื้องหลังปัญหานี้ อาจเป็นเพียงโปรแกรมป้องกันไวรัสของคุณที่บล็อกการเชื่อมต่อหรือรายการแคช DNS ที่ทำให้เกิดปัญหา รากของปัญหาอาจเป็นเซิร์ฟเวอร์ DNS ของคุณได้เช่นกันซึ่งในกรณีนี้การเปลี่ยนเซิร์ฟเวอร์ DNS ด้วยตนเองจะช่วยแก้ไขปัญหาได้ นอกจากนี้ยังอาจเป็นปัญหากับเราเตอร์ของคุณโดยเฉพาะอย่างยิ่งหากอุปกรณ์ในเครือข่ายเดียวกันไม่มีปัญหานี้ ดังนั้นตามที่ได้กล่าวมาก่อนหน้านี้มีบางสิ่งที่อาจทำให้อินเทอร์เน็ตของคุณทำเช่นนี้ได้ แต่ไม่ต้องกังวลปัญหานี้สามารถแก้ไขได้อย่างง่ายดายด้วยวิธีการด้านล่าง
เคล็ดลับ
- ถ้าคุณมีแอพพลิเคชันป้องกันไวรัสหลายตัวติดตั้งอยู่ให้ลองปิดหรือยกเลิกการติดตั้งโปรแกรมเหล่านี้ การมีแอพพลิเคชันด้านความปลอดภัยหลายตัวอาจทำให้เกิดข้อขัดแย้งส่งผลให้เกิดปัญหาในการเชื่อมต่อเช่นนี้
- Windows มีตัวแก้ไขปัญหาเครือข่ายของตนเองซึ่งอาจเป็นประโยชน์สำหรับคุณ แต่ก็เป็นสิ่งที่คุณควรลองก่อนที่จะลึกเข้าไปในวิธีการทางเทคนิคที่กล่าวถึงด้านล่าง ต่อไปนี้เป็นขั้นตอนในการเข้าใช้เครื่องมือแก้ปัญหาเครือข่าย
- กด ปุ่ม Windows ค้างไว้และกด R
- พิมพ์ control.exe / name Microsoft.Troashed การแก้ไขปัญหา และกด Enter
- คลิก เครือข่ายและอินเทอร์เน็ต
- ขั้นตอนนี้ควรเริ่มต้นการตรวจสอบเครือข่ายสำหรับคุณ รอให้เสร็จสิ้นและดูว่าสามารถแก้ไขปัญหาได้หรือไม่
วิธีที่ 1: ล้าง DNS และขอ IP ใหม่
นี่ควรเป็นสิ่งแรกในรายการของคุณหากคุณกำลังประสบปัญหาเกี่ยวกับอินเทอร์เน็ต เพียงแค่ล้างแคช DNS จะแก้ปัญหาเหล่านี้ เนื่องจากรายการในแคชได้รับความเสียหายซึ่งอาจก่อให้เกิดปัญหาเหล่านี้ทั้งหมด
ทำตามขั้นตอนด้านล่างเพื่อล้าง DNS และขอ IP ใหม่
- กดปุ่ม Windows หนึ่งครั้ง
- พิมพ์ คำสั่ง prompt ในแถบค้นหา
- คลิกขวาที่ Command Prompt จากผลการค้นหาและเลือก run as administrator
- พิมพ์ ipconfig / flushdns แล้วกด Enter
- พิมพ์ ipconfig / release และกด Enter
- พิมพ์ ipconfig / renew และกด Enter
- พิมพ์ exit แล้วกด Enter
เมื่อทำเสร็จแล้วให้ตรวจสอบผลลัพธ์ อินเทอร์เน็ตของคุณควรจะปรับตอนนี้
วิธีที่ 2: แก้ไขคุณสมบัติการเชื่อมต่อเครือข่าย
มีบางสิ่งที่คุณสามารถทำกับคุณสมบัติการเชื่อมต่อเครือข่ายของคุณซึ่งอาจช่วยแก้ปัญหาให้กับคุณได้ การล้างที่อยู่ DNS Services จากทั้ง IPv4 และ IPv6 ของเครือข่ายที่มีปัญหาได้แก้ปัญหาสำหรับผู้ใช้จำนวนมาก ดังนั้นนี่คือขั้นตอนในการทำเช่นนี้
- กด ปุ่ม Windows ค้างไว้และกด R
- พิมพ์ ncpa.cpl แล้วกด Enter
- ค้นหาและ คลิกขวาที่ การเชื่อมต่อเครือข่ายจากนั้นเลือก Properties
- เลือก ช่องทั้งหมดในส่วน การเชื่อมต่อนี้ใช้รายการต่อไปนี้:
- คลิกสองครั้งที่ Internet Protocol Version 4 (TCP / IPv4)
- คลิก ขั้นสูง
- เลือกแท็บ DNS
- หากคุณเห็นรายการใด ๆ ในที่ อยู่เซิร์ฟเวอร์ DNS ตามลำดับการใช้งาน ให้เลือกและคลิกดำเนินการสำหรับรายการทั้งหมดในส่วนนั้น
- คลิก Ok จากนั้นเลือก Ok อีกครั้ง
- คลิกสองครั้งที่ Internet Protocol Version 6 (TCP / IPv6)
- คลิก ขั้นสูง
- เลือกแท็บ DNS
- หากคุณเห็นรายการใด ๆ ในที่ อยู่เซิร์ฟเวอร์ DNS ตามลำดับการใช้งาน ให้เลือกและคลิกดำเนินการสำหรับรายการทั้งหมดในส่วนนั้น
- คลิก Ok จากนั้นเลือก Ok อีกครั้ง
- คลิก Ok เพื่อออกจากหน้าต่าง Properties
ตรวจสอบการเชื่อมต่ออินเทอร์เน็ตของคุณเมื่อคุณทำตามขั้นตอนแล้ว ถ้าปัญหาไม่ได้รับการแก้ไขให้ย้ายไปที่วิธีการถัดไป
วิธีที่ 3: ถอดปลั๊ก Router
นี่เป็นวิธีง่ายๆในการแก้ปัญหานี้ได้อย่างน่าประหลาดใจ เพียงแค่ถอดปลั๊กเราเตอร์ของคุณรอสักครู่แล้วเสียบเราเตอร์อีกครั้ง ปัญหาควรได้รับการแก้ไขเมื่อเราเตอร์รีสตาร์ท
วิธีที่ 4: ป้อนที่อยู่เซิร์ฟเวอร์ DNS ด้วยตนเอง
โดยปกติการตั้งค่าเครือข่ายของคุณจะได้รับการตั้งค่าให้รับเซิร์ฟเวอร์ DNS โดยอัตโนมัติ การเปลี่ยนที่อยู่เซิร์ฟเวอร์ DNS เหล่านี้ด้วยตนเองไปยังเซิร์ฟเวอร์ของ Google หรือ OpenDNS อาจช่วยแก้ปัญหานี้ให้กับคุณได้
ต่อไปนี้คือวิธีการเปลี่ยนที่อยู่เซิร์ฟเวอร์ DNS ด้วยตนเอง
- กด ปุ่ม Windows ค้างไว้และกด R
- พิมพ์ ncpa.cpl แล้วกด Enter
- ค้นหาและ คลิกขวาที่ การเชื่อมต่อเครือข่ายจากนั้นเลือก Properties
- คลิกสองครั้งที่ Internet Protocol Version 4 (TCP / IPv4) จากการ เชื่อมต่อนี้ใช้รายการต่อไปนี้:
- คลิกตัวเลือก ใช้ที่อยู่เซิร์ฟเวอร์ DNS ต่อไปนี้:
- พิมพ์ 8.8.8.8 ใน เซิร์ฟเวอร์ DNS ที่ต้องการ
- พิมพ์ 8.8.4.4 ใน เซิร์ฟเวอร์ DNS สำรอง
- เลือกตัวเลือก ตรวจสอบการตั้งค่าเมื่อออก
- คลิก ตกลง นี่จะเป็นเซิร์ฟเวอร์ Google DNS ถ้าคุณต้องการป้อนที่อยู่ OpenDNS จากนั้นดำเนินการต่อ
- คลิกสองครั้งที่ Internet Protocol Version 4 (TCP / IPv4) จากการ เชื่อมต่อนี้ใช้รายการต่อไปนี้:
- คลิกตัวเลือก ใช้ที่อยู่เซิร์ฟเวอร์ DNS ต่อไปนี้:
- พิมพ์ 208.67.222.222 ใน เซิร์ฟเวอร์ DNS ที่ต้องการ
- พิมพ์ 208.67.220.220 ใน เซิร์ฟเวอร์ DNS สำรอง
- เลือกตัวเลือก ตรวจสอบการตั้งค่าเมื่อออก
- คลิก ตกลง
- คลิก Ok เพื่อออกจากหน้าต่าง Properties
การป้อนที่อยู่เซิร์ฟเวอร์ DNS ควรป้อนปัญหาด้วยตนเอง
PRO TIP: หากปัญหาเกิดขึ้นกับคอมพิวเตอร์หรือแล็ปท็อป / โน้ตบุ๊คคุณควรลองใช้ซอฟต์แวร์ Reimage Plus ซึ่งสามารถสแกนที่เก็บข้อมูลและแทนที่ไฟล์ที่เสียหายได้ วิธีนี้ใช้ได้ผลในกรณีส่วนใหญ่เนื่องจากปัญหาเกิดจากความเสียหายของระบบ คุณสามารถดาวน์โหลด Reimage Plus โดยคลิกที่นี่


![[แก้ไข] พีซี Red Dead Redemption 2 ขัดข้องเมื่อเริ่มต้น](http://k2rx.com/img/106801/fix-red-dead-redemption-2-pc-crashes-on-startup-106801.jpg)