วิธีแก้ไข Roblox "Initialization Error 4"
ผู้เล่น Roblox บางคนเห็นว่าข้อผิดพลาดในการเริ่มต้น 4‘ทุกครั้งที่พวกเขาพยายามเปิดเกม ปัญหานี้ไม่ได้เกิดขึ้นเฉพาะกับระบบปฏิบัติการ Windows บางระบบเนื่องจากได้รับการยืนยันว่าเกิดขึ้นทั้งใน Windows 7 และ Windows 10
หลังจากตรวจสอบปัญหานี้ปรากฎว่าปัญหานี้อาจเกิดขึ้นได้จากสาเหตุหลายประการ เราได้จัดทำรายการอินสแตนซ์ที่สามารถเกิด "Initialization Error 4" ได้:
วิธีที่ 1: การปิดใช้งาน AV ที่มีการป้องกันมากเกินไปหรือ Roblox ที่อนุญาตพิเศษ (ถ้ามี)
ตามที่รายงานผู้ใช้ที่ได้รับผลกระทบหลายรายคุณอาจพบข้อผิดพลาดในการเริ่มต้น 4 กับ Roblox หากคุณใช้งานชุด AV ที่มีการป้องกันมากเกินไปหรือไฟร์วอลล์ของบุคคลที่สาม
โดยทั่วไปแล้ว F-Secure ได้รับรายงานว่าเป็นแอปรักษาความปลอดภัยที่รับผิดชอบในการทำให้เกิดปัญหานี้ สิ่งนี้เกิดขึ้นเนื่องจากโปรโตคอลความปลอดภัยที่ปฏิบัติกับ Roblox เหมือนภัยคุกคามด้านความปลอดภัยที่อาจเกิดขึ้นและบล็อกการเชื่อมต่อกับเซิร์ฟเวอร์เกม
หากคุณพบว่าตัวเองตกอยู่ในสถานการณ์นี้มี 3 วิธีในการแก้ไขปัญหานี้:
- คุณสามารถปิดใช้งานการป้องกันแบบเรียลไทม์ของ AV หรือไฟร์วอลล์ของคุณ
- คุณสามารถถอนการติดตั้ง AV หรือชุดไฟร์วอลล์ที่มีการป้องกันมากเกินไป
- คุณสามารถลงรายการที่อนุญาตพิเศษของ Roblox ได้ในการตั้งค่า AV / Firewall ของคุณ
A. การปิดใช้งานการป้องกันแบบเรียลไทม์ของ AV / Firewall
นี่เป็นเพียงการแก้ไขชั่วคราว แต่ผู้ใช้ที่ได้รับผลกระทบบางรายสามารถแก้ไขปัญหานี้ได้โดยปิดการใช้งานการป้องกันแบบเรียลไทม์ก่อนที่จะเปิดตัวเกมเพื่อป้องกันไม่ให้ชุดรักษาความปลอดภัยที่มีการป้องกันมากเกินไปบล็อกการปฏิบัติการของ Roblox
แน่นอนว่าขั้นตอนในการดำเนินการจะแตกต่างกันไปขึ้นอยู่กับชุดของบุคคลที่สามที่คุณใช้ แต่โดยส่วนใหญ่คุณจะสามารถทำได้โดยตรงจากไอคอนแถบถาดของ AV / ไฟร์วอลล์ของคุณ
เมื่อปิดใช้งานการป้องกันแบบเรียลไทม์แล้วให้เปิด Roblox และดูว่ารหัสข้อผิดพลาดได้รับการแก้ไขหรือไม่
B. การถอนการติดตั้งชุด AV ที่มีการป้องกันมากเกินไป
โปรดทราบว่าการปิดใช้งานการป้องกันแบบเรียลไทม์อาจไม่เพียงพอหากคุณใช้ไฟวอลระดับระบบแม้ว่าคุณจะปิดใช้งานการป้องกันแบบเรียลไทม์ แต่ก็มีโอกาสที่กฎความปลอดภัยเดียวกันจะยังคงอยู่
หากสถานการณ์นี้ใช้ได้สิ่งเดียวที่จะช่วยให้คุณสามารถระบุได้ว่าไฟร์วอลล์ของคุณผิดพลาดสำหรับ Initialization Error 4 ใน Roblox คือการถอนการติดตั้งชั่วคราวและรีสตาร์ทเพื่อดูว่าปัญหาได้รับการแก้ไขหรือไม่:
- เปิดไฟล์ วิ่ง กล่องโต้ตอบโดยการกด คีย์ Windows + R. ในกล่องข้อความพิมพ์ "appwiz.cpl" และตี ป้อน เพื่อเปิดไฟล์ โปรแกรมและคุณสมบัติ หน้าต่าง.
- เมื่อคุณอยู่ในโปรแกรมและคุณสมบัติ เลื่อนลงไปตามรายการโปรแกรมที่ติดตั้งและค้นหาชุดความปลอดภัยที่คุณคิดว่าอาจรบกวน Roblox
- เมื่อคุณพบชุด AV ที่มีปัญหาให้คลิกขวาแล้วเลือก ถอนการติดตั้ง จากเมนูบริบทที่เพิ่งปรากฏ
- เมื่อคุณอยู่ในหน้าจอการถอนการติดตั้งให้ทำตามคำแนะนำบนหน้าจอเพื่อดำเนินการให้เสร็จสิ้น
บันทึก: หากคุณต้องการให้แน่ใจเป็นพิเศษว่าคุณได้ลบไฟล์ที่เหลือทุกส่วนที่เหลือโดยชุดรักษาความปลอดภัยที่คุณเพิ่งถอนการติดตั้งมีขั้นตอนบางอย่างที่คุณสามารถทำได้ ทำความสะอาดไดเรกทอรี AV ของคุณอย่างล้ำลึก. - รีสตาร์ทคอมพิวเตอร์และดูว่าปัญหาได้รับการแก้ไขแล้วหรือไม่
C. รายการที่อนุญาตให้ปฏิบัติการหลักของ Roblox
ในกรณีที่คุณพยายามเรียกใช้ Roblox เวอร์ชันแก้ไขและคุณได้รับคำเตือนด้านความปลอดภัยว่าไฟร์วอลล์ของคุณบล็อกการเชื่อมต่อเป็นที่ชัดเจนว่าไฟร์วอลล์ Windows ในตัวจะต้องโทษพฤติกรรมนี้
หากสถานการณ์นี้เป็นไปได้คุณควรจะสามารถแก้ไขปัญหานี้ได้โดยการอนุญาตพิเศษให้ Roblox ปฏิบัติการหลักจากไฟร์วอลล์ Windows คำแนะนำโดยย่อเกี่ยวกับวิธีการดำเนินการดังต่อไปนี้:
- กด คีย์ Windows + R เพื่อเปิดไฟล์ วิ่ง กล่องโต้ตอบ ถัดไปพิมพ์ "ควบคุม firewall.cpl 'ภายในกล่องข้อความแล้วกด ป้อน เพื่อเปิดอินเทอร์เฟซคลาสสิกของ Windows Firewall
- ข้างใน ไฟร์วอลล์ Windows Defender ใช้เมนูด้านซ้ายเพื่อคลิกที่อนุญาตไฟล์ แอพหรือคุณสมบัติผ่าน Windows Defender Firewall
- เมื่อคุณอยู่ใน แอปที่อนุญาต คลิกที่เมนู เปลี่ยนการตั้งค่าปุ่ม. จากนั้นคลิกที่ ใช่ ที่ UAC (การควบคุมบัญชีผู้ใช้) แจ้งเพื่ออนุญาตให้ผู้ดูแลระบบเข้าถึงแอป
- เมื่อคุณได้รับสิทธิ์การเข้าถึงระดับผู้ดูแลระบบแล้วให้เลื่อนลงไปตามรายการแอปพลิเคชันและดูว่ามี Roblox อยู่ในรายการหรือไม่ หาก Roblox อยู่ที่นี่แล้วให้ตรวจสอบไฟล์ เอกชน และ สาธารณะ ช่องที่เกี่ยวข้องกับตัวเรียกใช้งานก่อนบันทึกการเปลี่ยนแปลง
- หลังจาก Roblox ได้รับการอนุญาตพิเศษเรียบร้อยแล้วให้เปิด Roblox อีกครั้งและดูว่าปัญหาได้รับการแก้ไขแล้วหรือไม่
ในกรณีที่คุณยังคงเห็นข้อผิดพลาดในการเริ่มต้น 4 เหมือนเดิมให้เลื่อนลงไปที่การแก้ไขที่เป็นไปได้ถัดไปด้านล่าง
วิธีที่ 2: การป้องกันความขัดแย้งของแอปอื่น ๆ
แม้ว่าคุณจะล้างโปรแกรมป้องกันไวรัสของบุคคลที่สามจากข้อตำหนิใด ๆ เกี่ยวกับปัญหานี้ แต่ก็ไม่ได้หมายความว่าปัญหานี้จะไม่เกิดขึ้นเนื่องจากความขัดแย้งประเภทอื่นที่ส่งผลต่อการเปิดตัว Roblox
ตามผู้ใช้ที่ได้รับผลกระทบวิธีที่ดีที่สุดในการดูแลปัญหานี้คือกำหนดค่าคอมพิวเตอร์ของคุณให้เริ่มต้นในโหมดคลีนบูต
สิ่งนี้จะช่วยให้มั่นใจได้ว่าไม่มีกระบวนการและบริการของบุคคลที่สามได้รับอนุญาตให้ทำงานและขัดขวางการเปิดตัว Roblox
คำแนะนำโดยย่อเกี่ยวกับการบรรลุสถานะคลีนบูตบนคอมพิวเตอร์ Windows ของคุณมีดังนี้
บันทึก: ขั้นตอนด้านล่างจะใช้ได้กับ Windows 7, Windows 8.1 และ Windows 10
- เปิดไฟล์ วิ่ง กล่องโต้ตอบโดยการกด คีย์ Windows + Rถัดไปพิมพ์ "msconfig" ภายในกล่องข้อความแล้วกด ป้อน เพื่อเปิดไฟล์ การกำหนดค่าระบบ เมนู.
บันทึก: เมื่อคุณเห็นไฟล์ UAC (การควบคุมบัญชีผู้ใช้)คลิก ใช่ เพื่อให้สิทธิ์ระดับผู้ดูแลระบบ
- เมื่อคุณอยู่ใน การกำหนดค่าระบบ ไปข้างหน้าและคลิกที่ บริการ ที่ด้านบนของเมนูจากนั้นตรวจสอบให้แน่ใจว่าช่องที่เกี่ยวข้องกับ "ซ่อนบริการทั้งหมดของ Microsoft‘ถูกตรวจสอบ
บันทึก: หลังจากที่คุณดำเนินการนี้บริการ Windows ที่เป็นพื้นฐานทั้งหมดจะถูกลบออกจากรายการดังนั้นคุณจะไม่เสี่ยงต่อการปิดใช้งานส่วนประกอบ Windows ที่มีความสำคัญต่อความเสถียรของระบบของคุณ
- เมื่อคุณได้แยกบริการที่จำเป็นทั้งหมดออกจากรายการเรียบร้อยแล้วให้คลิกต่อไปปิดการใช้งานทั้งหมดปุ่มเพื่อป้องกันไม่ให้บริการของบุคคลที่สามเริ่มทำงานเมื่อเริ่มต้นเครื่องครั้งถัดไป
- จากนั้นคลิกที่ไฟล์เริ่มต้นจากเมนูแนวนอนที่ด้านบนจากนั้นคลิกที่เปิดตัวจัดการงานจากหน้าจอที่เพิ่งปรากฏ
- เมื่อคุณอยู่ในแท็บเริ่มต้นของตัวจัดการงานให้เลือกรายการเริ่มต้นแต่ละรายการก่อนที่จะคลิก ปิดการใช้งาน ที่ด้านล่างของหน้าต่าง ทำเช่นนี้จนกว่าทุกรายการของบุคคลที่สามจะถูกปิดใช้งาน
บันทึก: การดำเนินการนี้จะช่วยให้มั่นใจได้ว่าจะไม่มีการเรียกรายการเริ่มต้นในครั้งถัดไปที่คุณรีสตาร์ทคอมพิวเตอร์
- รีสตาร์ทคอมพิวเตอร์เพื่อให้พีซีของคุณบูตในโหมดคลีนบูต เมื่อการเริ่มต้นครั้งถัดไปเสร็จสมบูรณ์ให้เปิด Roblox และดูว่าปัญหาได้รับการแก้ไขแล้วหรือไม่บันทึก: หากการดำเนินการนี้ประสบความสำเร็จและคุณเพิ่งเปิดตัวเกมได้โดยไม่มีปัญหาแสดงว่าคุณได้ยืนยันแล้วว่าคุณกำลังจัดการกับข้อขัดแย้งของซอฟต์แวร์ หากคุณมีเวลาคุณสามารถระบุผู้กระทำผิดได้โดยการเปิดใช้งานกระบวนการและบริการของบุคคลที่สามที่ถูกปิดใช้งานอีกครั้งอย่างเป็นระบบ
โน้ต 2: ไม่ว่าผลลัพธ์ของวิธีนี้จะเป็นอย่างไรคุณควรทำวิศวกรรมย้อนกลับขั้นตอนข้างต้นและเปิดใช้งานบริการที่คุณเคยปิดใช้งานก่อนหน้านี้อีกครั้งเพื่อหลีกเลี่ยงการคลีนบูตเมื่อเริ่มต้นคอมพิวเตอร์ทุกครั้ง
หากคุณยังไม่สามารถแก้ไขปัญหาได้เนื่องจากคุณยังคงเห็นข้อผิดพลาด Initialization 4 เมื่อพยายามเปิด Roblox ให้เลื่อนลงไปที่การแก้ไขที่เป็นไปได้ถัดไปด้านล่าง
วิธีที่ 3: ใช้ Roblox เวอร์ชัน UWP
หากคุณพบปัญหานี้ใน Windows 10 คุณอาจหลีกเลี่ยงข้อผิดพลาด Initialization 4 ได้ทั้งหมดโดยใช้ไฟล์ UWP (แพลตฟอร์ม Windows สากล) เวอร์ชันของ Roblox แทน
วิธีแก้ปัญหานี้ได้รับการยืนยันว่าได้ผลโดยผู้ใช้หลายรายซึ่งก่อนหน้านี้ไม่สามารถเปิดตัว Roblox เวอร์ชันทั่วไปได้
หากคุณใช้ Windows 10 และสามารถเข้าถึง Microsoft Store ได้ให้ทำตามคำแนะนำด้านล่างเพื่อใช้แอป Roblox อย่างเป็นทางการบนคอมพิวเตอร์ Windows 10:
- เริ่มต้นด้วยการเข้าถึงหน้าอย่างเป็นทางการของ Roblox UWP และคลิกที่ไฟล์ Gen เพื่อเริ่มการดาวน์โหลดบนคอมพิวเตอร์ของคุณ
บันทึก: คุณสามารถทำได้โดยเปิด Windows Store ในเครื่องแล้วค้นหา "roblox" โดยใช้ฟังก์ชันค้นหาที่มุมขวาบนของหน้าจอ
- เมื่อการดาวน์โหลดเสร็จสิ้นคุณควรจะถูกเปลี่ยนเส้นทางไปยังหน้าต่าง Microsoft Store โดยอัตโนมัติ
- เมื่อคุณเปิดใช้ Roblox เวอร์ชัน UWP สำเร็จแล้วให้เข้าสู่ระบบด้วยบัญชี Roblox ของคุณ
- เมื่อคุณลงชื่อเข้าใช้ด้วยบัญชี Roblox ของคุณเรียบร้อยแล้วให้ไปที่ไฟล์ เกม และดูว่าคุณสามารถหลีกเลี่ยงรหัสข้อผิดพลาดในการเริ่มต้นได้สำเร็จหรือไม่
หากปัญหาเดิมยังคงเกิดขึ้นให้เลื่อนลงไปที่การแก้ไขที่เป็นไปได้ถัดไปด้านล่าง
วิธีที่ 4: ติดตั้ง Roblox ใหม่และล้างโฟลเดอร์ Roblox
หากวิธีการข้างต้นไม่ได้ผลสำหรับคุณเป็นไปได้ว่าคุณจะเห็นข้อผิดพลาดนี้มากเกินไปเนื่องจากการอัปเดต Roblox ที่ลงเอยด้วยการทำให้คีย์รีจิสทรีสองสามรายการที่เป็นของเกมเสียหาย ปัญหานี้ค่อนข้างแพร่หลายในหมู่ผู้เล่นที่ใช้เครื่องเรียกใช้งานเดสก์ท็อป
โชคดีที่คุณสามารถแก้ไขปัญหานี้ได้โดยการติดตั้ง Roblox ใหม่เพื่อบังคับให้รีเฟรชรีจิสตรีคีย์ปัจจุบัน นอกจากนี้คุณควรล้างโฟลเดอร์ Roblox เพื่อให้แน่ใจว่าไม่มีข้อมูลที่เสียหายส่งผลต่อการเปิดตัวและทำให้เกิดข้อผิดพลาดในการเริ่มต้น 4
ปฏิบัติตามคำแนะนำด้านล่างเพื่อติดตั้ง Roblox ใหม่และล้างโฟลเดอร์ Roblox:
- กด คีย์ Windows + R เพื่อเปิดไฟล์ วิ่ง กล่องโต้ตอบ ถัดไปพิมพ์ "appwiz.cpl" แล้วกด ป้อน เพื่อเปิดไฟล์ วิ่ง กล่องโต้ตอบ
- เมื่อคุณอยู่ใน โปรแกรมและไฟล์ เมนูเลื่อนลงไปตามรายการแอพพลิเคชั่นและเกมที่ติดตั้งและค้นหาการติดตั้ง Roblox ของคุณ
- เมื่อคุณค้นหาการติดตั้ง Roblox ให้คลิกขวาที่การติดตั้งจากนั้นเลือก ถอนการติดตั้ง จากเมนูบริบทที่เพิ่งปรากฏ
- จากนั้นทำตามคำแนะนำบนหน้าจอเพื่อดำเนินการถอนการติดตั้งให้เสร็จสิ้นจากนั้นรีสตาร์ทคอมพิวเตอร์
- เมื่อการเริ่มต้นครั้งถัดไปเสร็จสมบูรณ์ให้เปิด File Explorer และไปที่โฟลเดอร์ Roblox:
C: \ Users \ * ชื่อผู้ใช้ Windows ของคุณ * \ AppData \ Local
- ภายในโฟลเดอร์ Roblox ให้กด Ctrl + A เพื่อเลือกทุกอย่างภายในจากนั้นคลิกขวาที่รายการที่เลือกแล้วเลือก ลบ เพื่อล้างข้อมูลที่เหลือจากการติดตั้ง Roblox ก่อนหน้านี้
- เยี่ยมชม เว็บไซต์ Roblox อย่างเป็นทางการ ลงชื่อเข้าใช้ด้วยบัญชีของคุณอีกครั้งจากนั้นทำตามคำแนะนำเพื่อดาวน์โหลดการอ้างอิงของเกมอีกครั้ง
- เปิด Roblox อีกครั้งและดูว่าคุณสามารถผ่านพ้นข้อผิดพลาดในการเริ่มต้นได้หรือไม่



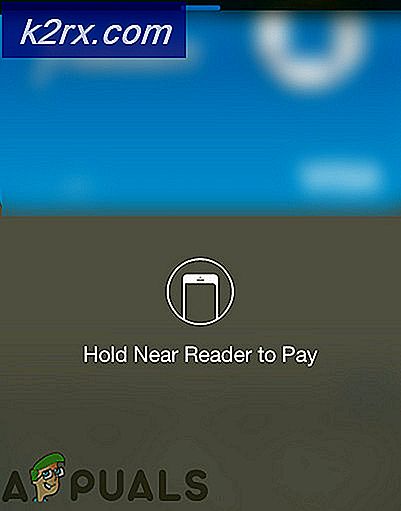
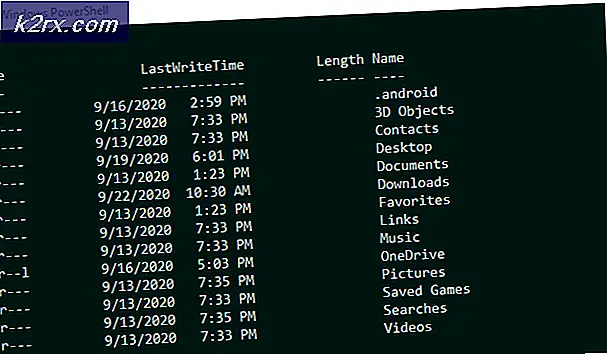
![Frosty Mod Manager จะไม่เปิดเกม [แก้ไข]](http://k2rx.com/img/101361/frosty-mod-manager-wont-launch-games-fixes-101361.jpg)

