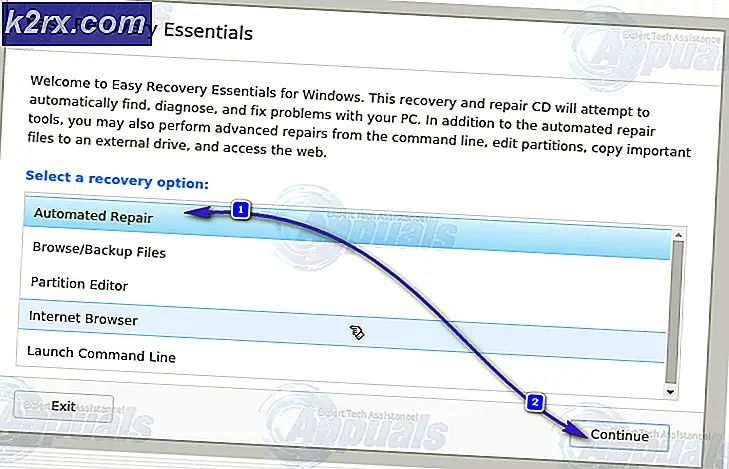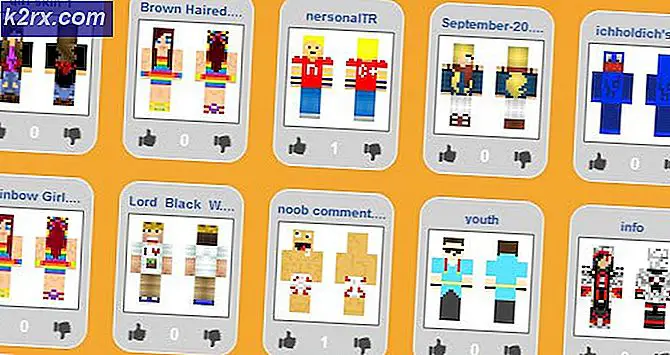จะแก้ไขข้อผิดพลาด Windows Update 0xc1900201 ได้อย่างไร
ผู้ใช้ Windows หลายคนพบกับไฟล์ ข้อผิดพลาด 0xc1900201 รหัสเมื่อพยายามติดตั้งการอัปเดตความปลอดภัยผ่านฟังก์ชั่นการอัปเดตในตัวหรือผ่านแอพผู้ช่วย Windows 10 Update ผู้ใช้ที่ได้รับผลกระทบส่วนใหญ่รายงานว่ารหัสข้อผิดพลาดมาพร้อมกับข้อความแสดงข้อผิดพลาด "มีบางอย่างผิดพลาด" หรือ "คุณสามารถติดต่อฝ่ายสนับสนุนของ Microsoft เพื่อขอความช่วยเหลือเกี่ยวกับข้อผิดพลาด ดูเหมือนว่าปัญหาจะเกิดขึ้นเฉพาะใน Windows 10
อะไรเป็นสาเหตุของข้อผิดพลาด 0xc1900201 Windows Update
เราตรวจสอบปัญหานี้โดยดูจากรายงานของผู้ใช้ต่างๆและลองใช้กลยุทธ์การซ่อมแซมต่างๆที่แนะนำโดยผู้ใช้ที่ได้รับผลกระทบซึ่งสามารถแก้ไขปัญหาได้ ปรากฏว่ามีหลายสถานการณ์ที่อาจเรียกรหัสข้อผิดพลาดนี้ นี่คือรายชื่อผู้ก่อเหตุที่อาจต้องรับผิดชอบต่อไปนี้ 0xc1900201 ข้อผิดพลาด:
หากคุณกำลังพบกับไฟล์ 0xc1900201 ข้อผิดพลาดและหนึ่งในสถานการณ์ที่นำเสนอข้างต้นดูเหมือนว่าจะสามารถใช้ได้ให้เลื่อนลงไปที่หัวข้อถัดไปด้านล่างเพื่อดูคำแนะนำเกี่ยวกับวิธีบรรเทาปัญหา ด้านล่าง คุณจะพบชุดของการแก้ไขที่เป็นไปได้ซึ่งผู้ใช้รายอื่นในสถานการณ์เดียวกันได้ใช้สำเร็จเพื่อแก้ไขปัญหานี้
หากคุณต้องการให้มีประสิทธิภาพสูงสุด ให้ทำตามคำแนะนำด้านล่างในลำดับเดียวกันกับที่เราจัดเรียงไว้ (เรียงตามประสิทธิภาพและความรุนแรง) ในที่สุดคุณควรสะดุดกับการแก้ไขที่ควรแก้ไขปัญหาโดยไม่คำนึงถึงผู้ร้ายที่เป็นสาเหตุของปัญหา
วิธีที่ 1: เรียกใช้ตัวแก้ไขปัญหา Windows Update
ในบางกรณีไฟล์ 0xc1900201 ข้อผิดพลาดจะเกิดขึ้นเนื่องจากการอัปเดต Windows ที่ไม่ดีติดอยู่ในสถานะขอบรกหรือเนื่องจากส่วนประกอบที่ผิดพลาดซึ่งหยุดการทำงานทั้งหมด หากปัญหาเป็นเพียงผิวเผินโดยทั่วไปคุณควรจะสามารถแก้ไขปัญหาได้โดยอัตโนมัติโดยเรียกใช้ตัวแก้ไขปัญหา Windows Update
หากปัญหาเป็นเรื่องปกติเป็นไปได้มากว่า Microsoft ได้เปิดตัวโปรแกรมแก้ไขด่วนสำหรับปัญหานี้แล้ว เพื่อใช้ประโยชน์จากสิ่งนี้สิ่งที่คุณต้องเรียกใช้คือเรียกใช้ตัวแก้ไขปัญหา Windows Update สิ่งที่เครื่องมือนี้ทำโดยพื้นฐานคือวิเคราะห์ส่วนประกอบของ Windows Update ทั้งหมดและแนะนำกลยุทธ์การซ่อมแซมที่ทำงานได้คือสถานการณ์ที่โปรแกรมแก้ไขด่วนครอบคลุมอยู่แล้ว
ต่อไปนี้เป็นคำแนะนำทีละขั้นตอนในการเรียกใช้ตัวแก้ไขปัญหา Windows Update เพื่อแก้ไขไฟล์ 0xc1900201 รหัสข้อผิดพลาด:
- เปิดไฟล์ วิ่ง กล่องโต้ตอบโดยการกด คีย์ Windows + R. จากนั้นพิมพ์ " ms-settings: "แก้ไขปัญหา"แล้วกด ป้อน เพื่อเปิดไฟล์ การแก้ไขปัญหา แท็บของ การตั้งค่า แอป
- เมื่อคุณจัดการเพื่อเข้าไปข้างใน การแก้ไขปัญหา หันความสนใจของคุณไปทางส่วนขวามือแล้วไปที่ส่วน เริ่มต้นใช้งาน มาตรา. หลังจากที่คุณจัดการเพื่อผ่านเมนูนั้นแล้วให้คลิกที่ เรียกใช้เครื่องมือแก้ปัญหา.
- หลังจากที่คุณจัดการเพื่อเริ่มยูทิลิตี้แล้วให้รอให้การสแกนเริ่มต้นเสร็จสมบูรณ์โดยไม่ขัดจังหวะ กระบวนการแรกนี้มีความสำคัญอย่างยิ่งเนื่องจากจะพิจารณาว่ากลยุทธ์การซ่อมแซมใด ๆ ที่มาพร้อมกับยูทิลิตี้สามารถใช้ได้จริงในสถานการณ์ปัจจุบันของคุณหรือไม่
- หากกลยุทธ์การซ่อมแซมที่รวมอยู่สามารถใช้ได้กับปัญหาเฉพาะของคุณให้คลิกที่ ใช้การแก้ไขนี้ เพื่อบังคับใช้ขั้นตอนการซ่อมแซมบนเครื่องของคุณ
บันทึก: สิ่งสำคัญคือต้องทราบว่าขึ้นอยู่กับการแก้ไขที่ได้รับการแนะนำคุณอาจต้องทำตามขั้นตอนด้วยตนเองเพื่อใช้กลยุทธ์การซ่อมแซมที่แนะนำ แต่ไม่ต้องกังวลเนื่องจากคำแนะนำทีละขั้นตอนจะอยู่ในแท็บตัวแก้ไขปัญหา Windows Update
- เมื่อใช้การแก้ไขสำเร็จแล้วให้รีสตาร์ทคอมพิวเตอร์และดูว่าปัญหาได้รับการแก้ไขหรือไม่เมื่อเริ่มต้นคอมพิวเตอร์ครั้งถัดไป
ถ้าเหมือนกัน 0xc1900201 ยังคงเกิดข้อผิดพลาดให้เลื่อนลงไปที่วิธีการถัดไปด้านล่าง
วิธีที่ 2: การรีเซ็ตส่วนประกอบ WU ทั้งหมด
หากเครื่องมือแก้ปัญหา Windows Update ไม่สามารถแก้ไขปัญหาโดยอัตโนมัติเป็นไปได้ว่าคุณกำลังเผชิญกับปัญหาบางอย่างที่ไม่สามารถแก้ไขได้ตามอัตภาพ หากสถานการณ์นี้ใช้ได้อาจเป็นไปได้ว่า 0xc1900201 เกิดข้อผิดพลาดเนื่องจากบริการ Windows Update อย่างน้อยหนึ่งบริการติดอยู่ในสถานะขอบรก
ผู้ใช้ Windows 10 หลายคนที่ดิ้นรนกับรหัสข้อผิดพลาดเดียวกันได้ยืนยันว่าพวกเขาสามารถบรรเทาไฟล์ 0xc1900201 เกิดข้อผิดพลาดทั้งหมดโดยการรีเซ็ตส่วนประกอบ Windows Update ทั้งหมดที่เกี่ยวข้องกับการดำเนินการนี้
เมื่อพูดถึงการรีเซ็ตส่วนประกอบ WU ทั้งหมด คุณมีสองวิธีในการส่งต่อ: คุณไปที่เราเตอร์แบบแมนนวลและพิมพ์ชุดคำสั่งภายใน Command Prompt ที่ยกระดับขึ้น หรือใช้ตัวแทน WU อัตโนมัติเพื่อดำเนินการนี้ให้เสร็จสิ้นโดยอัตโนมัติ
อย่าลังเลที่จะปฏิบัติตามแนวทางใดก็ตามที่ใกล้เคียงกับระดับเทคนิคของคุณ
การรีเซ็ตคอมโพเนนต์ WU ทั้งหมดผ่านเอเจนต์อัตโนมัติ
- ไปที่หน้า Microsoft Technet (ที่นี่) ด้วยเบราว์เซอร์เริ่มต้นของคุณและดาวน์โหลดไฟล์ รีเซ็ต Windows Update Agent สคริปต์
- รออย่างอดทนจนกว่าการดาวน์โหลดจะเสร็จสิ้นจากนั้นแตกไฟล์ zip ด้วยยูทิลิตี้การแยกเช่น WinRar, WinZip หรือ 7zip
- เมื่อแยกเนื้อหาของไฟล์เก็บถาวรแล้ว ให้ดับเบิลคลิกที่ รีเซ็ตWUENG.exe, จากนั้นทำตามคำแนะนำบนหน้าจอเพื่อเรียกใช้สคริปต์บนคอมพิวเตอร์ของคุณ โปรดทราบว่าในระหว่างขั้นตอนนี้ทั้งหมด Windows Update ส่วนประกอบจะถูกรีเซ็ตโดยอัตโนมัติ
- หลังจากดำเนินการเสร็จสิ้น ให้รีสตาร์ทคอมพิวเตอร์และรอให้การเริ่มต้นระบบครั้งถัดไปเสร็จสิ้นเพื่อลองทำตามขั้นตอนใหม่อีกครั้ง
หากคุณยังคงพบกับไฟล์ 0xc1900201 เกิดข้อผิดพลาดขณะพยายามติดตั้ง Windows Update ให้เลื่อนลงไปที่วิธีการถัดไปด้านล่าง
การรีเซ็ตส่วนประกอบ WU ทั้งหมดผ่านพรอมต์ CMD ที่ยกระดับ
- กด ปุ่ม Windows + R เพื่อเปิด a วิ่ง กล่องโต้ตอบ เมื่อคุณอยู่ในกล่อง Run จากนั้นพิมพ์ "cmd" ภายในกล่องข้อความแล้วกด Ctrl + Shift + Enter เพื่อเปิดพรอมต์คำสั่งที่ยกระดับ เมื่อคุณเห็นไฟล์ UAC (การควบคุมบัญชีผู้ใช้)คลิก ใช่ เพื่อให้สิทธิ์ระดับผู้ดูแลระบบ
- เมื่อคุณจัดการเพื่อเข้าไปใน Command Prompt ที่ยกระดับแล้วให้พิมพ์คำสั่งต่อไปนี้ตามลำดับแล้วกด ป้อน หลังจากแต่ละคำสั่งเพื่อหยุดบริการ WU ที่จำเป็นทั้งหมด:
net stop wuauserv net stop crypt Svcnet stop bits net stop msiserver
บันทึก: ทันทีที่คุณเรียกใช้คำสั่งนี้เสร็จสิ้น คุณจะหยุดบริการ Windows Update, โปรแกรมติดตั้ง MSI, บริการเข้ารหัสลับ และบริการ BITS อย่างมีประสิทธิภาพ
- เมื่อหยุดบริการที่เกี่ยวข้องทั้งหมดแล้วให้ทำตามคำสั่งถัดไปเพื่อเปลี่ยนชื่อไฟล์ SoftwareDistribution และ แคทรูท 2 โฟลเดอร์เพื่อหลีกเลี่ยงกรณีที่คอมโพเนนต์เสียหาย:
Ren C: \ Windows \ SoftwareDistribution SoftwareDistribution.old ren C: \ Windows \ System32 \ catroot2 Catroot2.old
บันทึก: โฟลเดอร์ทั้งสองนี้มีหน้าที่จัดเก็บไฟล์อัพเดตชั่วคราวที่กำลังใช้งานโดยคอมโพเนนต์ Windows Update
- หลังจากที่คุณจัดการรีเฟรชไฟล์ แคทรูท 2 และ SoftwareDistribution โฟลเดอร์ ให้รันคำสั่งต่อไปนี้ตามลำดับแล้วกด ป้อน หลังจากแต่ละคนเพื่อเปิดใช้งานบริการที่เราปิดใช้ก่อนหน้านี้อีกครั้ง:
net start wuauserv net start cryptSvc net start bits net start msiserver
- รีสตาร์ทเครื่องคอมพิวเตอร์และรอให้ลำดับการเริ่มต้นระบบถัดไปเสร็จสมบูรณ์ เมื่อลำดับการบูตเสร็จสมบูรณ์ให้พยายามติดตั้งการอัปเดตที่ก่อนหน้านี้ล้มเหลวกับไฟล์ 0xc1900201 และดูว่าปัญหาได้รับการแก้ไขแล้วหรือไม่
หากปัญหาเดิมยังคงเกิดขึ้นให้เลื่อนลงไปที่วิธีการถัดไปด้านล่าง
วิธีที่ 3: การย้ายระบบปฏิบัติการของคุณจาก HDD ไปยัง SSD ให้เสร็จสิ้น
ตามที่ปรากฎปัญหาเฉพาะนี้อาจเกิดขึ้นได้ในกรณีที่ก่อนหน้านี้ผู้ใช้ย้ายระบบปฏิบัติการจาก HDD ไปยัง SSD โดยไม่ต้องติดตั้งใหม่ทั้งหมด (ผ่านการโคลนหรือขั้นตอนที่คล้ายกัน) หากสถานการณ์นี้ใช้ได้ส่วนประกอบ Windows ส่วนใหญ่ของคุณจะทำงานเหมือนก่อนหน้านี้ แต่องค์ประกอบหนึ่งที่น่าจะได้รับผลกระทบคือ Windows Update
หากสถานการณ์นี้เป็นไปได้การตรวจสอบความถูกต้องอาจไม่สำเร็จคุณจะเห็น 0xc1900201 เกิดข้อผิดพลาดเมื่อใดก็ตามที่คุณพยายามติดตั้งการอัปเดตที่รอดำเนินการ ผู้ใช้ Windows หลายคนที่พยายามแก้ไขปัญหานี้ยืนยันว่าพวกเขาสามารถแก้ไขได้ทั้งหมดโดยใช้ Registry Editor เพื่อแก้ไข ระบบปฏิบัติการแบบพกพา ค่าเป็น 0 สมมติว่านี่จะเปลี่ยนสถานะของระบบปฏิบัติการของคุณเป็นแบบถาวรซึ่งจะหยุดปัญหาการตรวจสอบความถูกต้องส่วนใหญ่ที่อาจเกิดขึ้นหลังจากการย้ายระบบปฏิบัติการ
นี่คือคำแนะนำโดยย่อเกี่ยวกับการใช้ Registry Editor เพื่อแก้ไขปัญหา 0xc1900201 ข้อผิดพลาด:
- กด ปุ่ม Windows + R เพื่อเปิดกล่องโต้ตอบเรียกใช้ ถัดไปพิมพ์ "regedit.msc" แล้วกด ป้อน เพื่อเปิด Registry Editor เมื่อคุณได้รับแจ้งจากไฟล์ UAC (การควบคุมบัญชีผู้ใช้)คลิก ใช่ เพื่อให้สิทธิ์ระดับผู้ดูแลระบบ
- เมื่อคุณอยู่ใน Registry Editor แล้วให้ใช้ทางด้านซ้ายมือเพื่อไปยังตำแหน่งต่อไปนี้:
คอมพิวเตอร์\HKEY_LOCAL_MACHINE\SYSTEM\CurrentControlSet\Control
บันทึก: คุณสามารถนำทางไปที่นั่นด้วยตนเองหรือวางที่อยู่ลงในแถบนำทางโดยตรงแล้วกด ป้อน เพื่อไปที่นั่นทันที
- หลังจากที่คุณจัดการเพื่อไปยังตำแหน่งที่ถูกต้องแล้วให้เลื่อนไปทางด้านขวามือแล้วดับเบิลคลิกที่ไฟล์ PortableOperatingSystem ค่า Dword
- เมื่อคุณอยู่ใน แก้ไข DWORD (32 บิต) คีย์รีจิสทรีค่าของ PortableOperatingSystem, ตั้ง ฐาน ถึง เลขฐานสิบหก และ ข้อมูลค่า ถึง 0 แล้วคลิก ตกลง เพื่อบันทึกการเปลี่ยนแปลง
- รีสตาร์ทคอมพิวเตอร์ของคุณและรอให้ลำดับการเริ่มต้นถัดไปเสร็จสมบูรณ์
- หลังจากขั้นตอนการเริ่มต้นเสร็จสมบูรณ์ให้ทำซ้ำการดำเนินการที่เคยก่อให้เกิดไฟล์ 0xc1900201 และดูว่าปัญหาได้รับการแก้ไขแล้วหรือไม่
หากคุณยังคงเห็นข้อผิดพลาดเดิมขณะพยายามติดตั้งการอัปเดต Windows บางรายการให้ย้ายไปที่การแก้ไขที่เป็นไปได้ถัดไปด้านล่าง
วิธีที่ 4: เรียกใช้การสแกน DISM และ SFC
หากวิธีการข้างต้นไม่อนุญาตให้คุณแก้ไขไฟล์ 0xc1900201 มีโอกาสมากที่ปัญหาจะเกิดขึ้นเนื่องจากไฟล์ระบบเสียหาย สิ่งนี้ได้รับการรายงานอย่างต่อเนื่องโดยผู้ใช้ Windows หลายรายดังนั้นเราจึงสงสัยว่าปัญหาอาจเกิดจากความเสียหายของไฟล์ระบบบางประเภทที่ส่งผลต่อไฟล์ระบบที่สำคัญ
หากสถานการณ์นี้ใช้ได้คุณควรจะสามารถแก้ไขปัญหาได้โดยเรียกใช้ยูทิลิตี้ในตัวสองสามตัวที่ออกแบบมาเพื่อจัดการกับอินสแตนซ์ความเสียหายของ Windows ทั่วไป: DISM (การปรับใช้การให้บริการและการจัดการอิมเมจ) และ SFC (ตัวตรวจสอบไฟล์ระบบ).
โปรดทราบว่าในขณะที่ SFC เป็นวิธีที่ดีกว่าในการซ่อมแซมข้อผิดพลาดทางตรรกะ DISM มีประสิทธิภาพมากกว่าในการจัดการกับการอ้างอิง WU ซึ่งอาจส่งผลต่อการดำเนินการอัปเดต ด้วยเหตุนี้เราขอแนะนำให้คุณเรียกใช้ยูทิลิตี้ทั้งสองเพื่อเพิ่มโอกาสในการรับไฟล์ 0xc1900201 ข้อผิดพลาดได้รับการแก้ไขให้ดี
นี่คือคำแนะนำโดยย่อเกี่ยวกับการเรียกใช้ทั้งสองอย่าง SFC และ DISM สแกนจากพรอมต์คำสั่งที่ยกระดับ:
- กด ปุ่ม Windows + R เพื่อเปิด a วิ่ง กล่องโต้ตอบ ภายในกล่อง Run ที่เพิ่งปรากฏขึ้นให้พิมพ์ "cmd" ภายในกล่องข้อความแล้วกด Ctrl + Shift + Enter เพื่อเปิดคำสั่ง CMD ที่ยกระดับ หลังจากที่คุณเห็นไฟล์ UAC (การควบคุมบัญชีผู้ใช้)ให้คลิก ใช่ เพื่อให้สิทธิ์ผู้ดูแลระบบเข้าถึงหน้าต่าง CMD
- เมื่อคุณอยู่ในพรอมต์ CMD ที่ยกระดับแล้วให้พิมพ์คำสั่งต่อไปนี้แล้วกด ป้อน เพื่อเริ่มต้นไฟล์ SFC สแกน:
sfc / scannow
บันทึก:โปรดทราบว่า SFC ใช้สำเนาที่แคชไว้ในเครื่องเพื่อแทนที่อินสแตนซ์ที่เสียหายด้วยสำเนาที่สมบูรณ์ เพื่อให้แน่ใจว่าคุณจะไม่ปล่อยให้ระบบของคุณเผชิญกับข้อผิดพลาดทางตรรกะอื่น ๆ อย่าขัดจังหวะยูทิลิตี้จนกว่าการดำเนินการจะเสร็จสมบูรณ์
- รอจนกว่ากระบวนการจะเสร็จสิ้นจากนั้นรีสตาร์ทคอมพิวเตอร์และรอให้ลำดับการเริ่มต้นระบบถัดไปเสร็จสิ้น เมื่อเสร็จแล้วให้รีสตาร์ทเครื่องคอมพิวเตอร์และรอให้ลำดับการบูตถัดไปเสร็จสิ้น เมื่อลำดับการเริ่มต้นสิ้นสุดลงให้ทำตามขั้นตอนที่ 1 อีกครั้งเพื่อเปิดพรอมต์คำสั่งอื่นที่ยกระดับขึ้น
- เมื่อคุณจัดการเพื่อกลับไปที่พรอมต์คำสั่งอื่นที่ยกระดับแล้วให้พิมพ์คำสั่งต่อไปนี้แล้วกด ป้อน เพื่อเริ่มต้น a DISM สแกน:
DISM / ออนไลน์ / Cleanup-Image / RestoreHealth
บันทึก: DISM ต้องการการเชื่อมต่ออินเทอร์เน็ตแบบถาวรเนื่องจากจะใช้ไฟล์ WU (อัปเดต Windows) เพื่อดาวน์โหลดสำเนาที่สมบูรณ์ซึ่งจะใช้แทนอินสแตนซ์ที่เสียหายในภายหลัง ด้วยเหตุนี้คุณต้องตรวจสอบให้แน่ใจว่าการเชื่อมต่ออินเทอร์เน็ตของคุณไม่ถูกขัดจังหวะ
- เมื่อการดำเนินการเสร็จสิ้นให้รีสตาร์ทคอมพิวเตอร์และดูว่าส่วนประกอบของ Windows Update ได้รับการแก้ไขแล้วหรือไม่
หากคุณยังคงพบเจอสิ่งเดิม ๆ 0xc1900201 เกิดข้อผิดพลาดขณะพยายามติดตั้ง Windows Update ที่รอดำเนินการให้เลื่อนลงไปที่วิธีสุดท้ายด้านล่าง
วิธีที่ 5: ทำการซ่อมแซม / ติดตั้งใหม่ทั้งหมด
หากการซ่อมแซมไฟล์ระบบทั่วไปที่คุณดำเนินการข้างต้นไม่อนุญาตให้คุณแก้ไขปัญหาเป็นที่ชัดเจนว่าคุณต้องจัดการกับความเสียหายของไฟล์ระบบบางประเภทที่ไม่สามารถแก้ไขได้ตามอัตภาพ หากสถานการณ์นี้เป็นไปได้คุณควรจะสามารถแก้ไขปัญหาได้ทั้งหมดโดยการรีเซ็ตส่วนประกอบของ Windows ทั้งหมดรวมถึงทุกกระบวนการที่เกี่ยวข้องกับการบูต
เมื่อต้องการบรรลุสิ่งนี้คุณมีสองวิธีในการดำเนินการต่อไปนี้:
- ทำความสะอาดการติดตั้ง - ขั้นตอนนี้เป็นขั้นตอนที่ง่ายที่สุดและไม่มีข้อกำหนดใด ๆ แต่ข้อเสียที่สำคัญคือ คุณจะสูญเสียไฟล์ส่วนตัวทั้งหมดของคุณ เว้นแต่คุณจะสำรองข้อมูลไว้ล่วงหน้า
- ซ่อมติดตั้ง - การติดตั้งซ่อมแซมนั้นน่าเบื่อกว่าและคุณจะต้องเป็นเจ้าของสื่อการติดตั้ง ข้อได้เปรียบที่สำคัญของการไปเส้นทางนี้คือการสัมผัสกับส่วนประกอบของ Windows เท่านั้น ซึ่งหมายความว่าไฟล์ส่วนตัวทั้งหมดของคุณรวมถึงเกมแอปพลิเคชันสื่อส่วนตัวและแม้แต่ค่ากำหนดของผู้ใช้บางอย่างจะไม่ถูกแตะต้อง
ทำตามวิธีใดก็ตามที่ใกล้เคียงกับสิ่งที่คุณต้องการเพื่อออกจากขั้นตอนนี้