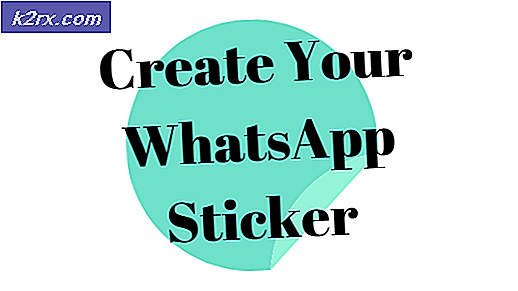แก้ไข: ข้อผิดพลาด BSOD atikmdag.sys ใน Windows 10
หน้าจอสีน้ำเงินแห่งความตาย เป็นฝันร้ายสำหรับผู้ใช้ Windows และไม่มีใครอยากได้เผชิญหน้ากับมัน Microsoft ได้พยายามอย่างดีที่สุดในการแก้ไขข้อผิดพลาดโดยการอัปเดตเป็นประจำ แต่ยังมีประเด็นมากมายที่ทำให้ Windows ล้มเหลว
ผู้คนจำนวนมากได้รายงาน ข้อผิดพลาด BSOD ของ Windows 10 ที่ เกิดจาก atikmdag.sys ในขณะที่ อัปเกรด จาก Windows 7 / Windows 8 เป็นรุ่นล่าสุดเช่น Windows 10
หน้าจอสีน้ำเงินแห่งความตายนี้ไม่อนุญาตให้พีซีบูตได้ตามปกติ รีสตาร์ทเครื่องคอมพิวเตอร์ยังไม่ทำงานในกรณีนี้และข้อผิดพลาดนี้ยังคงมีอยู่
เหตุผลเบื้องหลัง ข้อผิดพลาด atikmdag.sys
ข้อผิดพลาด BSOD นี้มักเกิดจากไดรเวอร์การ์ดแสดงผลภายนอกที่สร้างความขัดแย้งระหว่างฮาร์ดแวร์ ในกรณีส่วนใหญ่พีซีที่มีการ์ดแสดงผลของ AMD มีปัญหานี้หลังจากอัปเกรดเป็น Windows 10 ผู้ร้ายหลักที่อยู่เบื้องหลัง BSOD นี้คือไฟล์ระบบที่เรียกว่า atikmdag.sys ซึ่งทำให้พีซีพังไปสู่หน้าจอสีน้ำเงินความตาย ขณะที่อัปเกรด Windows ไปเป็น Windows 10 ความขัดแย้งนี้จะปรากฏขึ้นมากที่สุด
อัพเดตไดรเวอร์ที่ใช้ Driver Agent Plus
นี่คือวิธีที่ง่ายที่สุดในการอัพเดตและตรวจสอบไดรเวอร์ คุณสามารถดาวน์โหลดและใช้ซอฟต์แวร์ Drive Agent Plus และอนุญาตให้อัพเดต / ตรวจสอบไดร์เวอร์ ซอฟต์แวร์นี้จะทำงานบนระบบของคุณและเมื่อใดก็ตามที่มีโปรแกรมควบคุมที่ล้าสมัยไดรเวอร์จะอัปเดตไดรเวอร์ด้วยตัวเอง คุณสามารถดาวน์โหลดได้จาก ที่นี่
คู่มือแก้ไขข้อผิดพลาด BSOD atikmdag.sys
การแก้ปัญหาเพื่อแก้ไขข้อผิดพลาด BSOD ที่เกิดจาก atikmdag.sys นั้นค่อนข้างตรงไปตรงมา คุณต้องถอนการติดตั้งไดรเวอร์ที่ขัดแย้งกันออกจากเครื่องคอมพิวเตอร์ของคุณ ทำตามคำแนะนำด้านล่างเพื่อแก้ไขข้อผิดพลาดนี้
1. เปิดเครื่องคอมพิวเตอร์ใน Safe Mode โดยการกดคีย์ F8 หลาย ๆ ครั้งในขณะที่เริ่มต้น จะนำคุณไปสู่การเลือกตัวเลือก คลิกที่ แก้ไข ตามด้วย ตัวเลือกขั้นสูง
PRO TIP: หากปัญหาเกิดขึ้นกับคอมพิวเตอร์หรือแล็ปท็อป / โน้ตบุ๊คคุณควรลองใช้ซอฟต์แวร์ Reimage Plus ซึ่งสามารถสแกนที่เก็บข้อมูลและแทนที่ไฟล์ที่เสียหายได้ วิธีนี้ใช้ได้ผลในกรณีส่วนใหญ่เนื่องจากปัญหาเกิดจากความเสียหายของระบบ คุณสามารถดาวน์โหลด Reimage Plus โดยคลิกที่นี่ในหน้าจอถัดไปคุณจะเห็น การตั้งค่าเริ่มต้น คลิกผ่านและกด F4 หรือ F5 จากหน้าจอที่ปรากฏขึ้นหลังจากนั้น พีซีของคุณจะเริ่มต้นใหม่และเข้าสู่ Safe Mode
ถ้า F8 ไม่ทำงานสำหรับ Safe Mode; ตรวจสอบคำแนะนำเกี่ยวกับ วิธีการเริ่มต้น Windows 8/10 ในเซฟโหมด แล้วเมื่อมี booted เข้าเซฟโหมด; กลับไปที่คู่มือนี้
2. ตอนนี้คุณจะต้องลบไดรเวอร์ที่ก่อให้เกิดปัญหา เพื่อถอนการติดตั้งไดรเวอร์ให้ไปที่ Device Manager โดยกดปุ่ม Win + X และเลือกผู้จัดการอุปกรณ์จากรายการ ค้นหาไดรเวอร์ที่ขัดแย้งกันและคลิกขวาเพื่อ ถอนการติดตั้ง จากระบบ
3. หลังจากถอนการติดตั้งไปที่ Programs and Features ภายใน Control Panel และเอา AMD Catalyst Install Manager (สำหรับกราฟิกการ์ด AMD) หรือซอฟต์แวร์อื่น ๆ ที่เกี่ยวข้องกับการ์ดกราฟิกของคุณ เช่นเดียวกับที่คุณจะถอนการติดตั้งโปรแกรมอื่น ๆ รีบูตคอมพิวเตอร์หลังจากดำเนินการนี้
4. หลังจากรีบูตเครื่องแล้วให้ ดาวน์โหลด และ ติดตั้ง ไดรเวอร์ล่าสุดและปัญหาของคุณจะได้รับการแก้ไข
PRO TIP: หากปัญหาเกิดขึ้นกับคอมพิวเตอร์หรือแล็ปท็อป / โน้ตบุ๊คคุณควรลองใช้ซอฟต์แวร์ Reimage Plus ซึ่งสามารถสแกนที่เก็บข้อมูลและแทนที่ไฟล์ที่เสียหายได้ วิธีนี้ใช้ได้ผลในกรณีส่วนใหญ่เนื่องจากปัญหาเกิดจากความเสียหายของระบบ คุณสามารถดาวน์โหลด Reimage Plus โดยคลิกที่นี่


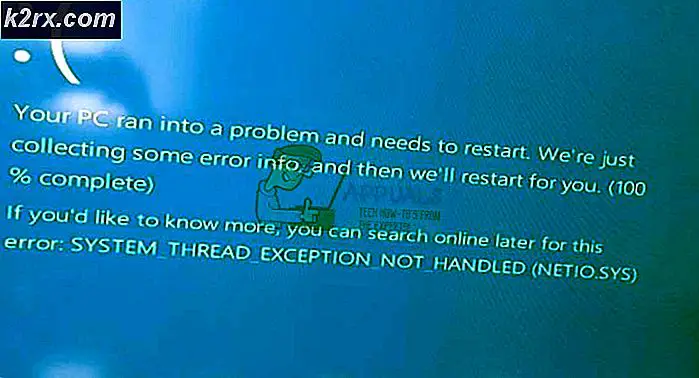
![ข้อผิดพลาดของ Windows Update 0x80070020 [แก้]](http://k2rx.com/img/how-tos/202/windows-update-error-0x80070020.png)