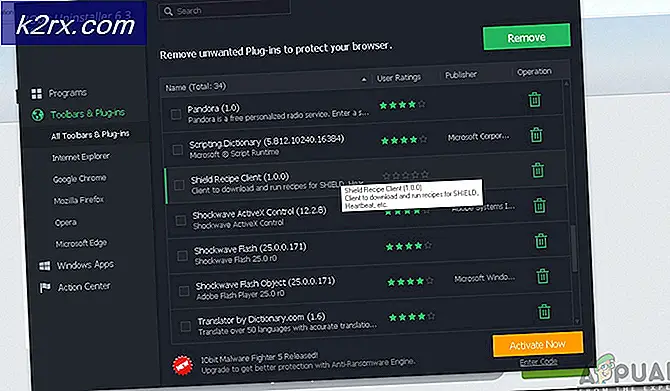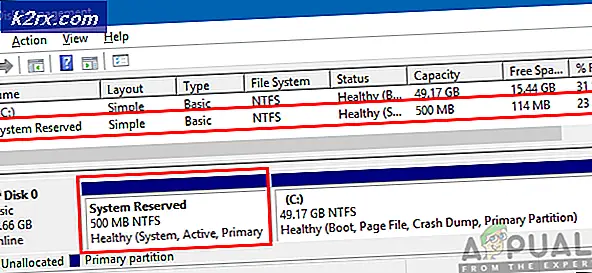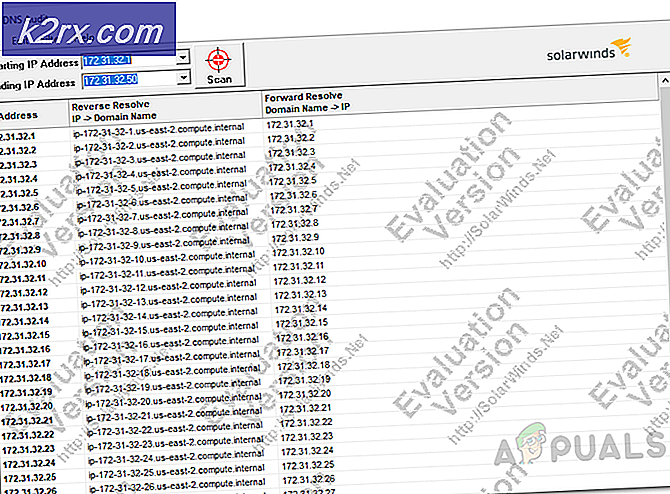แก้ไข: ปิดใช้ IME
ดูเหมือนว่าจะมีปัญหาเกิดขึ้นอีกครั้งกับตัว แก้ไขวิธีการป้อนข้อมูล (IME) ใน Windows 10 - โดยเฉพาะอย่างยิ่งกับ ภาษาเกาหลี, ญี่ปุ่น, จีน และอีกสองสามภาษา ผู้ใช้รายงานว่า IME ปัจจุบันกำลังเปิดใช้งานและปิดใช้งานอย่างต่อเนื่องเมื่อพิมพ์หรือปิดใช้งานเองในบางครั้งหลังจากบูทระบบขึ้น
ข้อผิดพลาดในขั้นต้นมีเพียงรายงานเกี่ยวกับการสร้างตัวอย่าง Windows 10 เท่านั้น แต่เมื่อเร็ว ๆ นี้ระบบยังได้รับรายงานเกี่ยวกับระบบต่างๆที่เรากำลังเรียกใช้อยู่ด้วยการอัปเดต Windows ล่าสุด (รวมถึงการ อัปเดตผู้สร้าง ) แม้ว่าผู้ใช้ส่วนใหญ่ได้รายงานว่าปัญหานี้เกิดขึ้นหลังจากการติดตั้ง KB3081448 update on Windows 10
IME คืออะไร?
IME ย่อมาจาก Input Method Editor IME เป็นคอมโพเนนต์ Windows ที่สำคัญเนื่องจากใช้สำหรับป้อนข้อมูลในแป้นพิมพ์สำหรับหลายภาษา
หากปัจจุบันคุณกำลังดิ้นรนกับปัญหาเดียวกันคุณสามารถแก้ปัญหาได้ด้วยวิธีการด้านล่าง การแก้ไขที่อาจเกิดขึ้นทั้งหมดที่แนะนำในบทความนี้ได้รับการยืนยันก่อนหน้านี้ว่ามีประสิทธิภาพโดยผู้ใช้อย่างน้อยหนึ่งราย โปรดปฏิบัติตามแนวทางที่เป็นไปได้ตามลำดับจนกว่าคุณจะพบวิธีแก้ปัญหาของคุณ
วิธีที่ 1: เปิดใช้งานไอคอน IME จากแถบงาน
ผู้ใช้จำนวนมากได้รายงานว่าตัวแก้ไขวิธีการป้อนข้อมูลถูกปิดใช้งานโดยอัตโนมัติหลังจากติดตั้งการปรับปรุง Windows 10 นี่เป็นสาเหตุให้ไอคอน IME หายไปจากแถบเครื่องมือ
หมายเหตุ: หากคุณเห็นไอคอน IME ในแถบงานให้ข้ามขั้นตอนนี้และทำตามขั้นตอนต่อไปนี้
คุณสามารถทดสอบทฤษฎีนี้ได้โดยใช้ ทางลัด Alt + Shift ที่ยัง เหลือ หากคุณสามารถเปลี่ยนภาษาสำหรับใส่ได้โดยใช้ทางลัดนี้ IME จะไม่สามารถใช้งานได้จริงคุณเพียงแค่เปิดใช้งานไอคอน IME ในแถบเครื่องมือของคุณอีกครั้ง
ในกรณีที่ไม่มีไอคอน IME จากส่วนด้านขวาของแถบเครื่องมือให้คลิกขวาที่พื้นที่ว่างบนแถบเครื่องมือและเลือก ปุ่มแสดงแป้นพิมพ์สัมผัส ควรเปิดใช้แป้นพิมพ์ระบบสัมผัส แต่ไอคอน IME ควรกลับมาพร้อมกับ หากคุณสามารถเปลี่ยนภาษาได้ตามปกติคุณได้แก้ไขปัญหาของคุณแล้ว Else ดำเนินการต่อด้วยวิธีถัดไปที่ด้านล่าง
หมายเหตุ: เมื่อคุณได้รับไอคอน IME กลับคุณสามารถคลิกที่ปุ่ม แสดงแป้นสัมผัส อีกครั้งเพื่อลบแป้นพิมพ์ระบบสัมผัสหากคุณไม่เคยใช้งาน
วิธีที่ 2: เปิดใช้งานตัวบ่งชี้การป้อนข้อมูลจากพื้นที่แจ้งเตือน
หาก วิธีที่ 1 ล้มเหลวให้ตรวจสอบว่า ไฟ แสดงการ ป้อนข้อมูล เปิดอยู่ใน พื้นที่แจ้งเตือน หรือไม่ หากปิดใช้งานคุณจะไม่สามารถสลับระหว่าง IME หรือรูปแบบแป้นพิมพ์ได้ในกรณีที่คุณใช้งานได้มากกว่าหนึ่งภาษา
ทำตามขั้นตอนด้านล่างเพื่อเปิดใช้งานตัวบ่งชี้การป้อนข้อมูล (หากปิดใช้งาน):
- คลิกขวาที่ใดก็ได้บนทาสก์บาร์ของคุณและเลือก การตั้งค่าแถบงาน
หมายเหตุ: ก่อนที่จะมีการ อัปเดตผู้สร้างสรรค์ - คลิกขวาที่แถบงานและไปที่ Properties (คุณสมบัติ ) - เลื่อนลงมาผ่านการตั้งค่า แถบงาน และคลิกที่ เปิดหรือปิดไอคอนระบบ (ภายใต้ พื้นที่แจ้งเตือน )
หมายเหตุ: ก่อนอัพเดต Creators - เลือก แท็บแถบงาน และคลิกปุ่ม กำหนดเองที่ เกี่ยวข้องกับ พื้นที่แจ้งเตือน - เลื่อนลงไปที่ ตัวบ่งชี้การป้อนข้อมูล และตรวจสอบให้แน่ใจว่าปุ่มสลับที่เชื่อมโยงอยู่กับการตั้งค่าเป็น เปิด
หมายเหตุ: ก่อนที่จะมี ผู้อัปเดตผู้สร้าง - ใช้เมนูแบบเลื่อนลงเพื่อเลือก ON จากนั้นกด OK
วิธีที่ 3: การเปลี่ยนวิธีการป้อนข้อมูลจากการตั้งค่าขั้นสูง
อีกวิธีหนึ่งที่น่าสนใจสำหรับผู้ใช้จำนวนมากในการติดต่อกับ IME ที่ถูกปิดใช้งานมีการเปลี่ยนแปลงการตั้งค่าภาษาขั้นสูงบางอย่าง ปรากฏว่ามีการตั้งค่าภาษาสองแบบที่ดูเหมือนจะขัดแย้งกับ IME ต่างๆ เราสามารถแก้ไขปัญหานี้ได้โดยการอนุญาตให้ระบบของคุณ ใช้วิธีการป้อนข้อมูลที่แตกต่างกันสำหรับหน้าต่างแอปแต่ละแห่ง และปิดการใช้งาน การเรียนรู้อัตโนมัติ
ทำตามขั้นตอนด้านล่างเพื่อปรับแต่งการตั้งค่าภาษาขั้นสูงบางอย่างและดูว่าคุณสามารถเปิดใช้งาน IME ได้หรือไม่:
PRO TIP: หากปัญหาเกิดขึ้นกับคอมพิวเตอร์หรือแล็ปท็อป / โน้ตบุ๊คคุณควรลองใช้ซอฟต์แวร์ Reimage Plus ซึ่งสามารถสแกนที่เก็บข้อมูลและแทนที่ไฟล์ที่เสียหายได้ วิธีนี้ใช้ได้ผลในกรณีส่วนใหญ่เนื่องจากปัญหาเกิดจากความเสียหายของระบบ คุณสามารถดาวน์โหลด Reimage Plus โดยคลิกที่นี่- กดปุ่ม Windows + R เพื่อเปิดหน้าต่าง Run และพิมพ์ control / name Microsoft.Language กด Enter เพื่อเข้าสู่ส่วน ภาษา ของ Control Panel
- ในหน้าต่าง ภาษา ให้เลือก การตั้งค่าขั้นสูง จากบานหน้าต่างด้านซ้าย
- เลื่อนลงไปที่ การเปลี่ยนวิธีการป้อนข้อมูล และทำเครื่องหมายที่ช่องถัดจาก ให้ฉันตั้งวิธีการป้อนข้อมูลอื่นสำหรับหน้าต่างแต่ละแอป
- จากนั้นให้เลื่อนลงไปที่ ข้อมูล Personalization แล้วเลือก ไม่ใช้การเรียนรู้อัตโนมัติและลบข้อมูลที่เก็บรวบรวมไว้ก่อนหน้านี้ทั้งหมด
- กดปุ่ม บันทึก แล้วรีบูตเครื่องและดูว่าคุณสามารถกู้คืนฟังก์ชัน IME ของคุณได้หรือไม่
หากคุณยังคงประสบปัญหาเดียวกันให้เลื่อนลงไปที่ วิธีที่ 4
วิธีที่ 4: ดาวน์โหลดชุดภาษาเพิ่มเติมอีกครั้ง
หากคุณปฏิบัติตามวิธีการทั้งหมดข้างต้นโดยไม่ประสบความสำเร็จให้ลองดาวน์โหลดชุดภาษาเพิ่มเติมที่คุณต้องการใช้ (นอกเหนือจากภาษาอังกฤษ) ผู้ใช้บางรายรายงานว่าสามารถจัดการปัญหา IME นี้โดยการเข้าถึงการ ตั้งค่าภูมิภาคและภาษา และดาวน์โหลดชุดภาษาใหม่ที่ทำให้เกิดปัญหา
ทำตามขั้นตอนด้านล่างเพื่อใช้การตั้งค่า Windows 10 เพื่อดาวน์โหลดแพคเกจภาษาเพิ่มเติมที่คุณใช้อยู่:
- กดปุ่ม Windows + R เพื่อเปิดหน้าต่าง Run และพิมพ์ ms-settings: regionlanguage กด Enter เพื่อเข้าถึงส่วน ภาษา ของแอป การตั้งค่า
- ภายใต้ ภาษา คลิกเพื่อเลือกภาษาเพิ่มเติมที่ติดตั้งไว้ทั้งหมดแล้วกดปุ่ม Remove
หมายเหตุ: คุณจะไม่สามารถนำภาษาอังกฤษออก แต่ลบภาษาอื่น ๆ ทั้งหมดออก - เมื่อคุณลบแต่ละภาษาแล้วคลิก เพิ่ม ปุ่ม ภาษา และเพิ่ม / เพิ่มอีกครั้ง
- คุณจะต้องรอสักครู่จนกว่า Windows จะดาวน์โหลดส่วนประกอบที่จำเป็นสำหรับภาษาเพิ่มเติม เมื่อเสร็จสิ้นแล้วรีบูตระบบของคุณและดูว่าปัญหา IME ได้รับการแก้ไขหรือไม่
วิธีที่ 5: รีเซ็ต Windows 10
หากวิธีการข้างต้นทั้งหมดล้มเหลวคุณจะมีวิธีแก้ไขปัญหา IME เสียครั้งล่าสุด แต่ก็ยากมาก ผู้ใช้รายงานว่าการรีเซ็ต Windows 10 ได้รับการแก้ไขปัญหา IME อย่างถาวร ข้อขัดข้องคือทำความสะอาดทุกอย่างจากไดรฟ์ C: และลบการตั้งค่าผู้ใช้ที่ตั้งไว้ก่อนหน้านี้ (ยกเว้นไฟล์ส่วนบุคคลของคุณหากคุณเลือกไว้)
หากคุณตัดสินใจผ่านพ้นไปคุณสามารถลดความเสียหายบางส่วนได้ด้วยการสำรองข้อมูลที่สำคัญของคุณอย่างละเอียด คุณจะต้องใช้เวลาในการวางทุกสิ่งไว้ด้วยกันอีก แต่เป็นวิธีที่ดีกว่าการไม่สามารถเปลี่ยนระหว่าง IME ของคุณได้
หากต้องการรีเซ็ต Windows 10 ให้กดปุ่ม Windows + R เพื่อเปิดหน้าต่าง Run และพิมพ์ ms-settings: recovery กด Enter เพื่อเข้าสู่ส่วนการ กู้คืนข้อมูล ของ การตั้งค่า Windows 10
ในเมนูการ กู้คืน คลิกปุ่ม เริ่มต้น ใช้งานจากนั้นเลือก เก็บไฟล์ของฉัน หากคุณต้องการหลีกเลี่ยงการสูญเสียข้อมูลส่วนตัวของคุณ จากนั้นทำตามคำแนะนำบนหน้าจอเพื่อรีเซ็ต Windows 10 และแก้ไขปัญหา IME ของคุณ
PRO TIP: หากปัญหาเกิดขึ้นกับคอมพิวเตอร์หรือแล็ปท็อป / โน้ตบุ๊คคุณควรลองใช้ซอฟต์แวร์ Reimage Plus ซึ่งสามารถสแกนที่เก็บข้อมูลและแทนที่ไฟล์ที่เสียหายได้ วิธีนี้ใช้ได้ผลในกรณีส่วนใหญ่เนื่องจากปัญหาเกิดจากความเสียหายของระบบ คุณสามารถดาวน์โหลด Reimage Plus โดยคลิกที่นี่