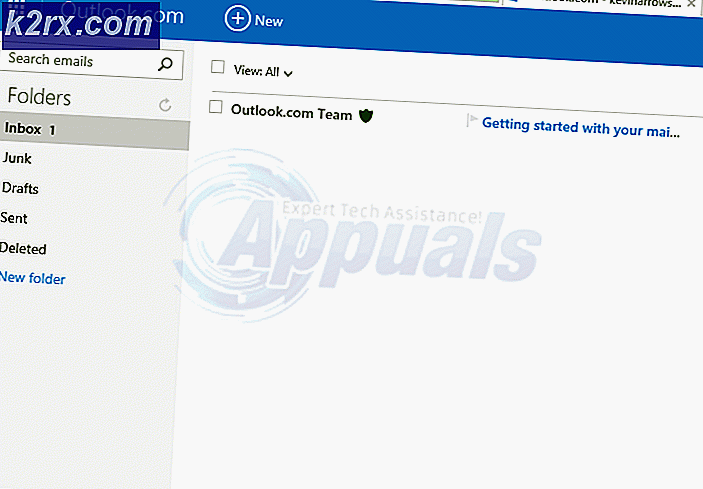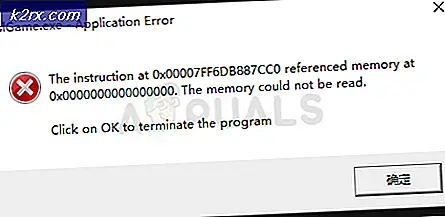วิธีแก้ไขสถานะข้อผิดพลาด Bamberga ใน COD Infinite Warfare
สถานะผิดพลาด Bamberga พบโดยผู้ใช้ Call of Duty Infinite Warfare เมื่อพยายามเข้าร่วมเซสชันออนไลน์ของเพื่อน ปัญหานี้มีรายงานว่าเกิดขึ้นบนคอนโซลทั้งสองเครื่อง (PS4, Xbox One) และบนพีซี
ปรากฎว่ามีสาเหตุหลายประการที่อาจทำให้เกิดการปรากฏของรหัสข้อผิดพลาดนี้:
วิธีที่ 1: เริ่มเกมใหม่
หากความถี่ของข้อผิดพลาดนี้หายากวิธีแก้ปัญหาชั่วคราวอย่างหนึ่งที่ผู้ใช้ที่ได้รับผลกระทบจำนวนมากใช้สำเร็จคือเพียงแค่เริ่มเกมใหม่ การแก้ไขนี้ได้รับการยืนยันว่าใช้ได้กับ PC, Xbox One และ PlayStation 4
เพียงแค่ออกจากเกมโดยสมบูรณ์ (ปิดแทนที่จะวางไว้ในพื้นหลัง) รอสองสามวินาทีจากนั้นเปิดอีกครั้ง
นี่เพียงพอแล้วที่จะแก้ไขปัญหาสำหรับผู้ใช้หลายคน แต่สำหรับบางคนต้องใช้เวลาลองอีกครั้ง หากคุณดำเนินการไปแล้วและยังคงเห็นข้อผิดพลาดเดิมให้เลื่อนลงไปที่การแก้ไขที่เป็นไปได้ถัดไปด้านล่าง
วิธีที่ 2: การเปิด NAT
หากการรีสตาร์ทแบบธรรมดาไม่ได้ทำตามเคล็ดลับมีโอกาสมากที่คุณจะพบข้อผิดพลาดสถานะ Bamberga กับ COD Infinite Warfare เนื่องจากความไม่สอดคล้องกับ การแปลที่อยู่เครือข่าย. นี่คือเมตริกที่สำคัญที่สุดที่จะตัดสินว่าเซิร์ฟเวอร์เกมยอมรับการเชื่อมต่อกับเครื่องของคุณหรือไม่
หาก NAT ของคุณถูกปิดคุณจะไม่สามารถเชื่อมต่อกับผู้เล่นคนอื่นได้เมื่อเล่น Call of Duty Infinite Warfare
หากคุณพบข้อผิดพลาดนี้บนพีซีหรือ Xbox One คุณควรเริ่มต้นด้วยการตรวจสอบไฟล์ ประเภท NAT บนแพลตฟอร์มที่คุณเลือก แน่นอนว่าขั้นตอนนี้จะแตกต่างกันไปขึ้นอยู่กับแพลตฟอร์มที่คุณเล่นเกม
ด้วยเหตุนี้เราจึงได้สร้างคู่มือย่อย 3 รายการแยกกัน (A, B & C) ซึ่งจะแนะนำคุณตลอดขั้นตอนการตรวจสอบว่า NAT ถูกปิดเมื่อเปิดบน Xbox One, Playstation 4 และ PC หรือไม่ ทำตามคำแนะนำที่ใช้ได้กับแพลตฟอร์มที่คุณเลือก
A. การตรวจสอบ NAT บน PC
- กด คีย์ Windows + R เพื่อเปิด a วิ่ง กล่องโต้ตอบ ถัดไป พิมพ์ ”ms-settings: gaming-xboxnetworking” ภายในกล่องข้อความจากนั้นกด ป้อน เพื่อเปิดไฟล์ เครือข่าย Xbox แท็บของ การตั้งค่าการเล่นเกม แอป
- เมื่อคุณอยู่ใน เครือข่าย Xbox รอให้การตรวจสอบเบื้องต้นเสร็จสิ้นจากนั้นตรวจสอบไฟล์ ประเภท NAT เมื่อผลลัพธ์ปรากฏขึ้น ถ้า ประเภทแนท แสดงที่ 'ปิด' หรือ 'Teredo ไม่สามารถผ่านเข้ารอบได้‘คุณสามารถสรุปได้ว่าปัญหาเกิดจาก NAT ของคุณ
บันทึก: คุณยังสามารถพยายามแก้ไขปัญหาโดยอัตโนมัติโดยคลิกที่ ซ่อมมัน แต่จะใช้ได้ตราบเท่าที่ปัญหาไม่ได้เกิดจากเราเตอร์ของคุณ
- หากคุณยืนยันว่าไฟล์ ประเภท NAT คือ ปิด หรือฉันn สรุป เลื่อนลงไปที่ ส่วนการแก้ไขซึ่งเราจะแสดงวิธีเปิด NAT ของคุณจากการตั้งค่าเราเตอร์ของคุณ
B. การตรวจสอบ NAT บน Xbox One
- บนคอนโซล Xbox One ของคุณ ให้กดปุ่ม Xbox บนคอนโทรลเลอร์ของคุณและเปิดเมนูคำแนะนำขึ้นมา
- จาก คู่มือ เมนู ระบบ และเข้าถึงไฟล์ การตั้งค่า เมนู.
- เมื่อคุณอยู่ใน การตั้งค่า ไปที่เมนู เครือข่าย และเข้าถึงไฟล์ การตั้งค่าเครือข่าย เมนู.
- จากด้านในของเมนูการตั้งค่าเครือข่ายให้ดูในส่วนสถานะเครือข่ายปัจจุบันและดูว่าไฟล์ประเภท NATฟิลด์จะแสดงเป็น เปิด หรือ ปิด.
- ในกรณีที่ NAT Type แสดงเป็นปิด ให้เลื่อนลงไปที่ ส่วนการแก้ไขสำหรับคำแนะนำเกี่ยวกับวิธีเปิดประเภท NAT จากการตั้งค่าเราเตอร์ของคุณ
C. การตรวจสอบ NAT บน PlayStation 4
- บนแดชบอร์ดหลักของระบบ PS4 ของคุณ ให้ไปที่ การตั้งค่า และเข้าถึงไฟล์ เครือข่าย เมนู. เมื่อเข้าไปข้างในแล้วให้แตะที่ไฟล์ ดูสถานะการเชื่อมต่อ.
- รอให้การตรวจสอบเสร็จสิ้น จากนั้นตรวจสอบ NAT ที่แสดงในหน้าจอถัดไป คุณจะมี NAT 3 ประเภทต่อไปนี้:
NAT Type 1 - เปิด NAT ประเภท 2 = ปานกลาง NAT TYpe 3 = ปิดอย่างเข้มงวด
บันทึก: หากประเภท NAT ของคุณคือ 1 หรือ 2 เป็นไปได้มากว่าปัญหาจะไม่เกี่ยวข้องกับ NAT ของคุณ ในกรณีนี้คุณอาจต้องเผชิญกับความไม่ลงรอยกันประเภทอื่น
- หากการตรวจสอบพบว่าคุณกำลังจัดการกับ NAT ที่เข้มงวดจริงให้ทำตามคำแนะนำด้านล่างเพื่อให้แน่ใจว่า NAT ของคุณเปิดอยู่จากการตั้งค่าเราเตอร์ของคุณ
การเปิดใช้งาน UPnP เพื่อเปิด NAT
หากก่อนหน้านี้คุณยืนยันว่าคุณกำลังจัดการกับ NAT แบบปิด และนั่นน่าจะเป็นปัญหาที่ทำให้เกิดข้อผิดพลาด Bamberga คุณควรจะสามารถแก้ไขปัญหาได้อย่างรวดเร็วโดยเข้าถึงการตั้งค่าเราเตอร์ของคุณและ การเปิดใช้งาน Universal Plug and play.
ผู้ใช้ส่วนใหญ่จะสนับสนุนคุณลักษณะนี้เนื่องจากได้กลายเป็นมาตรฐานอุตสาหกรรมมาหลายปีแล้ว แต่ถ้าคุณใช้เราเตอร์รุ่นเก่ามากกว่า 5 ปีอาจเป็นไปได้ว่ามันไม่ได้ติดตั้งเพื่อรองรับ UPnP - ในกรณีนี้คุณสามารถลองอัปเดตเฟิร์มแวร์เราเตอร์ของคุณหรือเลื่อนลงไปที่ศักยภาพถัดไปก็ได้ แก้ไขด้านล่างสำหรับคำแนะนำในการเปิดพอร์ตที่ต้องการโดย COD Infinite Warfare ด้วยตนเอง
วิธีที่ 3: การส่งต่อพอร์ตด้วยตนเอง
ในกรณีที่การตรวจสอบก่อนหน้านี้คุณได้เปิดเผยว่าคุณกำลังจัดการกับปัญหา NAT แต่คุณไม่สามารถเปิดใช้งานได้ UPnP เนื่องจากคุณใช้เราเตอร์รุ่นเก่าการแก้ไขเพียงอย่างเดียวที่จะช่วยให้คุณหลีกเลี่ยงข้อผิดพลาดสถานะ Bamberga ใน COD Infinite Warfare ได้คือการส่งต่อพอร์ตที่เกมใช้ด้วยตนเองในการตั้งค่าเราเตอร์ของคุณ
หากสถานการณ์นี้ใช้ได้กับสถานการณ์เฉพาะของคุณให้ทำตามคำแนะนำด้านล่างเพื่อส่งต่อพอร์ตที่ COD Infinite Warfare ใช้ด้วยตนเอง:
- เปิดเบราว์เซอร์เริ่มต้นของคุณและพิมพ์ที่อยู่ทั่วไปต่อไปนี้ภายในแถบนำทางแล้วกด ป้อน เพื่อเข้าถึงเมนูการตั้งค่าเราเตอร์:
192.168.0.1 192.168.1.1
บันทึก: ในกรณีส่วนใหญ่หนึ่งในที่อยู่เหล่านี้ควรนำคุณไปยังหน้าจอเข้าสู่ระบบของเราเตอร์ของคุณ แต่ในกรณีที่ที่อยู่เราเตอร์ของคุณแตกต่างกันนี่คือวิธีการ ค้นหาที่อยู่ IP ของเราเตอร์ของคุณจากอุปกรณ์ใดก็ได้.
- เมื่อคุณไปที่หน้าจอเข้าสู่ระบบให้ใส่ข้อมูลประจำตัวที่กำหนดเองของคุณหากคุณได้สร้างไว้ก่อนหน้านี้ ในกรณีที่คุณเข้าถึงหน้านี้เป็นครั้งแรกให้ลองใช้ข้อมูลรับรองเริ่มต้น (แอดมิน หรือ 1234 สำหรับทั้งผู้ใช้และรหัสผ่าน) และดูว่าคุณสามารถเข้าสู่ระบบได้สำเร็จหรือไม่
บันทึก: ในกรณีที่คุณไม่พบข้อมูลรับรองที่ถูกต้องคุณสามารถรีเซ็ตเราเตอร์ของคุณเพื่อเปลี่ยนกลับไปใช้ข้อมูลรับรองทั่วไปได้
- เมื่อคุณผ่านหน้าจอเข้าสู่ระบบเริ่มต้นได้แล้ว ให้มองหา ขั้นสูง (ผู้เชี่ยวชาญ) เมนูและดูว่าจัดการเพื่อค้นหาตัวเลือกที่ชื่อ การส่งต่อ NAT (การส่งต่อพอร์ต หรือ พอร์ตเซิร์ฟเวอร์เสมือน)
- จากนั้นไปข้างหน้าและส่งต่อพอร์ตที่ต้องการโดย Call of Duty Infinite warfare โดยขึ้นอยู่กับแพลตฟอร์มที่คุณกำลังเล่นเกม:
แพลตฟอร์ม พอร์ต TCP พอร์ต UDP พีซี 3074, 27015-27030, 27036-27037 3074, 4380, 27000-27036 เพลย์สเตชั่น 4 80, 443, 1935, 3074, 3478-3480 3074, 3478-3479 Xbox One 53, 80, 3074 53, 88, 500, 3074, 3076, 3544, 4500 - เมื่อคุณเปิดใช้งานพอร์ต TCP และ UDP ที่จำเป็นทุกพอร์ตตามแพลตฟอร์มที่คุณเลือกสำเร็จแล้ว ให้รีสตาร์ทเราเตอร์และคอนโซล/พีซีของคุณและดูว่าปัญหาได้รับการแก้ไขแล้วหรือไม่
ในกรณีที่ปัญหาเดิมยังคงเกิดขึ้นให้เลื่อนลงไปที่การแก้ไขที่เป็นไปได้ถัดไปด้านล่าง
วิธีที่ 4: การใช้ Static IP (คอนโซลเท่านั้น)
ในกรณีที่คุณพบปัญหานี้บนคอนโซลคุณอาจเห็นไฟล์สถานะผิดพลาด Bambergaเนื่องจากคอนโซลของคุณไม่ได้ใช้การตั้งค่า TCP / IP ที่ถูกต้อง สิ่งนี้จะเกิดขึ้นเฉพาะในกรณีที่การเชื่อมต่ออินเทอร์เน็ตถูกกรองโดยเราเตอร์หรือโมเด็ม
หากสถานการณ์นี้ใช้ได้ คุณควรจะสามารถแก้ไขปัญหาได้โดยการบังคับให้คอนโซลของคุณ (Xbox One หรือ Ps4) ใช้ IP แบบคงที่พร้อมการตั้งค่าเสริมที่ถูกต้อง
หากคุณไม่แน่ใจว่าต้องทำอย่างไรให้ทำตามคำแนะนำด้านล่างนี้:
- บนคอมพิวเตอร์ของคุณกด คีย์ Windows + R เพื่อเปิด a วิ่ง กล่องโต้ตอบ ในกล่องข้อความพิมพ์ "cmd" แล้วกด Ctrl + Shift + Enter เพื่อเปิดทางยกระดับ พร้อมรับคำสั่ง. เมื่อคุณได้รับแจ้งจาก การควบคุมบัญชีผู้ใช้คลิก ใช่ เพื่อให้สิทธิ์ระดับผู้ดูแลระบบ
- เมื่อคุณอยู่ในพรอมต์คำสั่งที่ยกระดับแล้วให้พิมพ์คำสั่งต่อไปนี้แล้วกด ป้อน เพื่อดูภาพรวมของการเชื่อมต่ออินเทอร์เน็ตปัจจุบันของคุณ:
ipconfig
- จากรายการผลลัพธ์ให้คัดลอกที่อยู่ IPV4 ตามที่คุณจะใช้ในภายหลังบนคอนโซลของคุณ
- เมื่อคุณจัดการเพื่อรับที่อยู่ IPV4 ของคุณแล้วให้เลื่อนไปที่คอนโซล PS4 ของคุณและจากแผงควบคุมหลักไปที่ การตั้งค่า> เครือข่าย> ดูสถานะการเชื่อมต่อ.
บันทึก: บน Xbox one คุณสามารถดูรายละเอียดเดียวกันได้โดยไปที่ การตั้งค่า> การตั้งค่าทั้งหมด> เครือข่าย> การตั้งค่าเครือข่าย.
- จากรายการผลลัพธ์ให้คัดลอก Subset Mask, Default Gateway, Primary DNS, Secondary DNS และ MAC Address
- บน PS4 ของคุณไปที่ตั้งค่าการเชื่อมต่ออินเทอร์เน็ตและเลือกกำหนดเอง> ด้วยตนเองเมื่อคุณไปถึงข้อความแจ้งให้ตั้งค่า IP แบบคงที่ ใช้ที่อยู่ IPV4 ที่คุณคัดลอกในขั้นตอนที่ 3 จากนั้นใส่ตัวเลือกอื่น ๆ (Subnet Mask, Default Gateway ฯลฯ ) ที่คุณดึงมาในขั้นตอนที่ 4
บันทึก: บน Xbox One ไปที่ การตั้งค่า> ทั่วไป> การตั้งค่าเครือข่าย> การตั้งค่าขั้นสูงจากนั้นเพิ่มค่าที่คุณดึงมาด้านบนด้วยตนเอง
- เมื่อคุณไปที่ตัวเลือกอื่น ๆ (MTU, Proxy Server ฯลฯ) ปล่อยให้เป็นค่าเริ่มต้น
- สุดท้ายเข้าถึงการตั้งค่าเราเตอร์ของคุณจากนั้นตั้งค่า IP แบบคงที่และ IPV4 ที่คุณคัดลอกก่อนหน้านี้จากพีซีของคุณและตั้งค่าเป็น PS4 ของคุณ
- บันทึกการเปลี่ยนแปลงจากนั้นเปิดวงจรทุกอย่างและดูว่าปัญหาได้รับการแก้ไขแล้วหรือไม่