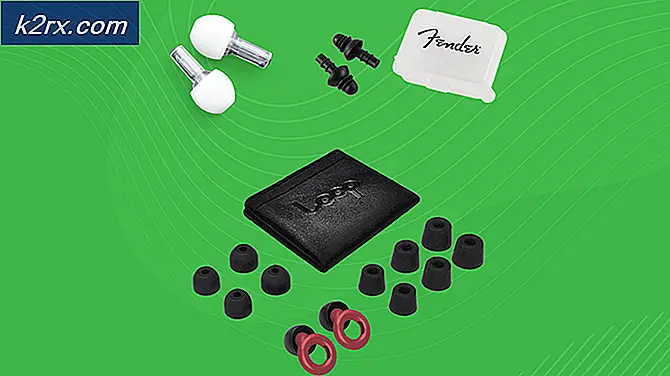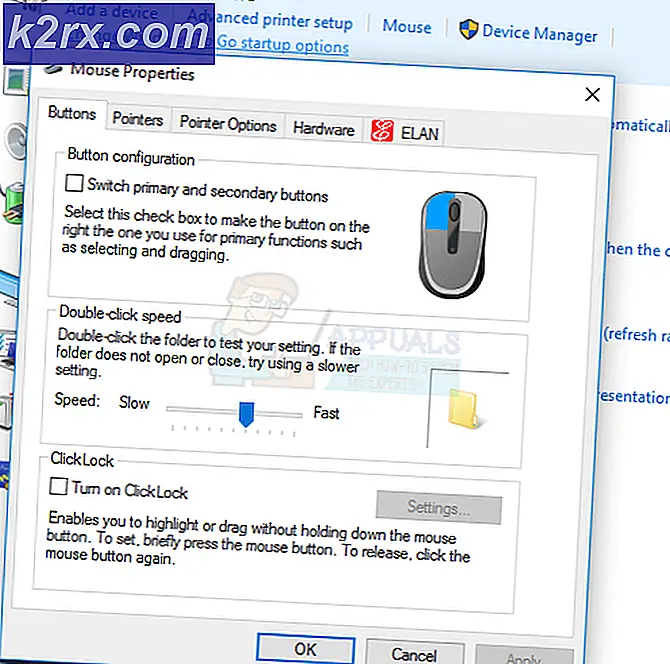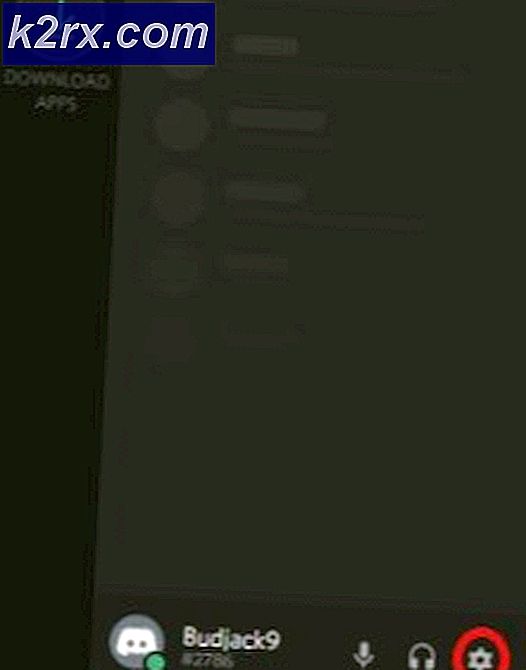จะกำหนดค่าคำขอ "ส่งไม่ติดตาม" สำหรับ Microsoft Edge ได้อย่างไร
ปัจจุบันไซต์ส่วนใหญ่จะเรียนรู้เกี่ยวกับการโต้ตอบของผู้ใช้กับไซต์ของตน ซึ่งอาจรวมถึงการติดตามหน้าที่เข้าชม ลิงก์ที่คลิก และผลิตภัณฑ์ที่คุณซื้อ โดยการรวบรวมข้อมูลนี้ ไซต์เหล่านี้จะเสนอคำแนะนำหรือโฆษณาที่เกี่ยวข้องกับข้อมูลของคุณ Microsoft Edge มีคุณสมบัติ Do Not Track ที่จะส่งคำขอไปยังไซต์เหล่านี้หากเปิดใช้งาน จะส่งคำขอ Do Not Track ไปยังทั้งไซต์ที่คุณเยี่ยมชมและบุคคลที่สามที่มีเนื้อหาโฮสต์อยู่ในไซต์เหล่านั้น อย่างไรก็ตาม จะยังคงขึ้นอยู่กับไซต์ หากพวกเขาต้องการเคารพคำขอหรือเพิกเฉยต่อคำขอ ในบทความนี้เราจะแสดงวิธีการที่คุณสามารถกำหนดค่าคุณสมบัติ Do Not Track สำหรับ Microsoft Edge
Local Group Policy Editor ใช้ได้เฉพาะในรุ่น Windows 10 Pro, Education และ Enterprise หากคุณกำลังใช้รุ่น Window Home เราขอแนะนำให้คุณข้ามโดยใช้วิธีการแก้ไขนโยบายกลุ่ม คุณสามารถใช้เมธอด Registry Editor ซึ่งเป็นทางเลือกแทนเมธอด Group Policy Editor
วิธีที่ 1: การกำหนดค่าใน Microsoft Edge
วิธีพื้นฐานในการกำหนดค่าคุณลักษณะนี้คือการใช้การตั้งค่าของ Microsoft Edge การตั้งค่าเบราว์เซอร์มีตัวเลือกสำหรับส่งคำขอไม่ต้องติดตามในส่วนความเป็นส่วนตัว ผู้ใช้ทุกคนสามารถเปิดและปิดใช้งานคุณลักษณะนี้ได้ อย่างไรก็ตาม หากคุณต้องการป้องกันการเปลี่ยนแปลงการตั้งค่านี้ ให้ลองใช้ Registry Editor หรือวิธี Group Policy Editor สำหรับการกำหนดค่าปกติ ให้ทำตามขั้นตอนด้านล่างและลองดู:
- เปิด Microsoft Edge โดยดับเบิลคลิกที่ทางลัดหรือค้นหาผ่านคุณสมบัติการค้นหาของ Windows
- คลิกที่ การตั้งค่าและอื่น ๆ ตัวเลือกที่มุมขวาบน ตอนนี้เลือก การตั้งค่า ตัวเลือกจากรายการ
- ในบานหน้าต่างด้านซ้าย เลือก ความเป็นส่วนตัว การค้นหา และบริการ ตัวเลือก ตอนนี้เลื่อนลงมาและคุณจะพบ ส่งคำขอ "อย่าติดตาม" ตัวเลือกภายใต้ ความเป็นส่วนตัว มาตรา.
- ถ้าคุณหัน บน สลับมันจะ เปิดใช้งาน คุณลักษณะนี้และส่งไม่ติดตามคำขอไปยังไซต์ ถ้าคุณหัน ปิด สลับมันจะ ปิดการใช้งาน คุณลักษณะนี้และไม่ส่งคำขอไปยังไซต์
วิธีที่ 2: การกำหนดค่าผ่าน Registry Editor
รีจิสทรีของ Windows มีการตั้งค่าทั้งหมดสำหรับระบบปฏิบัติการและแอปพลิเคชัน นี่เป็นวิธีทางเลือกสำหรับผู้ใช้ Windows Home ทุกอย่างที่สามารถกำหนดค่าผ่าน Group Policy Editor ยังสามารถกำหนดค่าได้ใน Registry Editor อย่างไรก็ตาม ต้องใช้ขั้นตอนทางเทคนิคสองสามขั้นตอนเพื่อสร้างคีย์และค่าที่ขาดหายไปสำหรับการตั้งค่าเฉพาะนั้น ทำตามขั้นตอนด้านล่างเพื่อกำหนดค่าคุณสมบัติ Do Not Track ใน Registry:
บันทึก: การตั้งค่านี้สามารถใช้ได้ทั้งในกลุ่มผู้ใช้ปัจจุบันและกลุ่มเครื่องปัจจุบัน เส้นทางจะเหมือนกันแต่รังจะแตกต่างกัน คุณสามารถเลือกกลุ่มที่คุณต้องการตั้งค่าได้
- ถือ Windows ที่สำคัญและกด ร เพื่อเปิด open วิ่ง กล่องโต้ตอบคำสั่ง ตอนนี้พิมพ์ “regedit” และกด ป้อน ที่สำคัญหรือคลิกที่ปุ่ม ตกลง ปุ่ม. มันจะเปิด Registry Editor และหากได้รับแจ้งจาก UAC (การควบคุมบัญชีผู้ใช้) เลือก ใช่ ตัวเลือก
- ก่อนที่คุณจะทำการเปลี่ยนแปลงใหม่ใน Registry คุณสามารถสร้าง a สำรอง เพื่อความปลอดภัย. คลิกที่ ไฟล์ เมนูในแถบเมนูแล้วเลือก ส่งออก ตัวเลือก ตอนนี้ ชื่อ ไฟล์และเลือก สถานที่ ที่คุณต้องการบันทึก คลิกที่ บันทึก ปุ่มเพื่อบันทึกข้อมูลสำรอง
บันทึก: คุณสามารถกู้คืนข้อมูลสำรองได้ตลอดเวลาโดยคลิกที่ไฟล์ ไฟล์ > นำเข้า ตัวเลือกแล้วเลือกไฟล์สำรอง
- ในหน้าต่าง Registry Editor คุณต้องไปที่เส้นทางต่อไปนี้:
HKEY_LOCAL_MACHINE\SOFTWARE\Policies\Microsoft\Edge
- ถ้า ขอบ ไม่มีคีย์ในเส้นทางด้านบนคุณสามารถคลิกขวาที่ไฟล์ Microsoft ที่สำคัญและเลือก ใหม่ > คีย์ ตัวเลือก จากนั้นตั้งชื่อคีย์นั้นว่า “ขอบ“.
- เลือก ขอบ คลิกขวาบนบานหน้าต่างด้านขวาแล้วเลือก ใหม่ > ค่า DWORD (32 บิต) ตัวเลือก ตอนนี้ ตั้งชื่อค่าที่สร้างขึ้นใหม่นี้เป็น “กำหนดค่าDoNotTrack“.
บันทึก: สำหรับ Edge เวอร์ชันเก่าชื่อของค่าจะเป็น "DoNotTrack“. - ตอนนี้ดับเบิลคลิกที่ กำหนดค่าDoNotTrack ค่าและจะเปิดกล่องโต้ตอบขนาดเล็ก ตอนนี้เพื่อเปิดใช้งานการส่งอย่าติดตามคำขอให้พิมพ์ข้อมูลค่า 1. หากต้องการปิดใช้งานการส่งคำขอไม่ต้องติดตาม ให้พิมพ์ค่า data 0.
- เมื่อกำหนดค่าเสร็จแล้วตรวจสอบให้แน่ใจว่าคุณ เริ่มต้นใหม่ ระบบเพื่อใช้การเปลี่ยนแปลงเหล่านี้
- หากคุณต้องการให้คุณลักษณะนี้พร้อมใช้งานสำหรับผู้ใช้ในการตั้งค่า Microsoft Edge ให้ลบ กำหนดค่าDoNotTrack ค่าจาก Registry Editor
วิธีที่ 3: การกำหนดค่าผ่าน Local Group Policy Editor
วิธี Local Group Policy Editor นั้นง่ายกว่า Registry Editor เล็กน้อย อย่างไรก็ตาม Microsoft Edge Chromium เวอร์ชันล่าสุดต้องการไฟล์นโยบายล่าสุดในการกำหนดค่าการตั้งค่านี้ คุณจะต้องดาวน์โหลดไฟล์นโยบายแล้วคัดลอกไปยังระบบของคุณ ด้วยเหตุนี้จึงค่อนข้างซับซ้อนและต้องใช้ขั้นตอนมากขึ้นเพื่อให้งานสำเร็จ
สำคัญ: ก่อนดาวน์โหลดไฟล์นโยบายใหม่ ให้ทำเครื่องหมายในช่อง “Computer Configuration \ Administrative Templates \ Windows Components \ Microsoft Edge” และ“User Configuration \ Administrative Templates \ Windows Components \ Microsoft Edge“. หากมีการตั้งค่าเดียวกัน ลองใช้การตั้งค่านั้นและดูว่าใช้ได้กับ Microsoft Edge ของคุณหรือไม่ การตั้งค่านโยบายที่เก่ากว่าใช้ไม่ได้กับ Microsoft Edge Chromium ล่าสุด
บันทึก: ตัวแก้ไขนโยบายกลุ่มไม่พร้อมใช้งานสำหรับผู้ใช้ Windows Home Edition
- เปิดเบราว์เซอร์ของคุณและไปที่ไซต์ Microsoft เลือก รุ่น รายละเอียดสำหรับ Microsoft Edge และคลิกที่ รับไฟล์นโยบาย. จะเริ่มดาวน์โหลดไฟล์นโยบายล่าสุดสำหรับ Microsoft Edge
- ไฟล์จะถูกดาวน์โหลดใน Zip รูปแบบ. สารสกัด โดยใช้ WinRAR หรือแอปพลิเคชันที่คล้ายกันตามที่แสดง:
- เปิดโฟลเดอร์ที่แยกออกมาแล้วไปที่ “MicrosoftEdgePolicyTemplates \ windows \ admx” เส้นทาง
- ตอนนี้ สำเนา “msedge.admx” และ “msedge.adml” ไฟล์และ วาง เข้าสู่ระบบของ“C:\Windows\PolicyDefinitions” โฟลเดอร์
บันทึก: ไฟล์ภาษา “msedge.adml” ควรคัดลอกไปยังโฟลเดอร์ภาษา
- หากไฟล์นโยบายใหม่ไม่ปรากฏในตัวแก้ไขนโยบายกลุ่ม แสดงว่า เริ่มต้นใหม่ ระบบ.
- กด Windows + R เข้าด้วยกันบนแป้นพิมพ์ของคุณเพื่อเปิดไฟล์ วิ่ง โต้ตอบ ตอนนี้พิมพ์“gpedit.msc” และกด ป้อน ที่สำคัญหรือคลิกที่ ตกลง ปุ่ม. ซึ่งจะเปิดไฟล์ ตัวแก้ไขนโยบายกลุ่มในพื้นที่ บนระบบของคุณ
- ตอนนี้ในหน้าต่าง Local Group Policy Editor ให้ไปที่เส้นทางต่อไปนี้:
การกำหนดค่าคอมพิวเตอร์\ เทมเพลตการดูแลระบบ\ Microsoft Edge
- ดับเบิลคลิกที่การตั้งค่าชื่อ “กำหนดค่า Do Not Track” และจะเปิดขึ้นในหน้าต่างอื่น ตอนนี้ หากคุณต้องการเปิดใช้งานคุณสมบัตินี้ ให้เลือก เปิดใช้งาน สลับตัวเลือก หากคุณต้องการปิดใช้งานคุณสมบัตินี้ให้เลือกไฟล์ พิการ สลับตัวเลือก
- หลังจากเปลี่ยนตัวเลือกการสลับแล้ว ให้คลิกที่ สมัคร/ตกลง ปุ่มเพื่อบันทึกการเปลี่ยนแปลง จะเปลี่ยนการตั้งค่าใน Microsoft Edge ทั้งนี้ขึ้นอยู่กับตัวเลือกที่คุณเลือก
- คุณสามารถเปลี่ยนกลับเป็นค่าเริ่มต้นได้ตลอดเวลาโดยเปลี่ยนตัวเลือกสลับเป็น ไม่ได้กำหนดค่า ในขั้นตอนที่ 8