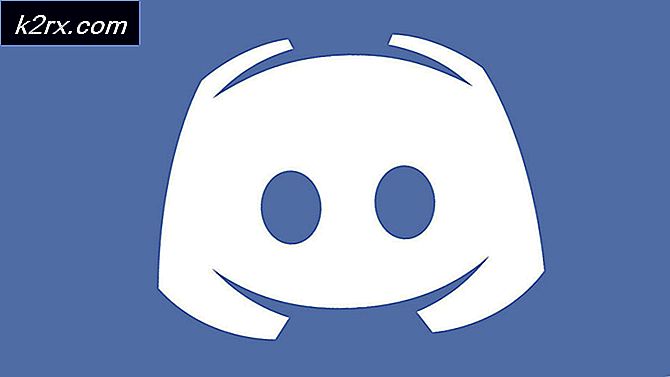แก้ไข: WSLRegisterDistribution ล้มเหลวด้วยข้อผิดพลาด: 0x8007019e
คุณอาจพบไฟล์ ข้อผิดพลาด WSLRegisterDistribution ล้มเหลว เนื่องจากระบบย่อยที่ปิดใช้งานสำหรับ Linux ยิ่งไปกว่านั้นการติดตั้งแอปพลิเคชัน Linux distro ที่เสียหายอาจทำให้เกิดข้อผิดพลาดได้เช่นกัน
ผู้ใช้ที่ได้รับผลกระทบได้รับข้อผิดพลาดเมื่อพยายามเปิดเทอร์มินัล Linux พร้อมข้อความต่อไปนี้:
ก่อนดำเนินการตามขั้นตอนการแก้ไขปัญหาให้ลองเปิดคอนโซล Linux โดยใช้แถบ Windows Search (อยู่บนแถบงานของระบบของคุณ) ไม่ใช่ด้วยการทุบตี
โซลูชันที่ 1: เปิด / ปิดระบบย่อยสำหรับ Linux
Windows มีคุณสมบัติ“ระบบย่อยสำหรับ Linux” ซึ่งจำเป็นสำหรับการทำงานของการแจกจ่าย Linux ของคุณ หากไม่ได้เปิดใช้งานตัวเลือกดังกล่าวคุณอาจพบข้อผิดพลาดในมือ ในกรณีนี้การเปิดใช้งานตัวเลือกของระบบย่อยสำหรับ Linux อาจช่วยแก้ปัญหาได้
- บน แถบงาน, คลิกที่ การค้นหาของ Windows แถบและประเภท แผงควบคุม. จากนั้นในผลลัพธ์ที่ปรากฏให้คลิกที่ แผงควบคุม.
- ตอนนี้คลิกที่ ถอนการติดตั้งโปรแกรม.
- จากนั้นในบานหน้าต่างด้านซ้ายของหน้าต่างให้คลิกที่ เปิดหรือปิดคุณลักษณะของ Windows.
- ตอนนี้เลื่อนลงไปจนสุดและเปิดใช้งาน ระบบย่อยของ Windows สำหรับตัวเลือก Linux.
- แล้ว เริ่มต้นใหม่ ระบบของคุณแล้วตรวจสอบว่าระบบไม่มีข้อผิดพลาดหรือไม่
- หากมีตัวเลือกอยู่แล้ว เปิดใช้งาน ในขั้นตอนที่ 4 จากนั้น ปิดการใช้งาน มันและ เริ่มต้นใหม่ ระบบของคุณ
- เมื่อรีสตาร์ท เปิดใช้งาน ตัวเลือกระบบย่อยแล้ว เริ่มต้นใหม่ ระบบของคุณ
- เมื่อรีสตาร์ทให้ตรวจสอบว่า Linux distro ทำงานได้ดีหรือไม่
โซลูชันที่ 2: เริ่มบริการ LxssManager ใหม่
บริการวงจรชีวิตของอินสแตนซ์ Linux เช่น LxssManager ทำงานอยู่เบื้องหลังเพื่อควบคุมสิ่งต่างๆ คุณอาจพบข้อผิดพลาดหากบริการดังกล่าวติดขัดในการทำงานหรืออยู่ในสถานะข้อผิดพลาด ในสถานการณ์สมมตินี้ การเริ่มบริการใหม่อาจช่วยแก้ปัญหาและแก้ปัญหาได้
- กด Windows + R คีย์เพื่อเปิดกล่องคำสั่งเรียกใช้
- ตอนนี้พิมพ์ Services.msc จากนั้นคลิกที่ ตกลง.
- ตอนนี้ค้นหาและรีสตาร์ทไฟล์ LxssManager บริการ.
- จากนั้นเปิดเทอร์มินัลใหม่เพื่อตรวจสอบว่าไม่มีข้อผิดพลาดหรือไม่
โซลูชันที่ 3: เปิดระบบย่อยจาก Microsoft Store
การแจกจ่าย Linux มีข้อบกพร่องซึ่งบางครั้งเทอร์มินัลเริ่มแสดงข้อผิดพลาดในมือเมื่อเรียกใช้จากทางลัด / พรอมต์คำสั่ง ความผิดพลาดนี้สามารถล้างได้โดยการเปิดแอปพลิเคชันโดยตรงจากอินเทอร์เฟซของ Microsoft Store
- บน แถบงาน ของระบบของคุณคลิกที่ การค้นหาของ Windows กล่องและประเภท Microsoft Store. จากนั้นในรายการผลลัพธ์ที่ปรากฏให้คลิกที่ Microsoft Store.
- จากนั้น ที่มุมบนขวาของหน้าต่าง ให้คลิกที่ วงรีแนวนอน จากนั้นคลิกที่ ห้องสมุดของฉัน.
- ตอนนี้ในบานหน้าต่างด้านซ้ายของหน้าต่างคลิกที่ ติดตั้งแล้ว.
- จากนั้นในบานหน้าต่างด้านขวาของหน้าต่างให้คลิกที่ไฟล์ แอพ Linux distro.
- ตอนนี้คลิกที่ไฟล์ เปิด จากนั้นตรวจสอบว่าปัญหาได้รับการแก้ไขหรือไม่
โซลูชันที่ 4: อัปเดต Linux Terminal โดยใช้ Command Prompt
คุณอาจพบข้อผิดพลาดในการสนทนาหากคุณใช้การแจกจ่ายเวอร์ชันเก่ากว่า ในบริบทนี้ การอัปเดตแอปพลิเคชันอาจช่วยแก้ปัญหาได้ คุณสามารถใช้พรอมต์คำสั่งเพื่อให้ได้สิ่งเดียวกันโดยไม่ต้องติดตั้งแอปพลิเคชันใหม่
- บน แถบงาน ของระบบของคุณคลิกที่ไฟล์ การค้นหาของ Windows กล่องและประเภท พร้อมรับคำสั่ง. จากนั้นในผลลัพธ์ที่ปรากฏให้คลิกขวาที่ พร้อมรับคำสั่ง จากนั้นในเมนูย่อยให้คลิกที่ เรียกใช้ในฐานะผู้ดูแลระบบ.
- ตอนนี้ ชนิด คำสั่งต่อไปนี้ใน Command Prompt แล้วกดปุ่ม ป้อน คีย์หลังจากแต่ละคำสั่ง:
C:\> bash $ sudo apt-get update $ sudo apt-get dist-upgrade $
C: \> ออก - ตอนนี้ เปิดเทอร์มินัลเพื่อตรวจสอบว่าไม่มีข้อผิดพลาดหรือไม่
แนวทางที่ 5: ซ่อมแซมแอพ Linux Terminal
หากไม่มีสิ่งใดช่วยคุณได้จนถึงขณะนี้ปัญหาอาจเกิดจากการติดตั้งแอปการแจกจ่าย Linux เสียหาย เพื่อเอาชนะความเสียหายดังกล่าวคุณสามารถใช้คุณสมบัติการซ่อมแซมของการตั้งค่า Windows ซึ่งจะช่วยแก้ปัญหาได้
- คลิกขวา บน Windows และคลิกที่ การตั้งค่า.
- จากนั้นแตะที่ แอป.
- ตอนนี้ค้นหาและคลิกที่ไฟล์ แอปพลิเคชันการแจกจ่าย Linuxเช่นหากคุณใช้ Ubuntu ให้คลิกที่ Ubuntu จากนั้นคลิกที่ ตัวเลือกขั้นสูง.
- ตอนนี้เลื่อนลงไปจนสุดแล้วคลิกที่ไฟล์ ซ่อมแซม ปุ่ม.
- หลังจากซ่อมแซม distro แล้วให้ตรวจสอบว่าไม่มีข้อผิดพลาดหรือไม่
- ถ้าไม่เปิด ตัวเลือกขั้นสูง (ขั้นตอนที่ 1 ถึง 2)
- จากนั้นเลื่อนลงไปจนสุดแล้วคลิกที่ รีเซ็ต ปุ่ม (ข้อมูล / การตั้งค่าของคุณจะหายไป)
- ตอนนี้เปิด distro เพื่อตรวจสอบว่าไม่มีข้อผิดพลาดหรือไม่
โซลูชันที่ 6: ติดตั้งแอปพลิเคชันคอนโซล Linux อีกครั้ง
หากการซ่อมแซมคอนโซล Linux ไม่สามารถแก้ไขปัญหาได้แสดงว่าโมดูลที่เสียหายของแอปพลิเคชันนั้นเกินกว่าจะซ่อมแซมได้และคุณต้องถอนการติดตั้งด้วยตนเองจากนั้นติดตั้งแอปพลิเคชันใหม่เพื่อแก้ไขปัญหา
- คลิกขวา บน Windows และคลิกที่ การตั้งค่า.
- ตอนนี้ค้นหาและคลิกที่ไฟล์ แอปพลิเคชันการแจกจ่าย Linuxเช่นหากคุณใช้ Ubuntu ให้คลิกที่ Ubuntu จากนั้นคลิกที่ ถอนการติดตั้ง.
- หลังจากถอนการติดตั้ง ปิดการใช้งาน ระบบย่อยสำหรับ Linux Option (ตามที่กล่าวไว้ในโซลูชันที่ 1) และ เริ่มต้นใหม่ ระบบของคุณ
- เมื่อรีสตาร์ท เปิดใช้งาน ระบบย่อยสำหรับ Linux (ตามที่กล่าวไว้ในโซลูชันที่ 1)
- ตอนนี้ ติดตั้ง ของคุณ แอปพลิเคชันคอนโซล Linux และหวังว่าปัญหาของคุณจะได้รับการแก้ไขแล้ว
หากไม่มีอะไรได้ผลคุณอาจต้องรีเซ็ตพีซี Windows ของคุณหรือทำการติดตั้ง Windows ใหม่ทั้งหมด