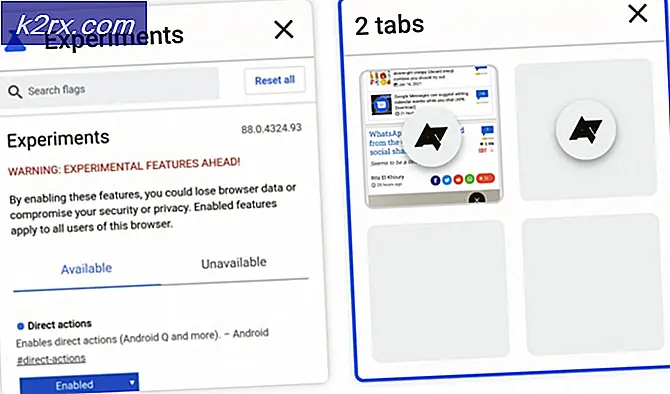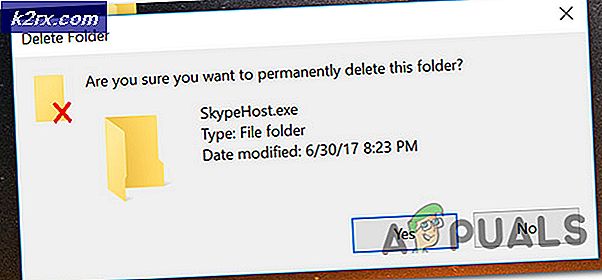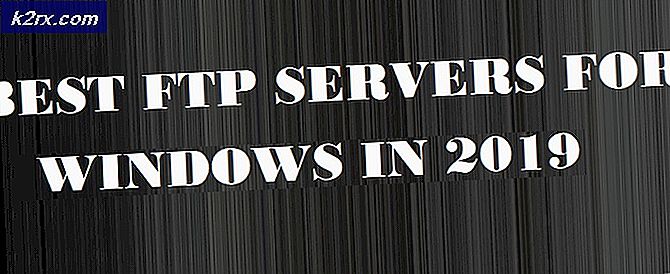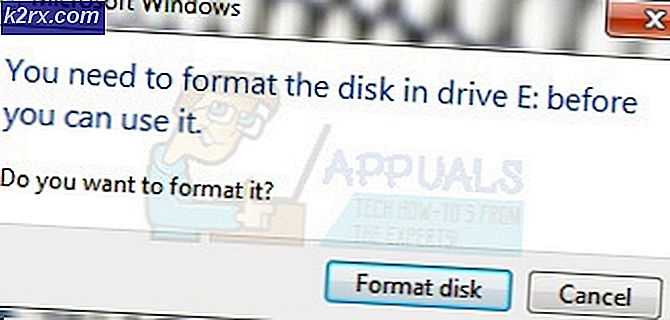การแก้ไข: ไม่มีอินเทอร์เฟซดังกล่าวสนับสนุนข้อความแสดงข้อผิดพลาด
ไม่มีการสนับสนุนอินเทอร์เฟซดังกล่าว - นี่คือข้อความแสดงข้อผิดพลาดที่ผู้ใช้ Windows หลายรายได้พบเจอในอดีตและยังคงต้องเจอ ผู้ใช้ Windows ที่ได้รับผลกระทบจากปัญหานี้จะพบกับข้อความแสดงข้อผิดพลาดที่ ไม่มีอินเทอร์เฟซดังกล่าวสนับสนุน ทุกครั้งที่พวกเขาพยายามเปิดหรือเข้าถึงโปรแกรมหรือแอปพลิเคชันที่ตกเป็นเหยื่อของปัญหานี้ ในกรณีส่วนใหญ่ปัญหานี้จะมีผลกับแอพพลิเคชัน Windows ที่มีอยู่ภายในตัวเช่นโปรแกรม Windows Explorer ( explorer.exe ) แต่โปรแกรมต่างๆของบุคคลที่สามอาจได้รับผลกระทบจากปัญหานี้ อย่างไรก็ตามเมื่อปัญหานี้ส่งผลต่อแอพพลิเคชัน Windows ที่มีอยู่ภายในเช่น Windows Explorer ที่แสดงออกมาในรูปแบบที่เลวร้ายที่สุดและเป็นอันตรายที่สุดให้ลองนึกภาพว่าปัญหาจะเป็นอย่างไรหากคุณไม่สามารถเปิด Windows Explorer หรือเปิด Computer, เอกสาร หรือแม้แต่ แผงควบคุม และแทนที่จะต้องเจอกับข้อความแสดงข้อผิดพลาดทุกครั้งที่คุณพยายามจะทำเช่นนั้น
ปัญหานี้เป็นที่รู้จักส่วนใหญ่จะส่งผลกระทบต่อคอมพิวเตอร์ Windows 7 แม้ว่าจะไม่เคยเกิดขึ้นมาก่อนสำหรับผู้ใช้ Windows 8, 8.1 และ 10 แม้กระทั่งตกเป็นเหยื่อก็ตาม ไม่มีสาเหตุสากลประการหนึ่งสำหรับปัญหานี้เนื่องจากอาจเป็นเพราะอะไรจากไวรัสหรือมัลแวร์ไปจนถึงการเปลี่ยนแปลงหรือการทุจริตขององค์ประกอบรีจิสตรีหรือคอมโพเนนต์ระบบที่แตกต่างกันไปจากกรณีหนึ่งไปอีก อย่างไรก็ตามโชคดีที่มีปัญหาที่เป็นไปได้มากที่สุดสำหรับปัญหานี้เนื่องจากอาจมีสาเหตุที่เป็นไปได้ ต่อไปนี้คือโซลูชันที่มีประสิทธิภาพที่สุดบางส่วนที่คุณสามารถใช้ในการแก้ไขปัญหานี้:
โซลูชันที่ 1: สแกนหาไวรัสมัลแวร์และภัยคุกคามอื่น ๆ ของคอมพิวเตอร์ของคุณ
ไวรัสมัลแวร์และผู้ก่อการร้ายทางอินเทอร์เน็ตที่เป็นอันตรายอื่น ๆ ถือเป็นสาเหตุสำคัญของปัญหานี้ เนื่องจากเป็นกรณีนี้การแก้ปัญหาที่มีประสิทธิภาพมากสำหรับปัญหานี้ที่คุณควรใช้คือเรียกใช้การป้องกันมัลแวร์และการสแกนไวรัสบางอย่าง บางโปรแกรมที่ดีที่สุดสำหรับการรันการป้องกันมัลแวร์และการสแกนไวรัส ได้แก่ Malwarebytes และ Avast! Free Antivirus แม้ว่าจะมีโปรแกรมที่น่าเชื่อถือและมีประสิทธิภาพสูงอื่น ๆ อีกมากมายก็ตาม โปรดจำไว้ว่ายิ่งโปรแกรมที่คุณสแกนด้วยมากเท่าไหร่คุณจะสามารถไว้ใจผลได้มากขึ้นเนื่องจากโปรแกรมตรวจคัดกรองมัลแวร์ / ไวรัสไม่ได้ค้นหาองค์ประกอบที่เป็นอันตรายเช่นเดียวกัน
โซลูชัน 2: ลงทะเบียน DLL เฉพาะที่เกี่ยวข้องกับปัญหานี้อีกครั้ง
- เปิด เมนู Start
- ค้นหา cmd
- คลิกขวาที่ผลการค้นหาที่ชื่อว่า cmd และคลิกที่ Run as administrator ในเมนูบริบท การทำเช่นนี้จะเป็นการเปิด Command Prompt ขึ้น
- พิมพ์ คำสั่ง ต่อไปนี้ลงใน Command Prompt และกด Enter :
regsvr32 c: \ windows \ system32 \ actxprxy.dll
PRO TIP: หากปัญหาเกิดขึ้นกับคอมพิวเตอร์หรือแล็ปท็อป / โน้ตบุ๊คคุณควรลองใช้ซอฟต์แวร์ Reimage Plus ซึ่งสามารถสแกนที่เก็บข้อมูลและแทนที่ไฟล์ที่เสียหายได้ วิธีนี้ใช้ได้ผลในกรณีส่วนใหญ่เนื่องจากปัญหาเกิดจากความเสียหายของระบบ คุณสามารถดาวน์โหลด Reimage Plus โดยคลิกที่นี่- รอให้คำสั่งดำเนินการเสร็จสิ้นและปิด Command Prompt ที่ ยกระดับเมื่อทำเสร็จแล้ว
- รีสตาร์ท เครื่องคอมพิวเตอร์และตรวจสอบเพื่อดูว่าปัญหาได้รับการแก้ไขแล้วหรือไม่เมื่อเริ่มทำงานแล้ว
หากขั้นตอนที่ระบุไว้และอธิบายไว้ข้างต้นไม่สามารถใช้งานได้ให้ลองทำดังนี้
- กดปุ่ม โลโก้ Windows + R เพื่อเปิด Run
- พิมพ์ regsvr32 actxprxy.dll ลงในกล่องโต้ตอบ เรียกใช้ และกด Enter
- เมื่อดำเนินการเสร็จสิ้นให้ เริ่มต้น คอมพิวเตอร์ใหม่และตรวจสอบเพื่อดูว่าปัญหายังคงมีอยู่เมื่อเริ่มระบบใหม่หรือไม่
โซลูชันที่ 3: ใช้ CCleaner เพื่อแก้ไขปัญหานี้
CCleaner เป็นโปรแกรมอรรถประโยชน์ของบุคคลที่สามที่มีประสิทธิภาพซึ่งสามารถใช้ในการทำให้ระเบียบที่ก่อให้เกิดปัญหานี้เกิดขึ้นได้ในตอนแรกจึงช่วยแก้ปัญหานี้ได้เช่นกัน ในการใช้ CCleaner เพื่อแก้ไขปัญหานี้คุณต้อง:
- ไป ที่นี่ และดาวน์โหลดโปรแกรมติดตั้ง CCleaner โดยใช้ตัวเลือกต่างๆที่มีให้
- ติดตั้ง CCleaner โดยใช้ตัวติดตั้งที่ดาวน์โหลดมา
- เปิด CCleaner
- คลิก ทำความสะอาด ในบานหน้าต่างด้านซ้าย
- ในบานหน้าต่างด้านขวาให้คลิกที่ Analyze
- คลิกที่ Run Cleaner
- รอให้ CCleaner ดำเนินการเสร็จสิ้นและเมื่อทำเสร็จให้คลิกที่ Registry ในบานหน้าต่างด้านซ้าย
- คลิกที่ Scan for Issues ในบานหน้าต่างด้านขวา
- หลังจาก CCleaner ทำการสแกนระบบจะแสดงรายการปัญหาทั้งหมดที่เกี่ยวกับรีจิสทรีที่ค้นพบ ตรวจสอบให้แน่ใจว่าได้เลือกปัญหาที่ค้นพบทั้งหมดแล้วคลิก แก้ไขปัญหาที่เลือก
รอให้ CCleaner เสร็จสิ้นจากนั้นปิดโปรแกรมและ รีสตาร์ท คอมพิวเตอร์
โซลูชันที่ 4: ดำเนินการคืนค่าระบบ
ถ้าไม่มีอะไรอื่นที่เหมาะกับคุณในการแก้ไขปัญหานี้ทางออกที่ดีที่สุดของคุณก็คือการทำ System Restore การดำเนินการ คืนค่าระบบ จะทำให้คอมพิวเตอร์ของคุณกลับสู่สถานะที่แน่นอนเมื่อจุดคืนค่าที่คุณเลือกคืนค่าได้ถูกสร้างขึ้นและหากคอมพิวเตอร์ไม่ได้รับผลกระทบจากปัญหานี้เมื่อสร้างจุดคืนค่าขึ้นมาแล้วปัญหานี้จะเกิดขึ้น การแก้ไข ในการทำ System Restore บนคอมพิวเตอร์ Windows คุณต้อง:
- กดปุ่ม โลโก้ Windows + R เพื่อเปิด Run
- พิมพ์ rstrui.exe ลงในกล่องโต้ตอบ Run และกด Enter เพื่อเปิดยูทิลิตี System Restore
- คลิกที่ ต่อไป ถ้า การคืนค่าระบบ แนะนำให้คุณคืนค่าคอมพิวเตอร์ของคุณไปยังจุดคืนค่าที่เลือกโดยอัตโนมัติบนหน้าจอนี้ให้เลือกตัว เลือกเลือกจุดคืนค่าที่แตกต่าง จากนั้นคลิกที่ ต่อไป
- คลิกที่จุดคืนค่าที่ต้องการจากรายการที่ให้มาเพื่อเลือกจากนั้นคลิก Next ตรวจสอบให้แน่ใจว่าได้เลือกจุดคืนค่าที่สร้างไว้ได้ดีก่อนที่คอมพิวเตอร์ของคุณจะเริ่มประสบปัญหานี้
- ในจอภาพ ยืนยันจุดคืนค่า คลิกที่ เสร็จสิ้น
- คลิก ใช่ ในกล่องโต้ตอบที่ปรากฏขึ้นเพื่อเริ่มต้นการ คืนค่าระบบ
Windows จะ เริ่มต้นใหม่ และเริ่มต้นการคืนค่าคอมพิวเตอร์ไปยังจุดคืนค่าที่เลือก กระบวนการทั้งหมดอาจต้องใช้เวลาเป็นจำนวนมากดังนั้นสิ่งที่คุณต้องทำคือการอดทนและเมื่อขั้นตอนนี้เสร็จสมบูรณ์แล้วให้ตรวจสอบเพื่อดูว่า System Restore สามารถกำจัดปัญหาได้หรือไม่
PRO TIP: หากปัญหาเกิดขึ้นกับคอมพิวเตอร์หรือแล็ปท็อป / โน้ตบุ๊คคุณควรลองใช้ซอฟต์แวร์ Reimage Plus ซึ่งสามารถสแกนที่เก็บข้อมูลและแทนที่ไฟล์ที่เสียหายได้ วิธีนี้ใช้ได้ผลในกรณีส่วนใหญ่เนื่องจากปัญหาเกิดจากความเสียหายของระบบ คุณสามารถดาวน์โหลด Reimage Plus โดยคลิกที่นี่