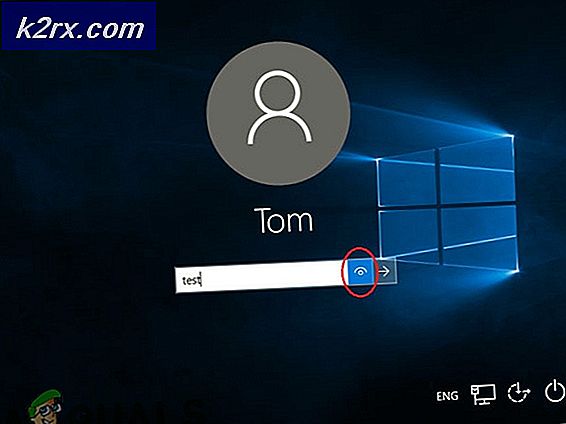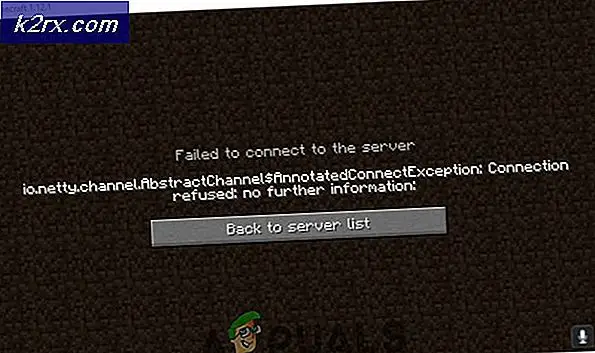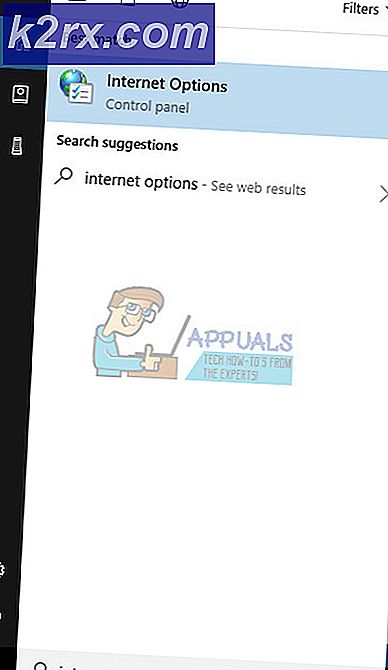วิธีแก้ไข Google Calendar / Mail ไม่ซิงค์ใน Windows 10
ผู้ใช้ Windows บางรายที่พยายามเชื่อมต่อบัญชี Google กับ Mail ไปยังแอปปฏิทินเริ่มต้นใน Windows 10 ได้รายงานว่าไม่มีการซิงค์ ผู้ใช้ที่ได้รับผลกระทบบางรายรายงานว่าแอปปฏิทินว่างเปล่าสำหรับพวกเขา
หลังจากตรวจสอบปัญหานี้แล้วมีสาเหตุที่แตกต่างกันหลายประการที่อาจทำให้เกิดการเรียกใช้รหัสข้อผิดพลาดนี้ นี่คือรายชื่อผู้ก่อเหตุที่อาจต้องรับผิดชอบต่อการปรากฏของปัญหานี้:
ตอนนี้คุณรู้แล้วว่าผู้กระทำผิดที่อาจต้องรับผิดชอบต่อปัญหานี้โดยเฉพาะต่อไปนี้เป็นวิธีการตรวจสอบสองสามวิธีที่ผู้ใช้รายอื่นที่ได้รับผลกระทบใช้เพื่อแก้ไขปัญหาการซิงค์ที่น่ารำคาญกับบัญชี Google บน Windows 10
วิธีที่ 1: การอนุญาตให้แอปเข้าถึงข้อมูลปฏิทิน
ในกรณีเอกสารส่วนใหญ่ปัญหาเฉพาะนี้เกิดจากอินสแตนซ์ที่แอปปฏิทินได้รับการกำหนดค่าในลักษณะที่ไม่มีแอป Windows 10 (เนทีฟหรือไม่) สามารถเข้าถึงได้ ปฏิทิน ข้อมูลจากมัน ขึ้นอยู่กับเวอร์ชัน Windows ของคุณและหากคุณได้ย้ายจาก Windows เวอร์ชันเก่าคุณอาจพบว่าการตั้งค่านี้ถูกปิดใช้งานโดยค่าเริ่มต้น
หากสถานการณ์นี้ใช้ได้คุณควรจะสามารถแก้ไขปัญหาได้โดยการเข้าถึงไฟล์ การตั้งค่าความเป็นส่วนตัว ของ ปฏิทิน และเปิดใช้งานไฟล์ อนุญาตให้แอปเข้าถึงปฏิทินของฉัน
หากคุณกำลังมองหาคำแนะนำทีละขั้นตอนให้เลื่อนลงไปที่การแก้ไขปัญหาถัดไปด้านล่าง:
- กด ปุ่ม Windows + R เพื่อเปิด a วิ่ง กล่องโต้ตอบ ถัดไปพิมพ์ "ms-settings: privacy-calendar" ภายในกล่องข้อความแล้วกด ป้อน เพื่อเปิดไฟล์ ปฏิทิน แอป หากคุณได้รับแจ้งจากไฟล์ UAC (การควบคุมบัญชีผู้ใช้) ให้คลิก ใช่ เพื่อให้สิทธิ์ผู้ดูแลระบบ
- เมื่อคุณอยู่ใน ปฏิทิน แท็บของ การตั้งค่า ย้ายไปที่ส่วนขวามือและเปิดใช้งานการสลับที่เกี่ยวข้องกับ อนุญาตให้แอปเข้าถึงปฏิทินของคุณ
- จากนั้นคลิกที่ไฟล์ เปลี่ยน ใต้อนุญาตการเข้าถึงปฏิทินบนอุปกรณ์นี้โดยตรงจากนั้นตั้งค่าการสลับที่ปรากฏขึ้น บน.
- รีสตาร์ทคอมพิวเตอร์และดูว่าปัญหาได้รับการแก้ไขหรือไม่เมื่อการเริ่มต้นครั้งถัดไปเสร็จสมบูรณ์
หากแอปปฏิทินยังซิงค์ไม่ถูกต้องเมื่อเชื่อมต่อกับบัญชี Google ของคุณให้เลื่อนลงไปที่การแก้ไขที่เป็นไปได้ถัดไปด้านล่าง
วิธีที่ 2: ซิงค์ Google ปฏิทินอีกครั้ง
เมื่อคุณแน่ใจแล้วว่าคุณไม่พบปัญหานี้เนื่องจากปัญหาการอนุญาตคุณควรพิจารณาด้วยว่าปัญหาการซิงค์นี้เกิดขึ้นเนื่องจากความผิดพลาดชั่วคราวกับแอปปฏิทินใน Windows 10
ผู้ใช้ที่ได้รับผลกระทบหลายรายที่กำลังเผชิญกับปัญหาเดียวกันได้ยืนยันว่าในที่สุดพวกเขาก็สามารถแก้ไขปัญหาได้โดยการปิดการตั้งค่าการซิงค์ชั่วคราวของ ปฏิทิน ก่อนที่จะเปิดใช้งานใหม่อีกครั้ง
หากคุณยังไม่ได้ลองทำตามคำแนะนำด้านล่างเพื่อเปิดไฟล์ ปฏิทิน บนคอมพิวเตอร์ของคุณและบังคับให้ซิงค์ข้อมูลทั้งหมดอีกครั้งผ่านทางไฟล์ การตั้งค่า เมนู:
- กด แป้นวินโดว์บนคอมพิวเตอร์ของคุณจากนั้นใช้ฟังก์ชันค้นหาเพื่อพิมพ์ 'ปฏิทิน'. ถัดไปจากรายการตัวเลือกที่มีให้คลิกที่ไฟล์ ปฏิทิน แอปเพื่อเปิด
- หลังจากที่คุณจัดการเพื่อเปิดไฟล์ ปฏิทิน แอพคลิกที่ การตั้งค่า ไอคอน (ส่วนล่างซ้ายของหน้าจอ) จากนั้นคลิกที่ จัดการบัญชี (ภายใต้ การตั้งค่า) จากเมนูบริบทที่เพิ่งปรากฏขึ้น
- ถัดไปจากรายการอีเมลที่เชื่อมต่อที่เกี่ยวข้องกับไฟล์ ปฏิทิน เลือกบัญชี Google ที่คุณกำลังมีปัญหาในการซิงค์
- เมื่อคุณอยู่ใน การตั้งค่าบัญชี Gmail คลิกที่เมนูตัวเลือกสำหรับการซิงค์เนื้อหาของคุณไฮเปอร์ลิงก์ (ภายใต้ เปลี่ยนการตั้งค่าการซิงค์กล่องจดหมาย).
- เมื่อคุณอยู่ใน การตั้งค่าการซิงค์ ของ Gmail, ลงไป ตัวเลือกการซิงค์ และปิดการใช้งานหรือสลับที่เกี่ยวข้องกับปฏิทิน
- หลังจากปิดใช้งานการซิงค์ผ่านการสลับปฏิทินที่เกี่ยวข้องให้รอเป็นเวลาหนึ่งนาทีก่อนที่จะเปิดใช้งาน Google ที่เชื่อมโยงอีกครั้ง ปฏิทิน.
- คลิกที่ เสร็จแล้ว เพื่อบันทึกการเปลี่ยนแปลงจากนั้นรีสตาร์ทคอมพิวเตอร์และดูว่าปัญหาได้รับการแก้ไขแล้วหรือไม่
ในกรณีที่ปัญหาเดียวกันยังคงเกิดขึ้นให้เลื่อนลงไปที่การแก้ไขที่เป็นไปได้ถัดไปด้านล่าง
วิธีที่ 3: ปิดใช้งานการตรวจสอบสิทธิ์แบบ 2 ปัจจัยในบัญชี Google ของคุณ (ถ้ามี)
ปรากฎว่าคุณอาจประสบปัญหาการซิงค์ประเภทนี้หากคุณเปิดใช้งานการตรวจสอบสิทธิ์แบบ 2 ปัจจัยในบัญชี Google ของคุณ ผู้ใช้จำนวนมากที่ใช้การตรวจสอบสิทธิ์แบบ 2 ปัจจัยสำหรับ Google ได้รายงานว่าพวกเขาสามารถแก้ไขปัญหาได้หลังจากปิดใช้งานการตรวจสอบสิทธิ์แบบ 2 ปัจจัยในคอมพิวเตอร์เท่านั้น
อัปเดต:หากคุณไม่ต้องการปิดใช้งานการรับรองความถูกต้องด้วยสองปัจจัยในบัญชี Google ของคุณเพื่อแก้ไขปัญหาการซิงค์นี้คุณจะต้องสร้างรหัสผ่านสำหรับแอป Windows Mail ในบัญชี Google ของคุณจาก แท็บแอปและรหัสผ่าน.
หากสถานการณ์นี้ใช้ได้และคุณใช้การตรวจสอบสิทธิ์แบบ 2 ปัจจัยสำหรับบัญชี Google ของคุณคุณอาจแก้ไขปัญหาการซิงค์ภายในแอปปฏิทินได้โดยเข้าถึงการตั้งค่าบัญชี Google และปิดใช้งานคุณลักษณะนี้สำหรับทุกแอปที่เชื่อมต่อ
ทำตามคำแนะนำด้านล่างเพื่อปิดใช้งาน การรับรองความถูกต้อง 2 ปัจจัย ในบัญชี Google ของคุณ:
- เปิดเบราว์เซอร์เริ่มต้นของคุณเปิดไฟล์ หน้าบัญชี Google และลงชื่อเข้าใช้ด้วยข้อมูลรับรองผู้ใช้ของคุณ
- เมื่อคุณลงชื่อเข้าใช้บัญชีสำเร็จแล้ว ให้คลิกที่ on ความปลอดภัย จากเมนูแนวตั้งทางด้านซ้ายมือ
- เมื่อคุณอยู่ใน ความปลอดภัย เลื่อนลงไปที่แท็บ กำลังลงชื่อเข้าใช้ Google จากนั้นคลิกที่ปุ่มสลับที่เกี่ยวข้องกับ การยืนยันแบบ 2 ขั้นตอน.
- จากนั้นหน้าต่างป๊อปอัปจะปรากฏขึ้นถามคุณว่าคุณต้องการปิดหรือไม่ การยืนยันแบบ 2 ขั้นตอน. เมื่อปรากฏขึ้นให้คลิกที่ ปิด. จากนั้นที่พร้อมท์การยืนยันคลิกปิดอีกครั้งเพื่อยืนยันการดำเนินการ
- สร้างการซิงค์ใหม่ในแอปปฏิทิน Windows 10 ของคุณและดูว่าปัญหาได้รับการแก้ไขแล้วหรือไม่
บันทึก: คุณสามารถใช้ได้ วิธี 2 ด้านบนสำหรับคำแนะนำทีละขั้นตอนในการดำเนินการนี้
หากวิธีนี้ไม่สามารถแก้ไขปัญหาการซิงค์ของคุณหรือขั้นตอนข้างต้นไม่สามารถใช้ได้กับสถานการณ์เฉพาะของคุณให้เลื่อนลงไปที่การแก้ไขที่เป็นไปได้ถัดไปด้านล่าง
วิธีที่ 4: รีเซ็ตแอพเมลและปฏิทิน
หากการแก้ไขอื่น ๆ ข้างต้นไม่ได้ผลในกรณีของคุณคุณควรพิจารณาความเป็นไปได้ที่คุณกำลังจัดการกับข้อมูลแคชที่เสียหายบางประเภทซึ่งขัดขวางไม่ให้แอปปฏิทินซิงค์กิจกรรมอย่างถูกต้อง
โชคดีที่ได้รับการยืนยันจากผู้ใช้ที่ได้รับผลกระทบหลายรายคุณอาจสามารถแก้ไขปัญหานี้ได้โดยการรีเซ็ตแอปปฏิทินผ่านช่องทางการ - แต่เนื่องจากแอปปฏิทินและแอปอีเมลแชร์แดชบอร์ดเดียวกันคุณจึงต้องรีเซ็ตทั้งสองอย่าง
หากคุณพบปัญหานี้ใน Windows 10 และคุณยังไม่ได้ลองแก้ไขปัญหาโดยการรีเซ็ตแอปปฏิทินให้ทำตามคำแนะนำด้านล่าง:
- กด ปุ่ม Windows + R เพื่อเปิด a วิ่ง กล่องโต้ตอบ ถัดไปพิมพ์ "ms-settings: appsfeatures" ภายในกล่องข้อความจากนั้นกด ป้อน เพื่อเปิดไฟล์ แอพและคุณสมบัติ แท็บของ การตั้งค่า แอปบน Windows 10
บันทึก: หากคุณได้รับแจ้งจากไฟล์ UAC (การควบคุมบัญชีผู้ใช้) ให้คลิก ใช่ เพื่อให้สิทธิ์ผู้ดูแลระบบ
- เมื่อคุณอยู่ใน แอพและคุณสมบัติ ให้เลื่อนลงมาที่ส่วนขวามือแล้วใช้ฟังก์ชันค้นหาเพื่อค้นหา 'ปฏิทิน'.
- จากผลการค้นหาคลิกที่ จดหมายและปฏิทินจากนั้นคลิกที่ไฟล์ ตัวเลือกขั้นสูง ไฮเปอร์ลิงก์จากเมนูบริบทที่เพิ่งปรากฏขึ้น
- เมื่อคุณอยู่ใน ตัวเลือกขั้นสูง เมนูของ จดหมายและปฏิทิน แอพเลื่อนลงไปที่ไฟล์ รีเซ็ต และคลิกที่ รีเซ็ต ปุ่ม.
- ที่พรอมต์การยืนยันคลิกที่ รีเซ็ต อีกครั้งและรอให้การดำเนินการเสร็จสิ้นก่อนรีสตาร์ทคอมพิวเตอร์
- พยายามซิงค์ปฏิทินอีกครั้งและดูว่าปัญหาได้รับการแก้ไขแล้วหรือไม่
ในกรณีที่ปัญหาเดิมยังคงเกิดขึ้นให้เลื่อนลงไปที่การแก้ไขที่เป็นไปได้ถัดไปด้านล่าง
วิธีที่ 5: การลบไฟล์ชั่วคราว
หากวิธีการข้างต้นไม่ได้ผลในกรณีของคุณ มีสิ่งสุดท้ายที่คุณสามารถทำได้เพื่อแก้ไขปัญหาคือการลบบัญชี Gmail ที่เชื่อมต่อกับ ปฏิทิน แอพและการล้างไฟล์ ชั่วคราว ก่อนที่จะซิงค์บัญชีอีกครั้ง
ผู้ใช้ที่ได้รับผลกระทบหลายรายยืนยันว่าแนวทางนี้เป็นเพียงสิ่งเดียวที่ช่วยให้พวกเขาแก้ไขข้อบกพร่องในการซิงค์ที่เกี่ยวข้องกับบัญชี Google ของตนได้สำเร็จ
หากสถานการณ์นี้เป็นไปได้และคุณยังไม่ได้ลองทำตามคำแนะนำด้านล่างเพื่อลบบัญชี Google ของคุณก่อนที่จะลบไฟล์ชั่วคราวที่อาจทำให้เกิดปัญหากับบัญชี Google ของคุณ:
- กด คีย์ Windowsบนแป้นพิมพ์คอมพิวเตอร์ของคุณจากนั้นใช้ฟังก์ชันค้นหาเพื่อพิมพ์ 'ปฏิทิน' เมื่อฟังก์ชันการค้นหาปรากฏขึ้น จากนั้นคลิกที่ไฟล์ ปฏิทิน แอพจากรายการตัวเลือกที่มี
- เมื่อคุณอยู่ใน ปฏิทิน คลิกที่ไฟล์ การตั้งค่า ไอคอน (ส่วนล่างซ้ายของหน้าจอ) จากนั้นเข้าถึงไฟล์ จัดการบัญชี เมนู (ใต้ การตั้งค่า) จากเมนูทางด้านขวามือ การเปิดเมนูการตั้งค่าของแอปปฏิทิน
- หากคุณมีอีเมลที่เชื่อมต่อหลายฉบับที่เชื่อมโยงกับไฟล์ ปฏิทิน เลือกบัญชี Google ที่คุณกำลังมีปัญหาในการซิงค์
- ข้างใน การตั้งค่าบัญชี คลิกที่เมนู ลบ บัญชีนี้จากอุปกรณ์นี้ (ภายใต้ ลบบัญชีออกจากอุปกรณ์นี้)
- ที่ข้อความยืนยัน ให้ยืนยันการดำเนินการและรอให้บัญชี Google ของคุณถูกลบออกจากแอปปฏิทิน
- กด ปุ่ม Windows + R เพื่อเปิด a วิ่ง กล่องโต้ตอบ ถัดไปพิมพ์ "ms-settings: storagesense" และตี ป้อน เพื่อเปิดไฟล์ การจัดเก็บ แท็บของ การตั้งค่า เมนูบน Windows 10 หากคุณได้รับแจ้งจากไฟล์ UAC (การควบคุมบัญชีผู้ใช้) คลิกหน้าต่าง ใช่ เพื่อให้สิทธิ์ผู้ดูแลระบบ
- เมื่อคุณอยู่ใน การจัดเก็บ เมนูเลื่อนลงไปที่รายการและคลิกที่ ไฟล์ชั่วคราว.
- เมื่อคุณอยู่ใน ไฟล์ชั่วคราว รอจนกว่าการสแกนครั้งแรกจะเสร็จสิ้นจากนั้นทำเครื่องหมายในช่องที่เกี่ยวข้องกับไฟล์ชั่วคราวและคลิกที่ ลบ จากเมนูบริบท
- เมื่อลบไฟล์ชั่วคราวทั้งหมดแล้ว ให้รีบูตเครื่องคอมพิวเตอร์และรอให้การเริ่มต้นระบบครั้งถัดไปเสร็จสิ้น
- เมื่อคอมพิวเตอร์ของคุณบูตสำรองให้ตั้งค่าบัญชี Google ของคุณด้วยแอปปฏิทินอีกครั้งและดูว่าปัญหาได้รับการแก้ไขแล้วหรือไม่