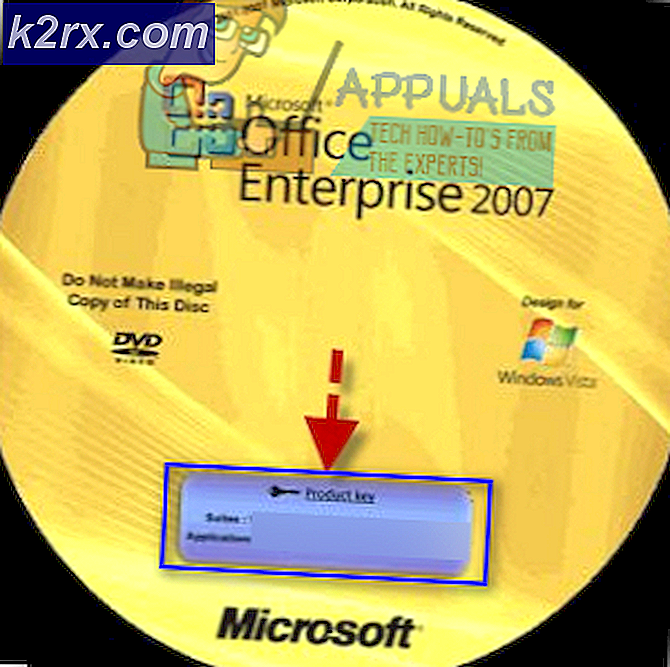อะแดปเตอร์มินิพอร์ต WiFi ของ Microsoft Virtual WiFi คืออะไรและวิธีการตั้งค่า?
Windows 7 นำเสนอขอบเขตและคุณลักษณะใหม่ ๆ ให้กับโลกของ Windows และคุณลักษณะที่มีประโยชน์อย่างน้อยหนึ่งอย่างที่เป็นที่รู้จักกันดีใน Windows 7 ได้แก่ Microsoft Virtual WiFi Mini Port Adapter อะแดปเตอร์ WiFi เสมือน ได้รับการออกแบบมาเพื่อทำให้เสมือนจริงอะแดปเตอร์เครือข่ายทางกายภาพที่คอมพิวเตอร์ทุกเครื่องมีอยู่ ซึ่งหมายความว่าการใช้ Virtual WiFi Mini Adapter ของ Microsoft Virtual WiFi คุณสามารถเปิดอะแดปเตอร์เครือข่ายกายภาพที่คอมพิวเตอร์ของตนมีอะแดปเตอร์เครือข่ายเสมือนสองชุด
อะแดปเตอร์เครือข่ายเสมือนหนึ่งในสองเครือข่ายสามารถใช้เพื่อเชื่อมต่อกับเครือข่ายไร้สายปกติในขณะที่อีกอุปกรณ์หนึ่งสามารถใช้เชื่อมต่อกับเครือข่ายอื่นเช่นอุปกรณ์เฉพาะกิจหรือเปลี่ยนเป็น WiFi Hotspot ที่ผู้ใช้เครือข่ายอื่น ๆ สามารถเชื่อมต่อได้ . คนส่วนใหญ่ไม่รู้ว่าจะแปลงอะแดปเตอร์เครือข่ายเสมือนเป็น Wireless Access Point เพื่อให้คอมพิวเตอร์สามารถใช้เป็น WiFi Hotspot ได้ ดีมีสองวิธีที่คุณสามารถใช้เพื่อให้ง่ายต่อการเปลี่ยน Virtual WiFi Mini Adapter ของไมโครซอฟต์เป็น Wireless Access Point สำหรับคนอื่น ๆ สองคน
อย่างไรก็ตามก่อน Virtual WiFi Mini Adapter Port ของ Microsoft Virtual WiFi สามารถเปลี่ยนเป็น Wireless Access Point โดยใช้วิธีใด ๆ อะแดปเตอร์เครือข่ายหลักของคอมพิวเตอร์ต้องได้รับอนุญาตให้แชร์การเชื่อมต่ออินเทอร์เน็ตกับอุปกรณ์ต่างๆที่เชื่อมต่อผ่านระบบเสมือน เมื่อต้องการทำเช่นนี้คุณจะต้องไปที่ Network and Sharing Center คลิกที่ Change Adapter Settings ไปที่แท็บ Sharing และทำเครื่องหมายที่ช่องด้านข้างเพื่อ อนุญาตให้ผู้ใช้เครือข่ายอื่น ๆ สามารถเชื่อมต่อผ่านทางอินเทอร์เน็ต ได้
วิธีที่ 1: ตั้งค่า Wireless Access Point โดยใช้ Command Prompt
1. เปิด เมนู Start
2. พิมพ์ cmd ในช่องค้นหาและกดปุ่ม Enter
PRO TIP: หากปัญหาเกิดขึ้นกับคอมพิวเตอร์หรือแล็ปท็อป / โน้ตบุ๊คคุณควรลองใช้ซอฟต์แวร์ Reimage Plus ซึ่งสามารถสแกนที่เก็บข้อมูลและแทนที่ไฟล์ที่เสียหายได้ วิธีนี้ใช้ได้ผลในกรณีส่วนใหญ่เนื่องจากปัญหาเกิดจากความเสียหายของระบบ คุณสามารถดาวน์โหลด Reimage Plus โดยคลิกที่นี่3. ในหน้าต่างที่ปรากฏขึ้นให้พิมพ์ netsh wlan set hostednetwork mode = allow ssid = VirtualNetworkName key = Password แทนที่ VirtualNetworkName ด้วยชื่อที่ต้องการของ Access Point และ Password ด้วยรหัสผ่านที่ต้องการของ Access Point
4. จากนั้นพิมพ์ netsh wlan เริ่ม hostednetwork ลงใน Command Prompt แล้วกด Enter ซึ่งจะช่วยให้ Wireless Access Point และ Access Point สามารถมองเห็นได้ในรายการเครือข่ายไร้สายของผู้ใช้รายอื่น ๆ
5. เมื่อต้องการดูรายละเอียดเกี่ยวกับ Wireless Access Point ได้ตลอดเวลาให้พิมพ์ netsh wlan show hostednetwork ลงใน Command Prompt เปิด
PRO TIP: หากปัญหาเกิดขึ้นกับคอมพิวเตอร์หรือแล็ปท็อป / โน้ตบุ๊คคุณควรลองใช้ซอฟต์แวร์ Reimage Plus ซึ่งสามารถสแกนที่เก็บข้อมูลและแทนที่ไฟล์ที่เสียหายได้ วิธีนี้ใช้ได้ผลในกรณีส่วนใหญ่เนื่องจากปัญหาเกิดจากความเสียหายของระบบ คุณสามารถดาวน์โหลด Reimage Plus โดยคลิกที่นี่