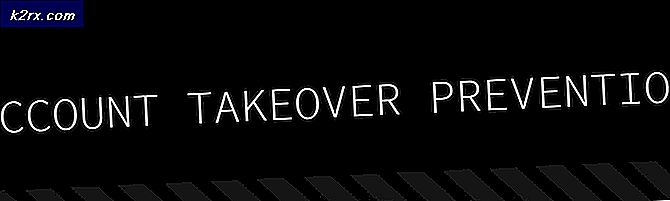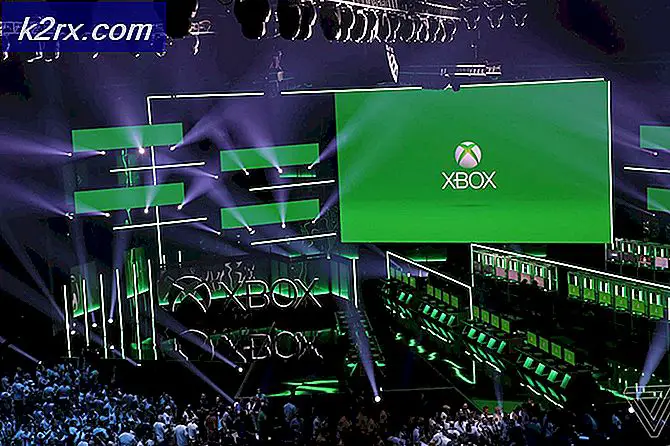แก้ไข: Synapse ของ Razer ไม่เปิด
Razer Synapse เป็นซอฟต์แวร์ที่ Razer Inc. เป็นผู้ดำเนินการซึ่งจะช่วยให้ผู้ใช้สามารถควบคุมหรือกำหนดมาโครกับอุปกรณ์ใด ๆ ของ Razer ได้ นอกจากนี้ยังมีคุณลักษณะที่ช่วยประหยัดการกำหนดค่าทั้งหมดของคุณในที่เก็บข้อมูลแบบ Cloud-Based ทำให้ง่ายต่อการสลับระหว่างการกำหนดค่า นอกจากนี้ยังมีคุณสมบัติอื่น ๆ เช่นสถิติแผนที่ความร้อนตัวปรับแต่งฮาร์ดแวร์เป็นต้น
หลายคนที่ใช้ซอฟต์แวร์นี้รายงานว่า Synapse หยุดทำงานหลังจากการอัปเดต ไม่ยอมปรากฏขึ้นแม้ว่าอุปกรณ์ Razer จะถูกเสียบเข้ากับระบบก็ตาม ปัญหานี้เป็นเรื่องปกติมากและมีขั้นตอนง่ายๆสำหรับการแก้ไขปัญหา ลองดูสิ.
โซลูชันที่ 1: การติดตั้งซอฟต์แวร์ใหม่
โซลูชันที่มีประสิทธิภาพและทำงานที่สุดสำหรับปัญหานี้คือการติดตั้งซอฟต์แวร์ใหม่หลังจากลบไฟล์แต่ละไฟล์ออกจากคอมพิวเตอร์ของคุณก่อน โฟลเดอร์เหล่านี้ส่วนใหญ่จะซ่อนอยู่ใน File Explorer ของคุณดังนั้นเราจำเป็นต้องตรวจสอบให้แน่ใจว่าคุณได้ลงชื่อเข้าใช้ในฐานะผู้ดูแลระบบและสามารถเข้าถึงไฟล์ที่ซ่อนอยู่ได้ เราจะตรวจสอบให้แน่ใจว่าไม่มีไฟล์ที่เหลืออยู่เมื่อคุณติดตั้งซอฟต์แวร์ล่าสุด
- กด Windows + R เพื่อเปิดแอ็พพลิเคชัน Run พิมพ์ appwiz cpl ในกล่องโต้ตอบและกด Enter หน้าต่างใหม่จะปรากฏขึ้นประกอบด้วยโปรแกรมทั้งหมดที่ติดตั้งในคอมพิวเตอร์ของคุณ
- ดำเนินการต่อไปนี้สำหรับ Razer Synapse และ Razer Core คลิกขวาที่แอพพลิเคชันและเลือก Uninstall
- เมื่อคุณถอนการติดตั้งแอพพลิเคชั่นแล้วให้กด Windows + E เพื่อเปิดตัว explorer ไฟล์ ไปที่ตำแหน่งต่อไปนี้:
C: \ Program Files (x86) \ Razer
- เนื่องจากโฟลเดอร์ทั้งหมดในไดเรกทอรีนี้ถูกซ่อนเราจำเป็นต้องยกเลิกการซ่อนไฟล์เหล่านั้นก่อน คลิกที่ แท็บมุมมอง ที่ด้านบนของหน้าจอและตรวจสอบ รายการที่ซ่อนอยู่
- ลบ ไฟล์ทั้งหมดที่อยู่ในตำแหน่งโฟลเดอร์นี้ UAC อาจปรากฏขึ้นเพื่อยืนยันการดำเนินการของคุณหากได้รับพร้อมท์ให้เลือก ใช่ ลบไฟล์ทั้งหมดที่มีอยู่ในไดเร็กทอรีต่อไปนี้:
ไดเร็กทอรี C: \ ProgramData \ Razer
รีสตาร์ทคอมพิวเตอร์หลังจากลบไฟล์
- กด Windows + R และพิมพ์ devmgmt msc ในกล่องโต้ตอบ เมื่ออยู่ในเครื่องมือจัดการอุปกรณ์ให้ขยายประเภทอุปกรณ์ Razer ที่คุณใช้อยู่ ในกรณีนี้เราเลือกคีย์บอร์ด คลิกขวาที่อุปกรณ์และเลือก Uninstall device
- คำเตือนอาจกระพริบที่ด้านหน้าของหน้าจอเพื่อขอให้คุณยืนยันการกระทำของคุณ คลิก ถอนการติดตั้ง และตรวจสอบว่าคุณได้เลือกตัวเลือก ลบซอฟต์แวร์ไดรเวอร์สำหรับอุปกรณ์ นี้
ดำเนิน ขั้นตอนเดียวกันสำหรับอุปกรณ์ Razer ทั้งหมดที่ ติดตั้งในคอมพิวเตอร์ของคุณ หากคุณสงสัยเกี่ยวกับอุปกรณ์บางอย่างเพียงถอนการติดตั้ง หลังจากถอนการติดตั้ง (และลบไดรเวอร์ทั้งหมด) ให้รีสตาร์ทเครื่องคอมพิวเตอร์ของคุณ คอมพิวเตอร์ของคุณจะติดตั้งไดรเวอร์เริ่มต้นที่จัดเก็บไว้สำหรับอุปกรณ์เหล่านี้โดยอัตโนมัติ
หมายเหตุ: ตรวจสอบให้แน่ใจว่าได้ถอดปลั๊กอุปกรณ์ทั้งหมดออกเมื่อคุณรีสตาร์ทเครื่องคอมพิวเตอร์
PRO TIP: หากปัญหาเกิดขึ้นกับคอมพิวเตอร์หรือแล็ปท็อป / โน้ตบุ๊คคุณควรลองใช้ซอฟต์แวร์ Reimage Plus ซึ่งสามารถสแกนที่เก็บข้อมูลและแทนที่ไฟล์ที่เสียหายได้ วิธีนี้ใช้ได้ผลในกรณีส่วนใหญ่เนื่องจากปัญหาเกิดจากความเสียหายของระบบ คุณสามารถดาวน์โหลด Reimage Plus โดยคลิกที่นี่- ปิดไฟร์วอลล์ / โปรแกรมป้องกันไวรัส ทั้งหมด คุณตรวจสอบบทความของเราเกี่ยวกับวิธีปิดใช้งาน Windows Firewall เรากำลังทำเช่นนี้เพื่อหลีกเลี่ยงความขัดแย้งทั้งหมดเมื่อติดตั้งซอฟต์แวร์ใหม่ในคอมพิวเตอร์ของคุณ
- ตอนนี้ติดตั้ง Microsoft .NET Framework เวอร์ชันล่าสุดจากเว็บไซต์อย่างเป็นทางการแล้ว รีบูตเครื่องคอมพิวเตอร์หลังจากติดตั้งกรอบงานเพื่อใช้การเปลี่ยนแปลงทั้งหมด
- ดาวน์โหลด Razer Synapse จากเว็บไซต์อย่างเป็นทางการแล้วติดตั้งแพคเกจ หลังจากติดตั้งแล้วตรวจดูว่าเปิดขึ้นอย่างถูกต้องหรือไม่ แม้ว่า Razer Synapse จะดาวน์โหลดโดยอัตโนมัติเมื่อคุณเสียบผลิตภัณฑ์ Razer คุณสามารถดาวน์โหลดได้จากเว็บไซต์ของ Razer
หมายเหตุ: ตรวจสอบให้แน่ใจว่าคุณได้ลงชื่อเข้าใช้ในฐานะผู้ดูแลระบบตลอดกระบวนการ นอกจากนี้หากปัญหายังคงอยู่คุณสามารถลองเข้าสู่บัญชี Razer ที่มีอยู่ของคุณได้ เลือกตัวเลือกของบัญชีใหม่และเริ่มต้นใหม่
วิธีที่ 2: การปิดใช้งาน Razer Surround
Razer Surround คำนึงถึงคุณลักษณะของ Razer Synapse ซึ่งจะช่วยเพิ่มคุณภาพเสียงเมื่อใดก็ตามที่คุณเล่นเกม อย่างไรก็ตามผู้ใช้จำนวนมากเพิ่งรายงานว่าเนื่องจากโมดูลนี้ทำให้ Synapse ล้มเหลวในการโหลด / เปิด / หายไปจากถาด เราสามารถใช้วิธีแก้ปัญหาเพื่อแก้ปัญหานี้ได้
- ดำเนิน ขั้นตอน 1-5 จากโซลูชันที่ 1 (ถอนการติดตั้ง Synapse และลบไฟล์ที่เหลือ)
- ดาวน์โหลดซอฟต์แวร์ Razer Synapse โดยใช้เว็บไซต์อย่างเป็นทางการ ดาวน์โหลดไปยังตำแหน่งที่สามารถเข้าถึงได้
- ติดตั้งซอฟต์แวร์ หลังจากติดตั้งแล้วให้ลงชื่อเข้าใช้บัญชีของคุณและปล่อยให้ Synapse เชื่อมต่อกับอินเทอร์เน็ต
เมื่อ อัปเดตคุณลักษณะ ขึ้นมาให้ ละเว้น ยกเลิก เราไม่ได้อัปเดตซอฟต์แวร์ ณ จุดนี้ ตอนนี้รอให้ไซแนปส์แสดงภาพเช่นนี้:
- หลังจากเสร็จสิ้นการติดตั้งอย่างสมบูรณ์และเรียกข้อมูลจากอินเทอร์เน็ตการแจ้งเตือนสองจะปรากฏขึ้นที่ด้านซ้ายบน:
- Razer Surround
- อัปเดตไซแนปส์
- คลิกที่ Razer Surround ในการแจ้งเตือนนั้นแล้ว ยกเลิกทันที ไม่ควร อัปเดต / อัพเกรด / ติดตั้ง Razer Surround ในกรณีใดเพราะถือเป็นแกนหลักของปัญหาในกรณีนี้
- หลังจากยกเลิกเซอร์ราวด์แล้วคุณสามารถอัปเดตซอฟต์แวร์ไซแนปส์ได้โดยคลิกที่การแจ้งเตือนการ อัปเดตไซแนปส์
- รีสตาร์ทคอมพิวเตอร์หลังจากที่การปรับปรุงเสร็จสิ้นและตรวจสอบว่าปัญหาได้รับการแก้ไขแล้วหรือไม่
หมายเหตุ: คุณสามารถลองใช้ซอฟต์แวร์ในโหมดความเข้ากันได้และตรวจสอบ
หมายเหตุสำหรับผู้เล่น CS: GO: Razer Synapse สามารถบล็อก CS: GO จากการเปิดตัวได้อย่างถูกต้องในบางกรณี ในกรณีนี้ให้เรียกใช้ Synapse หลังจากเปิดตัว CS: GO โดยใช้ไคลเอ็นต์ Steam
โซลูชันที่ 3: ติดตั้งการปรับปรุง Windows ล่าสุด
Windows จะเปิดตัวการปรับปรุงที่สำคัญซึ่งกำหนดเป้าหมายการแก้ไขข้อบกพร่องในระบบปฏิบัติการ ถ้าคุณกำลังถือครองและไม่ติดตั้งการปรับปรุง Windows เราขอแนะนำให้คุณทำ Windows 10 เป็นระบบปฏิบัติการ Windows ล่าสุดและระบบปฏิบัติการใหม่ใช้เวลาในการทำงานที่สมบูรณ์แบบในทุกๆด้าน
- กดปุ่ม Windows + S เพื่อเปิดแถบค้นหาของเมนูเริ่มต้น ในกล่องโต้ตอบชนิด Windows update คลิกผลการค้นหาแรกที่ส่งมา
- เมื่ออยู่ในการตั้งค่าการอัปเดตคลิกที่ปุ่ม " ตรวจสอบการอัปเดต " ตอนนี้ Windows จะตรวจสอบการปรับปรุงที่พร้อมใช้งานและติดตั้งโดยอัตโนมัติ อาจทำให้คุณรีสตาร์ทได้
- หลังจากอัปเดตแล้วรีสตาร์ทเครื่องคอมพิวเตอร์และตรวจสอบว่าปัญหาของคุณได้รับการแก้ไขหรือไม่
PRO TIP: หากปัญหาเกิดขึ้นกับคอมพิวเตอร์หรือแล็ปท็อป / โน้ตบุ๊คคุณควรลองใช้ซอฟต์แวร์ Reimage Plus ซึ่งสามารถสแกนที่เก็บข้อมูลและแทนที่ไฟล์ที่เสียหายได้ วิธีนี้ใช้ได้ผลในกรณีส่วนใหญ่เนื่องจากปัญหาเกิดจากความเสียหายของระบบ คุณสามารถดาวน์โหลด Reimage Plus โดยคลิกที่นี่