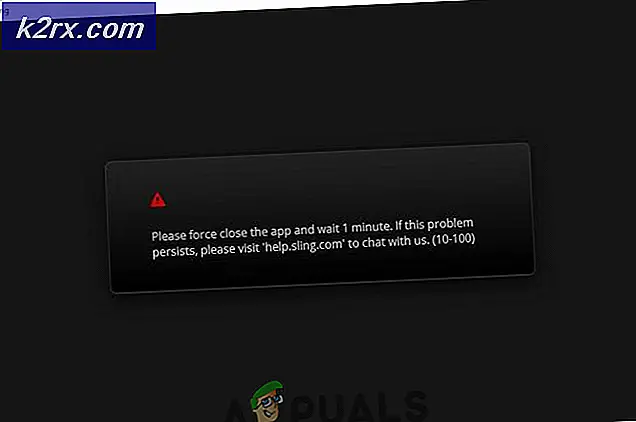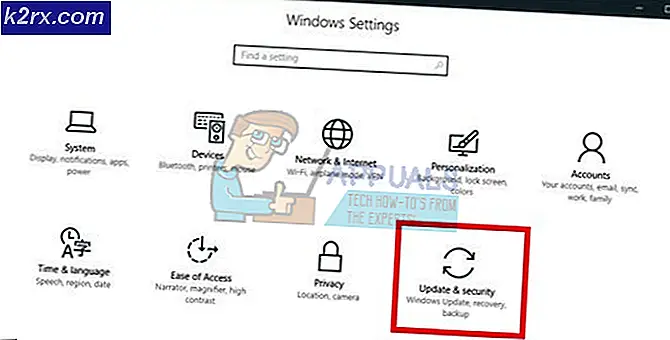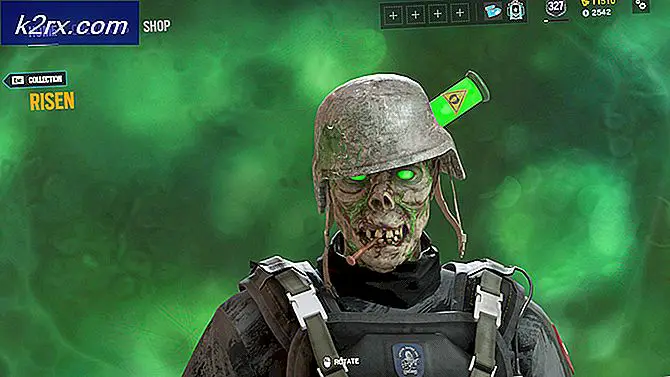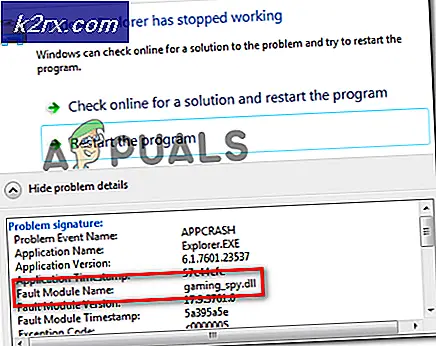Explorer.exe ไม่เริ่มทำงานเมื่อ Windows 10 เริ่มทำงาน
Explorer.exe อาจไม่ทำงานเมื่อเริ่มการทำงานของ Windows หากไฟล์ระบบที่จำเป็นเสียหาย นอกจากนี้ไดรเวอร์ระบบที่ล้าสมัยอาจส่งผลให้เกิดข้อผิดพลาดระหว่างการสนทนา
ปัญหาเกิดขึ้น (โดยปกติหลังจากการอัปเดต Windows) เมื่อผู้ใช้บู๊ตระบบ แต่ File Explorer ของระบบไม่สามารถเปิดใช้งานด้วย Windows และผู้ใช้พบหน้าจอสีดำ (หรือพรอมต์คำสั่งบนหน้าจอ) แต่สามารถเริ่ม Explorer ได้ด้วยตนเอง .
ก่อนที่จะดำเนินการแก้ไขปัญหาเพื่อเปิดใช้งาน Explorer.exe เมื่อเริ่มต้นคุณอาจต้องเปิดไฟล์ งานใหม่ ของ Explorer.exe จากเมนูไฟล์ของไฟล์ ผู้จัดการงาน (เพื่อให้คุณสามารถลองใช้วิธีแก้ปัญหาได้อย่างง่ายดาย)
หากคุณเป็นส่วนหนึ่งของเครือข่ายองค์กร / โดเมนให้ตรวจสอบว่านโยบายกลุ่มหรือสคริปต์เริ่มต้นขององค์กรของคุณก่อให้เกิดปัญหาหรือไม่ ยิ่งไปกว่านั้นตรวจสอบว่าการบูตระบบโดยใช้อุปกรณ์ต่อพ่วงน้อยที่สุดและไม่มีไดรเวอร์ที่แมปช่วยแก้ปัญหาได้หรือไม่ (ตรวจสอบให้แน่ใจว่าได้ยกเลิกการเชื่อมต่อเครือข่ายและลำโพง) ถ้าเป็นเช่นนั้นให้เพิ่มอุปกรณ์ต่อพ่วงทีละชิ้นจนกว่าคุณจะพบอุปกรณ์ที่มีปัญหา สุดท้าย แต่ไม่ท้ายสุดทำการสแกนมัลแวร์เพื่อแยกแยะมัลแวร์ใด ๆ ที่เป็นสาเหตุของปัญหา
โซลูชันที่ 1: ใช้คำสั่ง SFC และ DISM
คุณอาจพบข้อผิดพลาดหากไฟล์ที่จำเป็นสำหรับการทำงานของระบบปฏิบัติการเสียหาย ในบริบทนี้การสแกน SFC หรือ DISM อาจช่วยแก้ปัญหาได้
- ทำการสแกน SFC ในไฟล์ พร้อมรับคำสั่งที่ยกระดับ & ตรวจสอบว่าปัญหา Explorer ได้รับการแก้ไขหรือไม่
- หากไม่เป็นเช่นนั้นให้ตรวจสอบว่าการใช้คำสั่ง DISM ช่วยแก้ปัญหา Explorer ได้หรือไม่
โซลูชันที่ 2: ปิดการใช้งาน Fast Startup และเปลี่ยนชื่อคอมพิวเตอร์
การเริ่มต้นอย่างรวดเร็วช่วยในการบูตระบบของคุณค่อนข้างเร็ว แต่ระบบของคุณไม่ได้ปิดอย่างสมบูรณ์ แต่อยู่ในสถานะไฮเบอร์เนตและปิดเครื่อง แม้จะมีประโยชน์ แต่ก็สามารถทำลายการทำงานของโมดูลระบบปฏิบัติการบางอย่าง (โดยเฉพาะอย่างยิ่งรายการเริ่มต้น) และทำให้เกิดปัญหา Explorer ในสถานการณ์นี้การปิดใช้งาน Fast Startup อาจช่วยแก้ปัญหาได้
- กดปุ่ม Windows และพิมพ์ Power & Sleep Settings จากนั้นเลือก การตั้งค่าพลังงานและการนอนหลับ.
- จากนั้นเลือก การตั้งค่าพลังงานเพิ่มเติม (ในบานหน้าต่างด้านขวาของหน้าต่าง) และคลิกที่ตัวเลือกของ เลือกสิ่งที่ปุ่มเปิดปิดทำ.
- ตอนนี้คลิกที่ เปลี่ยนการตั้งค่าที่ไม่สามารถใช้งานได้ในขณะนี้ จากนั้นยกเลิกการเลือกตัวเลือกของ เปิด Fast Startup.
- แล้ว บันทึก การเปลี่ยนแปลงของคุณและ รีบูต พีซีของคุณ
- เมื่อรีบูตตรวจสอบว่าปัญหา Explorer ได้รับการแก้ไขหรือไม่
- ถ้าไม่กดปุ่ม Windows แล้วพิมพ์ PC Name จากนั้นเลือก ดูชื่อพีซี.
- จากนั้นคลิกที่เปลี่ยนชื่อพีซีเครื่องนี้และ ป้อนชื่อใหม่ สำหรับพีซีของคุณ
- ตอนนี้คลิกที่ ต่อไป (คุณอาจต้องป้อนข้อมูลรับรองของคุณ) จากนั้น รีบูต พีซีของคุณ
- เมื่อรีบูตตรวจสอบว่าปัญหา Explorer ได้รับการแก้ไขหรือไม่
โซลูชันที่ 3: แก้ไขการตั้งค่าการแสดงผลและอัปเดต / ติดตั้งไดรเวอร์ใหม่
คุณอาจพบข้อผิดพลาดหากไดรเวอร์ (โดยเฉพาะไดรเวอร์การแสดงผล / วิดีโอ) เสียหาย ในบริบทนี้การแก้ไขการตั้งค่าการแสดงผลหรือการอัพเดต / การติดตั้งไดรเวอร์ใหม่อาจช่วยแก้ปัญหาได้ ก่อนดำเนินการต่อโปรดตรวจสอบว่าการลบภาพพื้นหลังของเดสก์ท็อปช่วยแก้ปัญหาได้หรือไม่
- เปิดไฟล์ วิ่ง กล่องคำสั่ง (โดยการกดปุ่ม Windows + R) และดำเนินการดังต่อไปนี้:
การปรับปรุงการควบคุม
- ตอนนี้คลิกที่ไฟล์ ตรวจสอบสำหรับการอัพเดต และหากมีการอัปเดตให้ใช้การอัปเดตเหล่านี้
- ตอนนี้ รีบูต พีซีของคุณและ เปิด กล่องคำสั่ง Run (ขั้นตอนที่ 1) เพื่อดำเนินการต่อไปนี้
devmgmt.msc
- ตอนนี้อัปเดตไดรเวอร์อุปกรณ์ของคุณและตรวจสอบว่าปัญหา Explorer ได้รับการแก้ไขหรือไม่
- ถ้าไม่เปิดไฟล์ วิ่ง กล่องคำสั่ง (ขั้นตอนที่ 1) และ ดำเนินการ ต่อไปนี้เพื่อเปิดการตั้งค่าการแสดงผล:
desk.cpl
- ตอนนี้เปลี่ยน ความละเอียดในการแสดงผล และตรวจสอบว่าปัญหาได้รับการแก้ไขหรือไม่
- หากไม่เป็นเช่นนั้นให้ตรวจสอบว่าตั้งค่ามาตราส่วนและเค้าโครงเป็น 100% แก้ไขปัญหา
หากปัญหาได้รับการแก้ไขปัญหาส่วนใหญ่อาจเกิดจากไดรเวอร์การแสดงผล / วิดีโอเสียหาย ในบริบทนี้การติดตั้งไดรเวอร์การแสดงผล / วิดีโอใหม่อาจช่วยแก้ปัญหาได้ ก่อนดำเนินการต่อตรวจสอบให้แน่ใจว่าคุณได้ดาวน์โหลดไดรเวอร์การแสดงผล / วิดีโอล่าสุดจากเว็บไซต์ OEM แล้ว
- เปิดไฟล์ ตัวจัดการอุปกรณ์ (ขั้นตอนที่ 3) และขยายไฟล์ อะแดปเตอร์แสดงผล.
- ตอนนี้คลิกขวาที่การ์ดแสดงผลของคุณแล้วเลือก ถอนการติดตั้งอุปกรณ์.
- จากนั้นทำเครื่องหมายที่ตัวเลือกของ ลบซอฟต์แวร์ไดรเวอร์สำหรับอุปกรณ์นี้ แล้วคลิก ถอนการติดตั้ง.
- ตอนนี้ ทำซ้ำ เช่นเดียวกับการถอนการติดตั้งไดรเวอร์วิดีโอ (ภายใต้ตัวควบคุมเสียงวิดีโอและเกม)
- หลังจากถอนการติดตั้งไดรเวอร์แล้ว รีบูต พีซีของคุณและตรวจสอบว่าปัญหา Explorer ได้รับการแก้ไขหรือไม่ (Windows จะใช้ไดรเวอร์เริ่มต้น)
- ถ้าไม่เช่นนั้นให้ตรวจสอบว่า การติดตั้งไดรเวอร์การแสดงผล / วิดีโอล่าสุด แก้ไขปัญหา Explorer
โซลูชันที่ 4: ปิดใช้งานบริการเตรียมความพร้อมของแอปและเริ่มกระบวนการโฮสต์โครงสร้างพื้นฐานของเชลล์
Explorer อาจไม่ทำงานหากบริการระบบใด ๆ (บริการ App Readiness ถูกรายงานว่าเป็นสาเหตุของปัญหา) ขัดขวางการทำงานของโมดูล GUI ของระบบ ในบริบทนี้การปิดใช้งานบริการอาจช่วยแก้ปัญหาได้ คุณสามารถตรวจสอบไฟล์ ผู้ชมเหตุการณ์ ของระบบของคุณเพื่อค้นหาบริการที่มีปัญหา
- กดปุ่ม Ctrl + Alt + Delete (หรือ Ctrl + Shift + Esc) เพื่อเปิด Task Manager ของระบบของคุณ
- ตอนนี้ไปที่แท็บ Services และคลิกที่ Open Services (บริเวณด้านล่างของหน้าต่าง)
- จากนั้นคลิกขวาที่บริการ App Readiness และเลือก คุณสมบัติ.
- ตอนนี้เปลี่ยนประเภทการเริ่มต้นเป็น ปิดการใช้งาน และคลิกที่ใช้ / ตกลง (โปรดทราบว่าการปิดใช้งานบริการความพร้อมของแอปอาจส่งผลเสียต่อ Microsoft Store และแอปพร้อมกับการอัปเดต Windows ในอนาคต)
- แล้ว รีบูต พีซีของคุณและตรวจสอบว่า Explorer ทำงานได้ดีหรือไม่
- ถ้าไม่เช่นนั้นให้เปิดตัวจัดการงานของระบบของคุณ (ขั้นตอนที่ 1) และในแท็บกระบวนการสิ้นสุดภารกิจของไฟล์ โฮสต์โครงสร้างพื้นฐานของเชลล์ (จะรีสตาร์ทโดยอัตโนมัติ)
- หากไม่มีโฮสต์โครงสร้างพื้นฐานของเชลล์ให้เปิดไฟล์ ไฟล์ เมนูของตัวจัดการงานและเลือกไฟล์ เรียกใช้งานใหม่.
- จากนั้นพิมพ์ sihost.exe และคลิกที่ไฟล์ ตกลง ปุ่ม.
- ตอนนี้ รีบูต พีซีของคุณและตรวจสอบว่า Explorer ทำงานได้ดีหรือไม่
โซลูชันที่ 5: สร้างบัญชีผู้ใช้อื่น
File Explorer อาจไม่ทำงานหากบัญชีผู้ใช้เสียหาย ในสถานการณ์นี้การสร้างบัญชีผู้ใช้อื่นและใช้บัญชีนั้นอาจช่วยแก้ปัญหาได้
- สร้างบัญชีผู้ใช้ใหม่ (ตรวจสอบให้แน่ใจว่าเป็นบัญชีผู้ดูแลระบบ) และออกจากระบบผู้ใช้ปัจจุบัน
- ตอนนี้ เข้าสู่ระบบ ด้วยบัญชีผู้ใช้ที่สร้างขึ้นใหม่และตรวจสอบว่าปัญหา Explorer ได้รับการแก้ไขหรือไม่
หากเป็นเช่นนั้นและคุณต้องการใช้บัญชีผู้ใช้เก่าให้ตรวจสอบไฟล์ สิทธิ์ / กลุ่ม (ในแท็บผู้ใช้ภายในและกลุ่มในการจัดการคอมพิวเตอร์) ของทั้งสองบัญชีและคัดลอกสิทธิ์ / กลุ่มจากบัญชีผู้ใช้ที่ใช้งานได้ไปยังบัญชีที่มีปัญหาเพื่อตรวจสอบว่าสามารถแก้ไขปัญหาได้หรือไม่
โซลูชันที่ 6: ทำความสะอาดบูตและถอนการติดตั้งแอปพลิเคชันที่ขัดแย้งกัน
คุณอาจพบข้อผิดพลาดหากมีแอปพลิเคชันที่ติดตั้งไว้รบกวนกระบวนการเริ่มต้นระบบหรือ Explorer.exe ในบริบทนี้ทำความสะอาดการบูตระบบของคุณจากนั้นปิด / ถอนการติดตั้งแอปพลิเคชันที่ขัดแย้งกันอาจช่วยแก้ปัญหาได้ ก่อนดำเนินการต่อโปรดตรวจสอบให้แน่ใจว่า ไม่มี GUI คือ ไม่เลือก ใน แท็บ Boot ของ การกำหนดค่าระบบ.
- คลีนบูตระบบของคุณจากนั้นตรวจสอบว่าปัญหา Explorer ได้รับการแก้ไขหรือไม่ หากไม่เป็นเช่นนั้นให้ตรวจสอบว่าการบูตระบบในเซฟโหมดช่วยแก้ปัญหาได้หรือไม่
- ถ้าเป็นเช่นนั้น เปิดใช้งาน รายการเริ่มต้นทีละรายการจนกว่าคุณจะพบรายการที่มีปัญหา (คุณสามารถตรวจสอบ Event Viewer ของระบบของคุณเพื่อค้นหาแอปพลิเคชันที่มีปัญหา) เมื่อพบแล้วให้ปิดใช้งานหรือติดตั้งแอปพลิเคชันที่มีปัญหาใหม่ (คุณอาจต้องใช้ Safe Mode) ผู้ใช้รายงานว่าแอปพลิเคชันต่อไปนี้ก่อให้เกิดปัญหาสำหรับพวกเขา:
คุณยังสามารถตรวจสอบว่าแอปพลิเคชัน / กระบวนการใดที่ดำเนินการอ่าน / เขียนดิสก์สูงสุดในตัวจัดการงานและตรวจสอบว่าการปิด / ถอนการติดตั้งแอปพลิเคชันนั้นช่วยแก้ปัญหาได้หรือไม่ หากปัญหายังคงอยู่คุณสามารถตรวจสอบได้ว่ามีการเปลี่ยนแปลงหรือไม่ UEFI ไปยัง BIOS แบบเดิม (หรือในทางกลับกันแก้ไข) ปัญหา
โซลูชันที่ 7: ใช้ Registry Editor
หากไม่มีวิธีแก้ปัญหาใดที่ใช้ได้ผลสำหรับคุณการแก้ไขรีจิสทรีบางอย่างอาจทำให้ผู้ใช้ที่ได้รับผลกระทบเอาชนะปัญหา Explorer ได้
คำเตือน: ดำเนินการด้วยความเสี่ยงของคุณเองเนื่องจากการแก้ไขรีจิสทรีของระบบต้องใช้ความเชี่ยวชาญระดับหนึ่งและหากไม่ดำเนินการอย่างถูกต้องคุณอาจสร้างความเสียหายที่ไม่สามารถกู้คืนได้กับระบบ / ข้อมูลของคุณ
ประการแรกคุณควรสร้างข้อมูลสำรองของรีจิสทรีของระบบของคุณ จากนั้นเปิดกล่องคำสั่ง Run (โดยการกดปุ่ม Windows + R) และป้อน“RegEdit”. จากนั้นกด Ctrl + Shift + Enter เพื่อเปิด Registry Editor ในฐานะผู้ดูแลระบบและตรวจสอบว่าการแก้ไขรีจิสทรีต่อไปนี้ช่วยแก้ปัญหาของคุณได้หรือไม่
ตั้งค่าเชลล์คีย์เป็น Explorer.exe
- นำทาง ดังต่อไปนี้:
คอมพิวเตอร์ \ HKEY_CURRENT_USER \ SOFTWARE \ Microsoft \ Windows NT \ CurrentVersion \ Winlogon
- จากนั้นในบานหน้าต่างด้านขวาให้ดับเบิลคลิกที่คีย์เชลล์และตั้งค่าเป็นพา ธ ของ Explorer.exe โดยปกติเส้นทางที่กล่าวถึงด้านล่าง (หากไม่มีคีย์ให้สร้างไฟล์ ใหม่> DWORD (32 บิต) กำหนดค่าและตั้งชื่อเป็น Shell และตั้งค่าเป็นเส้นทางที่ระบุไว้):
C: \ Windows \ explorer.exe
- ตอนนี้รีบูตระบบของคุณและตรวจสอบว่าปัญหา Explorer ได้รับการแก้ไขหรือไม่
- หากไม่เป็นเช่นนั้นให้เปิด Registry Editor และไปที่เส้นทางต่อไปนี้:
คอมพิวเตอร์ \ HKEY_LOCAL_MACHINE \ SOFTWARE \ Microsoft \ Windows NT \ CurrentVersion \ Winlogon
- ตอนนี้ในบานหน้าต่างด้านขวาตรวจสอบให้แน่ใจว่าไฟล์ ค่าของคีย์เชลล์ ถูกตั้งค่าเป็น explorer.exeแล้ว รีบูต พีซีของคุณเพื่อตรวจสอบว่าปัญหา Explorer ได้รับการแก้ไขหรือไม่
- หากไม่เป็นเช่นนั้นให้เปิด Registry Editor และไปที่สิ่งต่อไปนี้:
คอมพิวเตอร์ \ HKEY_CURRENT_USER \ SOFTWARE \ Microsoft \ Windows NT \ CurrentVersion \ Winlogon
- ตอนนี้ในบานหน้าต่างด้านขวา ลบ ที่ คีย์เชลล์ และ รีบูต ระบบของคุณเพื่อตรวจสอบว่าปัญหาได้รับการแก้ไขหรือไม่
ลบคีย์ Explorer.exe
- นำทาง ดังต่อไปนี้:
คอมพิวเตอร์ \ HKEY_LOCAL_MACHINE \ SOFTWARE \ Microsoft \ Windows NT \ CurrentVersion \ Image File Execution Options
- จากนั้นในบานหน้าต่างด้านซ้ายคลิกขวาที่โฟลเดอร์ Explorer.exe แล้วเลือก ลบ.
- ตอนนี้ ยืนยัน เพื่อลบคีย์และ รีบูต พีซีของคุณเพื่อตรวจสอบว่าปัญหา Explorer ได้รับการแก้ไขหรือไม่
ลบคีย์การโหลด
- นำทาง ดังต่อไปนี้:
คอมพิวเตอร์ \ HKEY_CURRENT_USER \ SOFTWARE \ Microsoft \ Windows NT \ CurrentVersion \ Windows
- ตอนนี้ในบานหน้าต่างด้านขวาคลิกขวาที่ไฟล์ โหลด คีย์และเลือกลบ
- แล้ว ยืนยัน เพื่อลบคีย์และ รีบูต พีซีของคุณเพื่อตรวจสอบว่า Explorer ทำงานได้ดีหรือไม่
ใช้ Elevated Command Prompt เพื่อเพิ่ม Registry Keys
- หากการแก้ไขรีจิสทรีไม่สามารถแก้ไขปัญหาได้ ดำเนินการดังต่อไปนี้ ทีละรายการในไฟล์ พร้อมรับคำสั่งที่ยกระดับ:
reg เพิ่ม "HKLM \ Software \ Microsoft \ Windows NT \ CurrentVersion \ Winlogon" / v "Shell" / t REG_SZ / d "explorer.exe" / f reg เพิ่ม "HKLM \ Software \ Microsoft \ Windows NT \ CurrentVersion \ Winlogon" / v "Userinit" / t REG_SZ / d "C: \ Windows \ System32 \ userinit.exe," / f reg เพิ่ม "HKLM \ Software \ Wow6432Node \ Microsoft \ Windows NT \ CurrentVersion \ Winlogon" / v "Shell" / t REG_SZ / d "explorer.exe" / f reg เพิ่ม "HKLM \ System \ CurrentControlSet \ Control \ Session Manager" / v "BootExecute" / t REG_MULTI_SZ / d "autocheck autochk *" / f reg เพิ่ม "HKLM \ System \ CurrentControlSet \ Control \ Session Manager "/ v" SETUPEXECUTE "/ t REG_MULTI_SZ / d" "/ f
- แล้ว รีบูต ของคุณและตรวจสอบว่า Explorer ทำงานได้ดีหรือไม่
หากปัญหายังคงมีอยู่ให้ตรวจสอบว่าได้เพิ่ม Explorer.exe (จากตำแหน่งของ C: \ Windows) ไปยังโฟลเดอร์ Startup (% appdata% \ Microsoft \ Windows \ Start Menu \ Programs \ Startup) แก้ไขปัญหา หากไม่เป็นเช่นนั้นให้ตรวจสอบว่าการดำเนินการติดตั้งซ่อมแซม (หรือซ่อมแซมการอัปเกรด) ของระบบของคุณช่วยแก้ปัญหาได้หรือไม่ ถ้าไม่เช่นนั้นคุณอาจต้องรีเซ็ตพีซีของคุณหรือทำการติดตั้ง Windows ใหม่ทั้งหมด