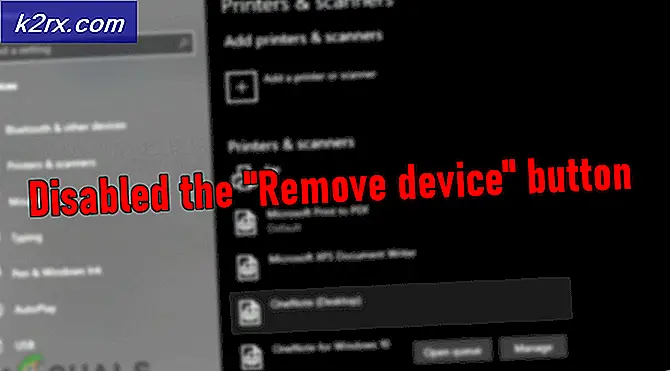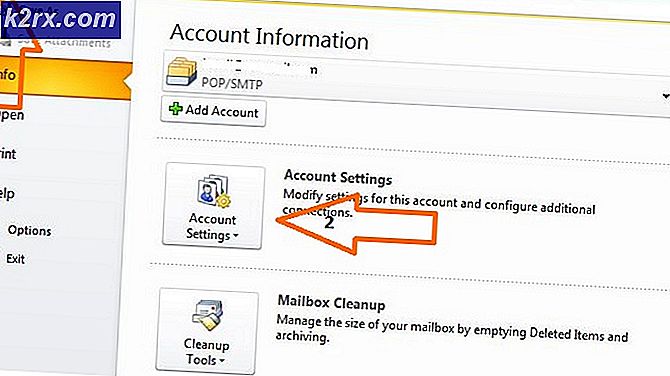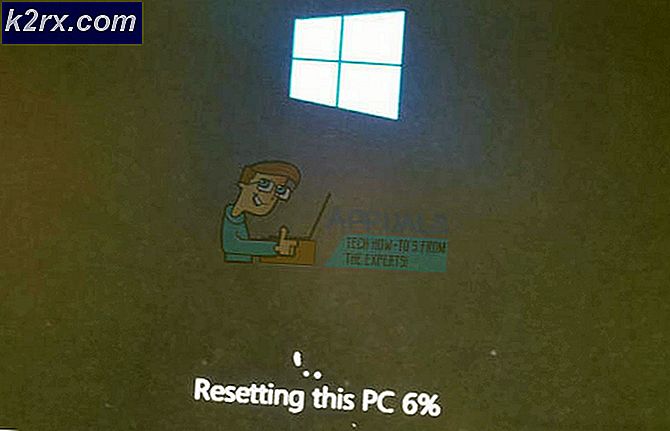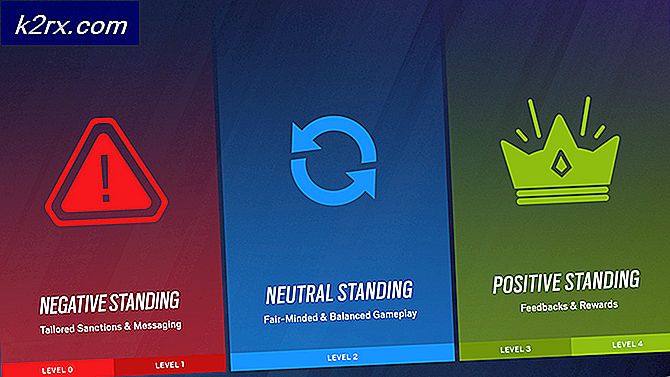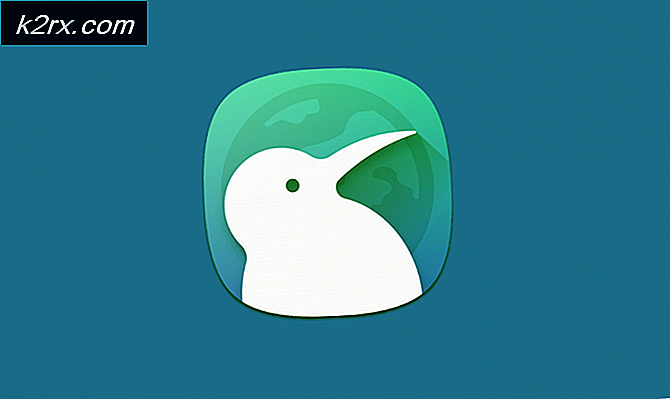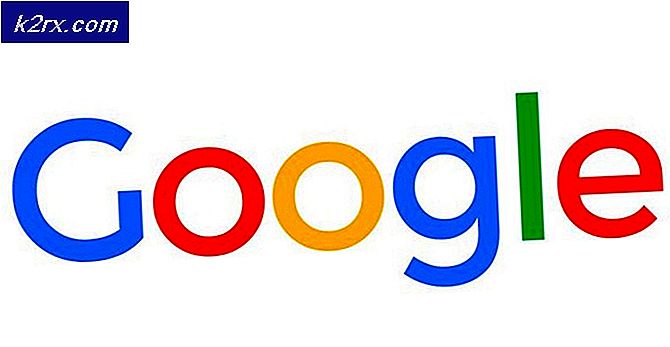แก้ไข: มีบางอย่างผิดพลาด ลองเริ่มต้นใหม่ GeForce Experience
ข้อผิดพลาดเกิดข้อผิดพลาด ลองเริ่มการทำงานของ GeForce Experience ใหม่โดยปกติเกิดขึ้นเมื่อคอมพิวเตอร์ของคุณไม่สามารถเปิดใช้งานแอพพลิเคชัน GeForce ได้อย่างถูกต้อง ข้อผิดพลาดนี้เกิดขึ้นเมื่อเร็ว ๆ นี้เมื่อ GeForce Experience 3.0 เปิดตัวโดย บริษัท แม้ว่าจะมีคุณลักษณะใหม่ ๆ และประสิทธิภาพที่เพิ่มขึ้น แต่ก็ไม่ใช่ข้อผิดพลาดและข้อผิดพลาด
ข้อผิดพลาดนี้มักเกิดขึ้นเมื่อการกำหนดค่าผู้ใช้ของแอ็พพลิเคชัน NVIDIA ไม่ได้รับการกำหนดค่าอย่างถูกต้องหรือเสียหาย ผลการแก้ไขปัญหาอื่นแสดงให้เห็นว่าความล้มเหลวในการเริ่มให้บริการ NVIDIA บางอย่างเป็นตัวการที่ทำให้เกิดปัญหานี้ ช่วงข้อผิดพลาดเกิดจากหลายสาเหตุเนื่องจากคอมพิวเตอร์แต่ละเครื่องมีการกำหนดค่าคอมพิวเตอร์ของตัวเอง เราได้ระบุวิธีแก้ปัญหาทั้งหมดที่มีอยู่สำหรับปัญหานี้ เริ่มต้นจากด้านบนและทำงานในแบบของคุณลง
หมายเหตุ: ก่อนที่จะเริ่มใช้โซลูชันทั้งหมดให้ยุติกระบวนการที่เกี่ยวข้องทั้งหมดของ Nvidia จากตัวจัดการงานและลองเปิดแอปพลิเคชันอีกครั้ง ถ้าไม่คุณสามารถเริ่มต้นแก้ไขปัญหาได้จากโซลูชันที่ระบุไว้ด้านล่าง
โซลูชันที่ 1: เปลี่ยนความเข้ากันได้ของประสบการณ์ GeForce
หากคุณเพิ่งติดตั้ง GeForce Experience บนคอมพิวเตอร์ของคุณอาจเป็นไปได้ว่าโปรแกรมนี้ไม่สามารถทำงานร่วมกับคอมพิวเตอร์ของคุณได้ ความเข้ากันได้หมายความว่าไม่เหมาะที่จะรันบนคอมพิวเตอร์ของคุณเพราะฉะนั้นข้อความแสดงข้อผิดพลาด เราสามารถลองเปลี่ยนการตั้งค่าความเข้ากันได้ของแอ็พพลิเคชัน GeForce และดูว่ามีความแตกต่างกันหรือไม่ หากไม่ได้ผลโปรดตรวจสอบให้แน่ใจว่าได้เปลี่ยนการตั้งค่ากลับคืนก่อนที่จะดำเนินการแก้ไขปัญหาอื่น ๆ
- คลิกขวาที่แอพพลิเคชั่น GeForce Experience และเลือก Properties
- ไปที่แท็บความเข้ากันได้ ตรวจสอบ ทั้งสองตัวเลือก เรียกใช้โปรแกรมนี้ในโหมดความเข้ากันได้สำหรับ: และ เรียกใช้โปรแกรมนี้ในฐานะผู้ดูแลระบบ คุณสามารถเลือกระบบปฏิบัติการอื่นได้โดยใช้เมนูแบบเลื่อนลง ลองใช้ Vista หรือ Win 7. ตรวจสอบโดยใช้ทุกเวอร์ชันก่อนที่คุณจะใช้โซลูชันถัดไป
โซลูชัน 2: การติดตั้งแพคเกจ redistributable c ++ Visual ใหม่
เป็นไปได้ว่ามีไฟล์ระบบที่สำคัญบางส่วนหายไปจากคอมพิวเตอร์ของคุณ หากไม่มีไฟล์เหล่านี้ประสบการณ์การทำงานของ GeForce อาจประสบปัญหาในการทำงาน เพื่อแทนที่ไฟล์ที่หายไปเราสามารถดาวน์โหลดแพคเกจ redistributable ทั้งหมดและติดตั้งได้ โปรดทราบว่าคุณควรหลีกเลี่ยงการดาวน์โหลดไฟล์. dll จากอินเทอร์เน็ตจากเว็บไซต์ที่ไม่เป็นทางการ พวกเขาอาจติดมัลแวร์และไวรัสและสามารถติดเชื้อคอมพิวเตอร์ของคุณได้อย่างง่ายดาย
หมายเหตุ: คุณควรตรวจสอบให้แน่ใจว่ามีการติดตั้ง Windows Updates ล่าสุดทั้งหมดไว้ในคอมพิวเตอร์ของคุณ บางครั้งก็เป็นกรณีที่ข้อผิดพลาดเฉพาะหรือข้อผิดพลาดได้รับการแก้ไขในแพทช์ที่แตกต่างกัน ตรวจสอบให้แน่ใจว่าทุกอย่างได้รับการอัปเดตก่อนที่จะใช้งานโซลูชันด้านเทคนิคเพิ่มเติมด้านล่าง
- ไปที่การดาวน์โหลด Microsoft อย่างเป็นทางการ
- คลิกปุ่ม ดาวน์โหลด หลังจากเลือกภาษา
- เลือก vc_redistx64.exe แล้วกด Next ไม่นานหลังจากดาวน์โหลดจะเริ่มขึ้น บันทึกไฟล์ในตำแหน่งที่สามารถเข้าถึงได้และเรียกใช้ไฟล์ exe
- หลังจากการติดตั้งเสร็จสมบูรณ์ให้รีสตาร์ทเครื่องคอมพิวเตอร์และตรวจสอบว่าปัญหาได้รับการแก้ไขแล้วหรือไม่
หมายเหตุ: หากคุณใช้ Windows 64 บิตคุณสามารถติดตั้งทั้ง (vredist_x64.exe และ vredist_x86.exe) อย่างไรก็ตามหากคุณมี 32 บิตคุณควรติดตั้ง vredist_x86.exe เท่านั้น คุณสามารถตรวจสอบว่าคุณใช้ Windows เวอร์ชันใดได้บ้างโดยกด Windows + S พิมพ์ข้อมูลระบบและเปิดแอพพลิเคชันที่ออกมา
โซลูชันที่ 3: เปลี่ยนการตั้งค่า 'NVIDIA Display Container LS'
คอนเทนเนอร์ Nvidia display LS เป็นบริการที่รับผิดชอบสำหรับคุณลักษณะรากทั้งหมดของ Nvidia คุณลักษณะรากรวมถึงคุณลักษณะสำคัญทั้งหมดที่จำเป็นในการเรียกใช้แอพพลิเคชันและบริการทั้งหมดอย่างถูกต้องโดยไม่มีปัญหาใด ๆ ผู้ใช้หลายคนรายงานว่าเนื่องจากบริการนี้ไม่ได้เริ่มต้นว่าพวกเขาไม่สามารถเปิดประสบการณ์ GeForce ได้ โดยค่าเริ่มต้นชนิดการเริ่มต้นสำหรับโปรแกรมประยุกต์นี้ถูกปิดใช้งาน เราจะเปลี่ยนการตั้งค่าบริการและตรวจสอบว่าปัญหานี้ช่วยแก้ปัญหาให้กับเราได้หรือไม่
- กด Windows + R พิมพ์ services ในกล่องโต้ตอบและกด Enter
- นำทางผ่านบริการทั้งหมดจนกว่าคุณจะพบ NVIDIA Display Container LS คลิกขวาและเลือก ' คุณสมบัติ'
- คลิกที่ Startup type และเลือก ' Automatic' กดปุ่ม Apply เพื่อบันทึกการเปลี่ยนแปลงและออก
- คลิกขวาที่บริการและคลิกที่ ' Start' เพื่อบังคับให้เริ่มให้บริการ
- กด Windows + R พิมพ์ msconfig แล้วกด Enter
- ไปที่แท็บ 'บริการ' และเลือกบรรทัด ซ่อนบริการทั้งหมดของ Microsoft ขณะนี้บริการระบบปฏิบัติการทั้งหมดจะถูกหยุดทำงานหลังจากบริการอื่น ๆ ทั้งหมด
- ค้นหา บริการที่เกี่ยวข้อง ทั้งหมดของ Nvidia และตรวจสอบว่าได้รับ การตรวจสอบ แล้ว กดปุ่ม Apply เพื่อบันทึกการเปลี่ยนแปลงและออก
- รีสตาร์ทเครื่องคอมพิวเตอร์ให้ถูกต้องและลองเปิดตัว GeForce Experience อีกครั้ง หวังว่าปัญหาจะได้รับการแก้ไข
โซลูชันที่ 4: การเปลี่ยนชื่อโฟลเดอร์ผู้ใช้
การแก้ไขปัญหาอื่นซึ่งทำงานกับผู้คนจำนวนมากได้เปลี่ยนชื่อโฟลเดอร์ผู้ใช้ที่มีอยู่ในคอมพิวเตอร์ของคุณ เราต้องให้แน่ใจว่าโฟลเดอร์ผู้ใช้มีชื่อเฉพาะเพื่อให้บริการ Nvidia สามารถเข้าถึงได้โดยไม่ต้องมีอุปสรรคใด ๆ คุณควรนำทางไปยังเส้นทางของแฟ้ม ' C: \ Users \ [User_Folder] ' และตรวจสอบว่าชื่อถูกต้องหรือไม่ ถ้าชื่อไม่เป็นไปตามที่คาดไว้โปรดเปลี่ยนชื่อให้ถูกต้องเช่นชื่อ GF Experience ตรวจสอบให้แน่ใจว่าชื่อนี้ไม่มีอักขระตัวเลขใด ๆ หลังจากทำการเปลี่ยนชื่อแล้วให้เริ่มต้นบริการใหม่ทั้งหมดของ Nvidia และตรวจสอบว่าแอ็พพลิเคชันสามารถทำงานได้ตามปกติหรือไม่ ถ้าไม่ได้ให้รีบูตเครื่องคอมพิวเตอร์และตรวจสอบอีกครั้ง
แนวทางที่ 5: การติดตั้งแอพพลิเคชั่น GeForce ใหม่
การแก้ไขอย่างรวดเร็วอีกอย่างหนึ่งซึ่งทำงานสำหรับผู้ใช้จำนวนมากคือการถอนการติดตั้งแอพพลิเคชั่น GeForce ก่อนที่จะติดตั้งเวอร์ชันใหม่ที่ดาวน์โหลดจากเว็บไซต์อย่างเป็นทางการ แอ็พพลิเคชัน GeForce อาจไม่เป็นปัจจุบันหรือแอ็พพลิเคชันอาจมีปัญหาเกี่ยวกับการตั้งค่ากับระบบของคุณ
หมายเหตุ: หากเวอร์ชั่นล่าสุดถ้า GeForce ไม่ทำงานบนคอมพิวเตอร์ของคุณให้ลองดาวน์โหลดเวอร์ชันก่อนหน้า ผู้ใช้หลายรายรายงานว่าเวอร์ชันล่าสุดมีปัญหาความเข้ากันไม่ได้และไม่สามารถใช้งานได้ในคอมพิวเตอร์บางเครื่องในทุกกรณี ลองดาวน์โหลดเว็บไซต์ก่อนหน้านี้จากเว็บไซต์ที่น่าเชื่อถือและตรวจดูว่าสามารถแก้ปัญหาได้หรือไม่
- กด Windows + R พิมพ์ appwiz cpl ในกล่องโต้ตอบและกด Enter
- เมื่ออยู่ในหน้าต่าง Programs and Features ให้ใช้งานแอพพลิเคชั่นทั้งหมดจนกว่าคุณจะพบ GeForce Experience คลิกขวาและเลือก ถอนการติดตั้ง
- หลังจากถอนการติดตั้งแล้วให้ดาวน์โหลดเวอร์ชันล่าสุดจากเว็บไซต์อย่างเป็นทางการของ Nvidia และติดตั้งโปรแกรมดังกล่าว
- รีสตาร์ทเครื่องคอมพิวเตอร์และตรวจสอบว่าปัญหาได้รับการแก้ไขแล้วหรือไม่ ในบางกรณีคุณอาจต้องการสิทธิ์ระดับผู้ดูแลเพื่อติดตั้งแอปพลิเคชันใหม่ในคอมพิวเตอร์ของคุณ
แนวทางที่ 5: การอัพเดตไดร์เวอร์กราฟิก
หากโซลูชันทั้งหมดข้างต้นไม่ทำงานเราสามารถลองอัปเดตไดรเวอร์กราฟิก อาจเป็นไปได้ว่าไดรเวอร์กราฟิกของคุณไม่ได้รับการกำหนดค่าอย่างถูกต้องหรือล้าสมัย เราจำเป็นต้องลบไฟล์ไดรเวอร์ทั้งหมดก่อนที่เราจะติดตั้งไดร์เวอร์ใหม่ดังนั้นเราจำเป็นต้องใช้ยูทิลิตี้ Display Driver Uninstaller คุณสามารถดาวน์โหลดยูทิลิตี้ผ่านทางอินเทอร์เน็ตได้อย่างง่ายดาย
- หลังจากติดตั้ง Display Driver Uninstaller (DDU) ให้เปิดคอมพิวเตอร์ของคุณใน เซฟโหมด คุณสามารถเรียนรู้วิธีการบูตเครื่องให้ปลอดภัยโดยการอ่านบทความของเรา
- หลังจากเริ่มระบบคอมพิวเตอร์ของคุณไปยังเซฟโหมดแล้วให้เปิดแอพพลิเคชันที่เพิ่งติดตั้งไว้ เลือกตัวเลือก Safe Mode
- หลังจากเปิดตัวแอพพลิเคชันแล้วให้เลือกตัวเลือกแรก Clean and restart แอ็พพลิเคชันจะถอนการติดตั้งไดรเวอร์ที่ติดตั้งไว้โดยอัตโนมัติและรีสตาร์ทเครื่องคอมพิวเตอร์ของคุณตามลำดับ
- เริ่มระบบคอมพิวเตอร์ของคุณให้เป็นโหมดปกติและเปิดแอพพลิเคชัน เปิดแท็บ Drivers (ไดรเวอร์) และคลิกที่ปุ่ม Driver Download ป้อนข้อกำหนดทางด้านขวาของหน้าจอและคลิก เริ่มค้นหา แอ็พพลิเคชันเพื่อค้นหาไดรเวอร์ที่ดีที่สุดสำหรับคอมพิวเตอร์ของคุณ
- หลังจากที่ไดร์เวอร์ได้รับการปรับปรุงแล้วให้ รีสตาร์ท คอมพิวเตอร์และตรวจสอบว่าปัญหาได้รับการแก้ไขแล้วหรือไม่
หมายเหตุ: บ่อยครั้งที่มีแอพพลิเคชันบางตัวที่อาจรบกวนแอพพลิเคชัน ตรวจสอบให้แน่ใจว่าไม่มีโปรแกรมดังกล่าวทำงานอยู่ในคอมพิวเตอร์ของคุณ นอกจากนี้ให้ลองเข้าสู่ระบบบัญชีผู้ดูแลระบบและตรวจสอบว่าเกมได้รับการปรับให้เหมาะกับที่นั่นหรือไม่
PRO TIP: หากปัญหาเกิดขึ้นกับคอมพิวเตอร์หรือแล็ปท็อป / โน้ตบุ๊คคุณควรลองใช้ซอฟต์แวร์ Reimage Plus ซึ่งสามารถสแกนที่เก็บข้อมูลและแทนที่ไฟล์ที่เสียหายได้ วิธีนี้ใช้ได้ผลในกรณีส่วนใหญ่เนื่องจากปัญหาเกิดจากความเสียหายของระบบ คุณสามารถดาวน์โหลด Reimage Plus โดยคลิกที่นี่