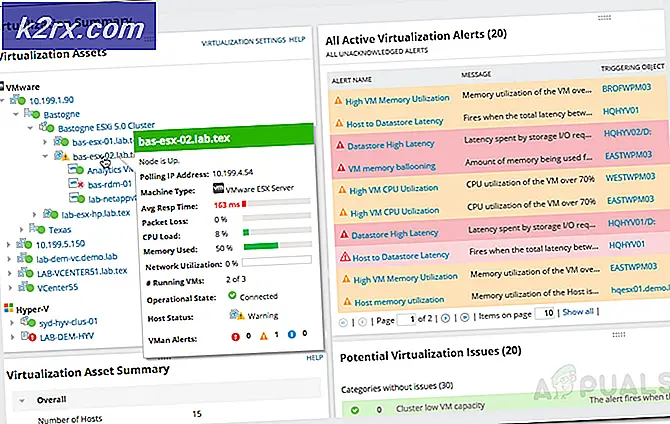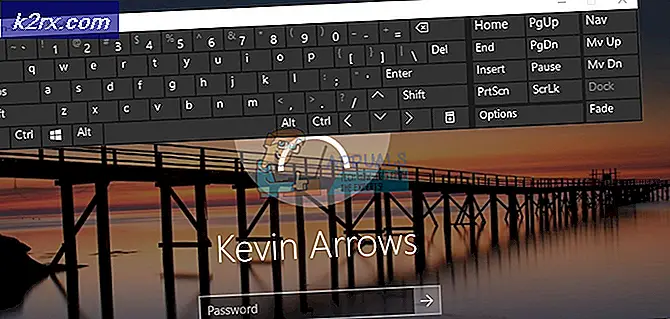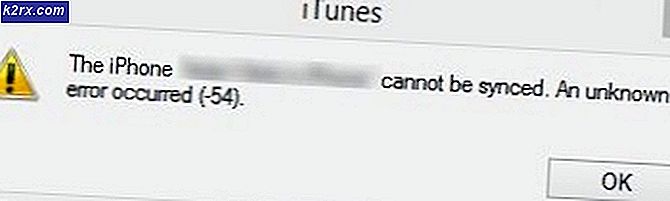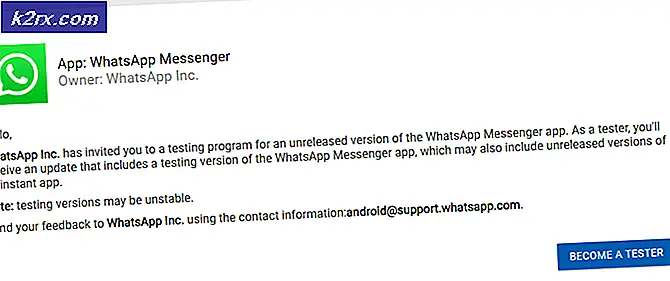วิธีแก้ไข BSOD จอฟ้าที่เกิดจาก dxgmms1.sys
ผู้ใช้ Windows หลายคนติดต่อเราเพื่อขอความช่วยเหลือหลังจากถูกรบกวนมากขึ้นจากปัญหา BSODs คงที่ (Blue Screen of Death) ที่ชี้ไปที่ dxgmms1.sys เป็นไฟล์ที่รับผิดชอบต่อข้อผิดพลาดร้ายแรง ปัญหานี้ไม่ได้เกิดขึ้นเฉพาะกับ Windows บางเวอร์ชันเนื่องจากเราพบเหตุการณ์ที่ได้รับการยืนยันแล้วใน Windows 8.1 Windows 7 และ Windows 10
อะไรเป็นสาเหตุของ BSODs dxgmms1.sys บน Windows
เราวิเคราะห์ข้อผิดพลาดนี้โดยดูจากรายงานผู้ใช้ต่างๆและกลยุทธ์การแก้ไขปัญหาที่มักใช้เพื่อแก้ไขปัญหานี้โดยเฉพาะ ปรากฎว่ามีหลายสถานการณ์ที่อาจทำให้เกิดข้อผิดพลาดนี้ นี่คือรายชื่อที่อาจเป็นสาเหตุของการกระทำผิดที่คุณควรทราบ:
หากคุณกำลังมองหาวิธีแก้ไขข้อความแสดงข้อผิดพลาดเดียวกันบทความนี้จะให้ขั้นตอนการแก้ปัญหาที่ได้รับการยืนยันหลายขั้นตอน การแก้ไขที่เป็นไปได้แต่ละรายการที่แสดงด้านล่างได้รับการยืนยันว่าได้ผลโดยผู้ใช้ที่ได้รับผลกระทบอย่างน้อยหนึ่งรายที่พยายามแก้ไขปัญหาเดียวกัน
หากคุณต้องการให้มีประสิทธิภาพมากที่สุดเราขอแนะนำให้คุณทำตามวิธีการตามลำดับที่นำเสนอเนื่องจากเราสั่งตามประสิทธิภาพและความยากลำบาก เราพยายามปกปิดผู้ร้ายที่อาจเกิดขึ้นทั้งหมดดังนั้นคุณควรจะพบวิธีแก้ไขที่เป็นไปได้ไม่ว่าคุณจะเจอกับสถานการณ์ใดก็ตาม
เอาล่ะ!
วิธีที่ 1: อัปเดตการ์ดแสดงผลเป็นเวอร์ชันล่าสุด
ตามที่ปรากฎการแก้ไขที่ได้รับความนิยมมากที่สุดในกรณีที่ผู้ใช้เกิดปัญหา BSOD อย่างต่อเนื่องโดยชี้ไปที่ไฟล์ dxgmms1.sys ไฟล์ที่รับผิดชอบคือการอัปเดตไดรเวอร์ GPU เป็นเวอร์ชันเฉพาะล่าสุด
ขั้นตอนนี้ได้รับการยืนยันว่ามีประสิทธิภาพโดยผู้ใช้อย่างน้อยหนึ่งโหลที่พบปัญหานี้เช่นกัน ผู้ใช้คาดเดาว่าข้อขัดข้องเกิดขึ้นเมื่อใดก็ตามที่แอปพลิเคชันที่ต้องการทรัพยากรไม่มีการอ้างอิงที่จำเป็นในการดำเนินการให้เสร็จสมบูรณ์
หากสถานการณ์นี้ใช้ได้การอัปเดตไดรเวอร์ GPU ควรแก้ไขปัญหาไปเรื่อย ๆ คำแนะนำโดยย่อในการดำเนินการนี้มีดังนี้
- เปิดไฟล์ วิ่ง กล่องโต้ตอบโดยการกด คีย์ Windows + R. จากนั้นพิมพ์ “ devmgmt.msc” ภายในกล่องข้อความแล้วกด ป้อน เพื่อเปิด ตัวจัดการอุปกรณ์.
- เมื่อคุณอยู่ข้างใน ตัวจัดการอุปกรณ์เลื่อนลงไปตามรายการอุปกรณ์ที่ติดตั้งและขยายเมนูแบบเลื่อนลงที่เกี่ยวข้องกับ อะแดปเตอร์แสดงผล.
- จากนั้นคลิกขวาที่ GPU ที่คุณใช้งานอยู่และเลือก อัปเดตไดรเวอร์ จากเมนูบริบทที่เพิ่งปรากฏ
บันทึก: หากคุณพบปัญหาในแล็ปท็อปที่มีทั้งโซลูชัน GPU ในตัวและเฉพาะคุณจะต้องอัปเดตไดรเวอร์ทั้งสอง (แต่ให้จัดลำดับความสำคัญของ GPU เฉพาะเนื่องจากเป็นสิ่งที่จะใช้ในระหว่างการทำงานที่ต้องใช้ทรัพยากร)
- เมื่อคุณอยู่ในหน้าจอการอัปเดตให้คลิกที่ ค้นหาซอฟต์แวร์ไดรเวอร์ที่อัปเดตโดยอัตโนมัติ. รอจนกว่าการสแกนจะเสร็จสิ้นจากนั้นทำตามคำแนะนำบนหน้าจอเพื่อติดตั้ง GPU เวอร์ชันล่าสุดที่ระบุ
- เมื่อติดตั้งเวอร์ชันล่าสุดแล้วให้รีสตาร์ทเครื่องของคุณและดูว่า BSOD หยุดทำงานเมื่อเริ่มต้นระบบครั้งถัดไปหรือไม่
หากคุณยังคงพบข้อขัดข้องร้ายแรงเช่นเดิมคุณควรพยายามอัปเดตการ์ด GPU ของคุณโดยใช้ซอฟต์แวร์ที่เป็นกรรมสิทธิ์ วิธีนี้ใช้ได้ผลเล็กน้อย แต่ช่วยให้แน่ใจว่าคุณได้ติดตั้งเวอร์ชันล่าสุดที่มี
ปัจจุบันผู้ผลิตการ์ดแสดงผลรายใหญ่ทุกรายได้พัฒนาซอฟต์แวร์ที่เป็นกรรมสิทธิ์ซึ่งจะระบุโฆษณาโดยอัตโนมัติติดตั้งไดรเวอร์ GPU เวอร์ชันล่าสุดตามรุ่นและเวอร์ชันระบบปฏิบัติการของคุณ ขึ้นอยู่กับผู้ผลิตที่คุณใช้อยู่ให้ดาวน์โหลดซอฟต์แวร์ตัวใดตัวหนึ่งก่อน:
ประสบการณ์ GeForce - Nvidia
อะดรีนาลิน - เอเอ็มดี
ไดร์เวอร์ Intel - Intel
หลังจากคุณดาวน์โหลดหนึ่งในเครื่องมือด้านล่างและใช้เพื่ออัปเดตไดรเวอร์ GPU ของคุณให้รีสตาร์ทคอมพิวเตอร์และดูว่าปัญหาได้รับการแก้ไขแล้วหรือไม่
หาก BSOD เดียวกันขัดข้อง (dxgmms1.sys) ยังคงเกิดขึ้นให้เลื่อนลงไปที่วิธีการถัดไปด้านล่าง
วิธีที่ 2: ติดตั้ง Windows Update ทุกรายการที่รอดำเนินการ
ตามที่ผู้ใช้จำนวนมากรายงานปัญหานี้อาจเกิดจากการอัปเดตที่ไม่ดี (KB3163018). เนื่องจากปัญหานี้ค่อนข้างเก่า Microsoft จึงได้ออกโปรแกรมแก้ไขด่วนสำหรับปัญหานี้แล้วโดยปล่อยการอัปเดตสองรายการที่จะแก้ไขปัญหา (KB3173428 และ KB3172985) ในกรณีที่ BSOD ขัดข้องเนื่องจากการอัปเดตที่ไม่ดี
การอัปเดตทั้งสองนี้จัดส่งผ่าน WU ดังนั้นหากปัญหาเกิดขึ้นเนื่องจาก KB3163018คุณควรจะสามารถแก้ไขได้โดยการติดตั้งการอัปเดต Windows ที่รอดำเนินการทั้งหมดเนื่องจากการอัปเดตที่จะแก้ไขปัญหาเป็นสิ่งจำเป็น
คำแนะนำโดยย่อเพื่อให้แน่ใจว่าคุณติดตั้ง Windows Update ทุกรายการที่รอดำเนินการ:
- เปิดกล่องโต้ตอบเรียกใช้โดยการกด คีย์ Windows + R. จากนั้นพิมพ์ ‘ms-settings: windowsupdate ’แล้วกด ป้อน เพื่อเปิดไฟล์ Windows Update แท็บของ การตั้งค่า แอป
บันทึก: หากคุณใช้ Windows เวอร์ชันเก่ากว่า Windows 10 ให้เลื่อนลงไปที่วิธีถัดไปด้านล่าง
- เมื่อคุณอยู่ในหน้าจอการอัปเดต Windows ให้คลิกที่ ตรวจสอบสำหรับการอัพเดต และรอให้การสแกนเสร็จสมบูรณ์
- จากนั้นทำตามคำแนะนำบนหน้าจอเพื่อติดตั้งการอัปเดต Windows ที่รอดำเนินการทั้งหมด (รวมถึงKB3173428 และ KB3172985)
- หากคุณมีการอัปเดตที่รอดำเนินการจำนวนมากคุณอาจได้รับแจ้งให้รีสตาร์ทคอมพิวเตอร์ก่อนที่ตัวช่วยสร้างการอัปเดตจะติดตั้งโปรแกรมแก้ไขด่วนสองรายการสำหรับปัญหานี้ ในกรณีนี้ให้รีสตาร์ทตามคำแนะนำ แต่อย่าลืมกลับไปที่หน้าจอนี้เมื่อเริ่มต้นระบบครั้งถัดไปและทำการติดตั้งการอัปเดตต่อไปจนกว่าคอมพิวเตอร์ของคุณจะเป็นรุ่นล่าสุด
- เมื่อติดตั้งการอัปเดตที่รอดำเนินการทุกครั้งให้รีสตาร์ทคอมพิวเตอร์อีกครั้งและดูว่าปัญหาได้รับการแก้ไขในที่สุดหรือไม่
หากคุณยังคงพบข้อขัดข้อง BSOD ที่ชี้ไปที่ไฟล์ dxgmms1.sysย้ายลงไปที่วิธีการถัดไปด้านล่าง
วิธีที่ 3: การปิดใช้งาน GPU ในตัว (ถ้ามี)
ปรากฎว่าหากคุณใช้แล็ปท็อปที่มีทั้ง GPU สำหรับเล่นเกมและโซลูชันในตัวมีโอกาสที่ BSOD แบบสุ่มจะเกิดจากการ์ดกราฟิกในตัวของคุณ ผู้ใช้ที่ได้รับผลกระทบหลายรายพบว่าหากปิดการใช้งานการ์ด GPU การขัดข้องของ BSOD จะหยุดลง สิ่งนี้ได้รับการรายงานโดยเฉพาะว่ามีผลในสถานการณ์ที่แล็ปท็อปใช้ GPU ในตัว Intel HD 4000 หรือเก่ากว่า
ในกรณีส่วนใหญ่การปิดใช้งาน GPU ในตัวโดยใช้ Device Manager สามารถแก้ไขปัญหาได้อย่างไม่มีกำหนด แน่นอนว่าแล็ปท็อปของคุณจะสิ้นเปลืองพลังงานมากขึ้นเนื่องจากจะใช้ GPU เฉพาะเสมอ แต่ก็ยังดีกว่าที่จะแลกอายุการใช้งานแบตเตอรี่เพื่อความเสถียร
คำแนะนำโดยย่อเกี่ยวกับการปิดใช้งาน GPU ในตัวมีดังนี้
- กด คีย์ Windows + R เพื่อเปิดไฟล์ วิ่ง กล่องโต้ตอบ จากนั้นพิมพ์ “ devmgmt.msc” แล้วกด ป้อน เพื่อเปิด ตัวจัดการอุปกรณ์.
- เมื่อคุณอยู่ข้างใน ตัวจัดการอุปกรณ์เลื่อนดูรายการอุปกรณ์ที่ติดตั้งและขยายเมนูแบบเลื่อนลงที่เกี่ยวข้องกับ อะแดปเตอร์แสดงผล. หลังจากดำเนินการแล้วให้คลิกขวาที่โซลูชัน GPU ในตัวของคุณแล้วเลือก ปิดการใช้งานอุปกรณ์ จากเมนูบริบทที่เพิ่งปรากฏ
- รีสตาร์ทคอมพิวเตอร์และดูว่า BSOD หยุดทำงานหรือไม่หลังจากการเริ่มต้นระบบครั้งถัดไป
หากคุณยังคงพบข้อขัดข้อง BSOD คงเดิมที่เกี่ยวข้องกับ dxgmms1.sysให้เลื่อนลงไปที่วิธีการถัดไปด้านล่าง
วิธีที่ 4: การอัปเดตเวอร์ชัน BIOS
ผู้ใช้สองรายที่ได้รับผลกระทบจาก BSOD ประเภทนี้ได้จัดการเพื่อแก้ไขปัญหาโดยการอัปเดตเวอร์ชันเฟิร์มแวร์ BIOS ให้เป็นเวอร์ชันล่าสุด
อินสแตนซ์ที่ BSOD ประเภทนี้เกิดจากเมนบอร์ดนั้นหายาก แต่มีความเป็นไปได้ที่คุณควรพิจารณา
โปรดทราบว่าขั้นตอนการอัปเดตเวอร์ชัน BIOS ของคุณไม่ดีอาจสร้างปัญหาด้านความเสถียรอื่น ๆ ให้กับเครื่องของคุณ ด้วยเหตุนี้ให้ลองทำเฉพาะในกรณีที่คุณเคยทำสิ่งนี้มาก่อนและ / หรือคุณมั่นใจว่าจะสามารถทำได้
ขั้นตอนที่แน่นอนในการอัปเดตเวอร์ชัน BIOS นั้นแตกต่างกันอย่างมากตั้งแต่การกำหนดค่าไปจนถึงการกำหนดค่าดังนั้นคุณจะต้องทำตามขั้นตอนที่เหมาะสมกับผู้ผลิตเมนบอร์ดของคุณ นี่คือเอกสารบางส่วนจากผู้ผลิตยอดนิยมที่จะช่วยคุณในการอัปเดตเวอร์ชัน BIOS ของคุณ:
- Dell
- Acer
- เลอโนโว
- Asus
บันทึก: หากผู้ผลิตเมนบอร์ดของคุณไม่อยู่ในรายชื่อที่นี่ให้ค้นหาขั้นตอนเฉพาะทางออนไลน์
หากวิธีนี้ใช้ไม่ได้หรือไม่อนุญาตให้คุณกำจัดข้อขัดข้อง BSOD ที่น่ารังเกียจเหล่านั้นให้เลื่อนลงไปที่วิธีสุดท้ายด้านล่าง
วิธีที่ 5: ทำการติดตั้งซ่อมแซม
หากวิธีการข้างต้นไม่อนุญาตให้คุณแก้ไขปัญหาทางเลือกสุดท้ายของคุณคือการรีเซ็ตส่วนประกอบ Windows ทั้งหมดและหวังว่าปัญหาจะเกี่ยวข้องกับซอฟต์แวร์
วิธีหนึ่งในการรีเซ็ตส่วนประกอบ Windows ทั้งหมดคือการติดตั้งใหม่ทั้งหมด แต่ขั้นตอนนี้จะลบไฟล์และแอพพลิเคชั่นส่วนตัวที่คุณจัดเก็บไว้ในคอมพิวเตอร์ของคุณในปัจจุบันด้วย วิธีที่ดีกว่าคือการใช้ไฟล์ ซ่อมติดตั้ง.
ขั้นตอนนี้จะช่วยให้คุณสามารถรีเซ็ตส่วนประกอบของ Windows ทั้งหมด (รวมถึงไฟล์ที่เกี่ยวข้องกับการบูต) ในขณะที่เก็บไฟล์ส่วนตัวทั้งหมดของคุณ (รูปภาพแอพวิดีโอและไฟล์ประเภทอื่น ๆ )
หากคุณตัดสินใจที่จะติดตั้งซ่อมแซมให้ทำตามคำแนะนำในบทความนี้ (ที่นี่).