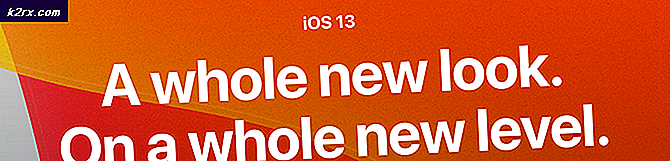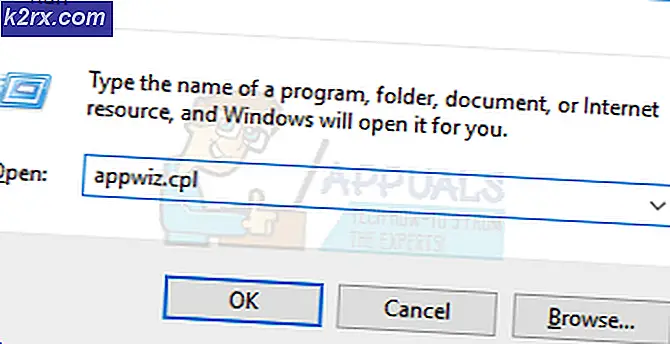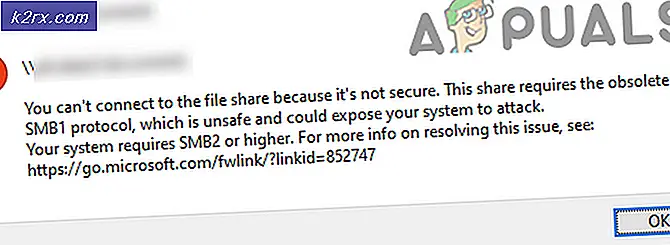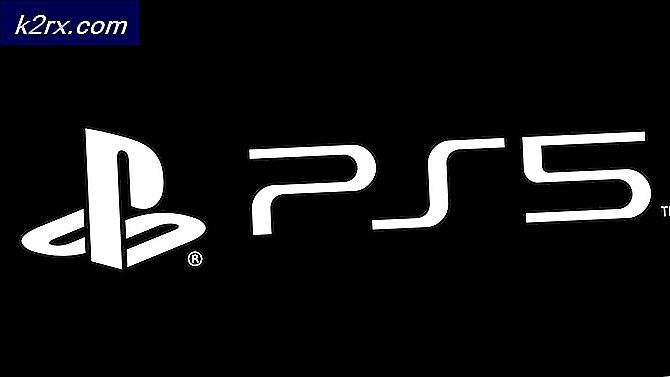แก้ไข: ไอน้ำไม่เพียงพอสำหรับพื้นที่ว่างในดิสก์
Steam เป็นหนึ่งในแพลตฟอร์มการกระจายเกมที่เป็นที่นิยมมากที่สุดในโลก มีผู้ใช้มากกว่า 30 ล้านคนที่ใช้งานอยู่ ไอน้ำมีต้นกำเนิดมาตั้งแต่เดือนกันยายน 2546 เกมแรกที่ต้องใช้ Steam คือ Counter Strike 1.6 หลังจากนั้นนักพัฒนาซอฟต์แวร์ของบุคคลที่สามได้เริ่มแจกจ่ายเกมของตนบน Steam และความนิยมเพิ่มขึ้นจนถึงวันนี้
แม้จะมีการปรับปรุงบ่อยและมีการแก้ไขข้อบกพร่องการปรับปรุงตลอดเวลา, ไอน้ำยังมากับปัญหามาก หนึ่งในนั้นคือเมื่อ Steam แจ้งให้คุณทราบว่าคุณมีพื้นที่ว่างในดิสก์เพียงพอหรือไม่แม้ว่าคุณจะมีที่ว่างอยู่ก็ตาม นี่เป็นปัญหาทั่วไปที่มีการแก้ไขเป็นจำนวนมาก ไม่มีโซลูชันเดียวสำหรับโซลูชันนี้เนื่องจากการกำหนดค่าซอฟต์แวร์และฮาร์ดแวร์ของผู้ใช้อาจแตกต่างกันไป เราได้ระบุขั้นตอนและเทคนิคต่างๆเพื่อให้แน่ใจว่าปัญหาของคุณหายไป
โซลูชันที่ 1: รีบูตเครื่องคอมพิวเตอร์ของคุณ
ลูกค้าของ Steam อัพเดตตัวเองบ่อยๆ การปรับปรุงบางอย่างกำหนดค่าหลักของไคลเอ็นต์ Steam ด้วยเหตุนี้การรีสตาร์ทจึงเป็นสิ่งจำเป็น การรีสตาร์ทจะเริ่มต้น Steam ตั้งแต่เริ่มต้นและจะมีการใช้งานการอัปเดตทั้งหมดที่เกิดขึ้น
นอกจากนี้ยังอาจเป็นไปได้ว่าข้อผิดพลาดที่คุณอาจเผชิญคือเกิดจากแอ็พพลิเคชันอื่นของบุคคลที่สาม อาจมีความขัดแย้งกันได้มาก ดังนั้นจึงขอแนะนำให้คุณปิดใช้งานโปรแกรมอื่น ๆ ทั้งหมด โดยเฉพาะโปรแกรมที่เรียกร้องให้เพิ่มความเร็วเครื่องคอมพิวเตอร์ของคุณหรือทำความสะอาดฮาร์ดไดรฟ์ของคุณ รีบูตเครื่องคอมพิวเตอร์ของคุณและเล่นเกมเพื่อตรวจสอบว่าข้อผิดพลาดในมือได้รับการแก้ไขหรือไม่
อย่าลืมบันทึกงานทั้งหมดของคุณก่อนรีสตาร์ทเครื่องคอมพิวเตอร์ของคุณ
โซลูชัน 2: การลบไฟล์ที่ดาวน์โหลด
อาจมีข้อขัดแย้งกับการติดตั้งและกับไคลเอ็นต์ Steam อาจเป็นไปได้ว่าเกมที่คุณกำลังพยายามเรียกใช้ถูกดาวน์โหลดบางส่วนเนื่องจากมีข้อผิดพลาดใด ๆ ด้วยเหตุนี้ Steam ไม่เข้าใจว่าจะติดตั้งหรือดาวน์โหลดอีกครั้ง ดังนั้นจะปรากฏขึ้นข้อผิดพลาดที่มีพื้นที่ว่างในดิสก์เพียงพอ
เราสามารถลองลบไฟล์ดาวน์โหลดและเรียกใช้เกมอีกครั้ง Steam อาจดาวน์โหลดไฟล์บางไฟล์อีกครั้ง แต่จะทำงานตามที่คาดไว้หากไม่ได้
- ออกจาก Steam ทั้งหมด เริ่มต้นโดยการสิ้นสุดกระบวนการ bootstrapper ไคลเอ็นต์ของไอน้ำแล้วจึงวางส่วนที่เหลือทั้งหมด
- ไปที่ไดเรกทอรี Steam ของคุณ ตำแหน่งเริ่มต้นคือ C: \ Program Files (x86) \ Steam ค้นหาโฟลเดอร์ของ SteamAds แล้ว ที่นี่คุณจะเห็นโฟลเดอร์อื่นที่ชื่อว่ากำลัง ดาวน์โหลด ภายในคุณอาจเห็นโฟลเดอร์ที่มีไฟล์ดาวน์โหลดทั้งหมด จะถูกระบุโดย ID แอ็พพลิเคชันของเกมที่คุณกำลังติดตั้ง ลบโฟลเดอร์ทั้งหมด
- ตอนนี้รีสตาร์ทเครื่องคอมพิวเตอร์และเปิดใช้ Steam ใหม่โดยใช้สิทธิ์ของผู้ดูแลระบบ ตรวจสอบว่ามีการแก้ไขข้อผิดพลาดหรือไม่
โซลูชันที่ 3: ให้สิทธิ์การเข้าถึง Steam แก่ผู้ดูแลระบบ
อาจมีกรณีอื่นที่คุณอาจประสบปัญหาเนื่องจาก Steam ไม่สามารถเข้าถึงผู้ดูแลระบบได้มากพอที่จะทำการแก้ไข อาจเป็นไปได้ว่า Steam ไม่สามารถหาจำนวนพื้นที่ที่มีอยู่ในไดรฟ์เนื่องจากไม่สามารถเข้าถึงได้
ตั้งแต่การติดตั้ง Steam ทั้งหมดจะใช้โปรโตคอลที่ Steam ตรวจสอบว่ามีพื้นที่ว่างเพียงพอหรือไม่ ถ้ามีก็จะดำเนินต่อไปกับการติดตั้ง ถ้าไม่มีก็จะให้ข้อผิดพลาด ในกรณีนี้ไอน้ำจะไม่สามารถระบุได้ว่ามีพื้นที่ว่างเท่าไรในการคำนวณและด้วยเหตุนี้ระบบจะให้ข้อผิดพลาดในการระบุว่าพื้นที่ที่ต้องการนั้นต่ำเกินไป
เราสามารถให้สิทธิผู้ดูแลระบบแบบเต็มรูปแบบแก่ Steam และตรวจสอบว่าปัญหาได้รับการแก้ไขแล้วหรือไม่ Fi เราควรจะทำการเปลี่ยนแปลงไปยังไฟล์ Steam.exe และให้สิทธิ์เข้าถึงไดเรกทอรีไอน้ำทั้งตัวในภายหลังเนื่องจากมีไฟล์คอนฟิกูเรชันต่างๆอยู่ในไดเรกทอรีหลัก
อ่านคู่มือของเราเกี่ยวกับวิธีให้สิทธิ์การเข้าถึงผู้ดูแลระบบ Steam
วิธีที่ 4: การล้างแคชดาวน์โหลด
อาจเป็นกรณีที่ Steam Downloads ของคุณมีข้อมูลการดาวน์โหลดที่มากเกินไปอยู่ในแคชซึ่งจะเริ่มมีปัญหากับคุณ เมื่อใดก็ตามที่คุณดาวน์โหลดอะไรลงใน Steam ระบบจะสะสมข้อมูลไว้ในแคชดาวน์โหลด ไฟล์ที่ดาวน์โหลดทั้งหมดจะถูกเก็บไว้ในแคชดาวน์โหลดจนกระทั่งได้รับการติดตั้ง อาจเป็นไปได้ว่าไฟล์บางไฟล์เสียหายหรือไฟล์บางไฟล์อาจหายไป อาจเป็นไปได้ว่า Steam ดาวน์โหลดมากกว่าสำเนาที่จำเป็นสำหรับเกม / แอ็พพลิเคชันของคุณเพื่อติดตั้ง
เราสามารถลองล้างแคชดาวน์โหลดและตรวจสอบว่ามีข้อผิดพลาดเกิดขึ้นกับไคลเอ็นต์ Steam ของคุณหรือไม่
- เปิดตัวไคลเอ็นต์ Steam ของคุณโดยคลิกขวาที่ชื่อและเลือกตัวเลือก Run as administrator
- เมื่ออยู่ในไคลเอ็นต์ให้คลิกที่ ไอน้ำ ที่มุมซ้ายบนของหน้าจอ จากเมนูแบบเลื่อนลงให้คลิกที่ การตั้งค่า
- เมื่ออยู่ในการตั้งค่าไปที่ แท็บดาวน์โหลด ที่ด้านซ้ายของหน้าต่าง
- ที่นี่คุณจะเห็นตัวเลือก Clear Cache ดาวน์โหลด อยู่ที่ด้านล่างสุดของหน้าจอ คลิกที่นี่ ตอนนี้ Steam จะขอให้คุณยืนยันการกระทำของคุณ กด OK และรอจนกว่ากระบวนการจะเสร็จสมบูรณ์ ตอนนี้บันทึกการเปลี่ยนแปลงและออกจากเครื่องไคลเอนต์
- รีสตาร์ท Steam หลังจากสิ้นสุดกระบวนการ Steam ทั้งหมดที่เกี่ยวข้องโดยใช้ Task Manager ตรวจสอบว่าปัญหาของคุณได้รับการแก้ไขแล้วหรือไม่
โซลูชันที่ 5: เพิ่มข้อยกเว้นในการป้องกันไวรัสและปิดใช้งานไฟร์วอลล์
เป็นความจริงที่เป็นที่รู้จักกันดีว่า Steam ขัดแย้งกับ Windows Firewall ดังที่เราทราบ Steam มีแนวโน้มที่จะดาวน์โหลดโปรแกรมอัปเดตและเกมผ่านทางพื้นหลังขณะที่คุณใช้ Windows อย่างอื่น มีแนวโน้มที่จะทำเช่นนั้นคุณจะไม่ต้องรอให้การดาวน์โหลดเสร็จสิ้นเมื่อคุณต้องการเล่นเกมของคุณหรือใช้ไคลเอ็นต์ Steam ไอน้ำยังสามารถเข้าถึงการกำหนดค่าต่างๆของระบบได้และจะปรับเปลี่ยนเพื่อให้คุณได้รับประสบการณ์ที่ดีที่สุดสำหรับการเล่นเกมของคุณ Windows Firewall บางครั้งทำเครื่องหมายว่ากระบวนการเหล่านี้บางส่วนเป็นอันตรายและมีแนวโน้มที่จะบล็อกไอ อาจมีข้อขัดข้องที่ไฟร์วอลล์กำลังปิดกั้นการทำงานของ Steam ในพื้นหลัง ด้วยวิธีนี้คุณจะไม่ทราบว่าจะเกิดขึ้นแม้จะเป็นเรื่องยากที่จะระบุได้ เราสามารถลองปิดใช้งานไฟร์วอลล์ชั่วคราวและตรวจสอบว่าข้อความแสดงข้อผิดพลาดหายไปหรือไม่
คุณสามารถตรวจสอบคำแนะนำของเราเกี่ยวกับวิธีปิดใช้ไฟร์วอลล์
PRO TIP: หากปัญหาเกิดขึ้นกับคอมพิวเตอร์หรือแล็ปท็อป / โน้ตบุ๊คคุณควรลองใช้ซอฟต์แวร์ Reimage Plus ซึ่งสามารถสแกนที่เก็บข้อมูลและแทนที่ไฟล์ที่เสียหายได้ วิธีนี้ใช้ได้ผลในกรณีส่วนใหญ่เนื่องจากปัญหาเกิดจากความเสียหายของระบบ คุณสามารถดาวน์โหลด Reimage Plus โดยคลิกที่นี่เช่นเดียวกับในกรณีของ Firewall บางครั้งโปรแกรมป้องกันไวรัสของคุณสามารถกักการกระทำของ Steam ด้วยเป็นภัยคุกคามที่อาจเกิดขึ้น ทางออกที่ชัดเจนคือการถอนการติดตั้งโปรแกรมป้องกันไวรัสของคุณ แต่ไม่ควรทำเช่นนั้น หากคุณถอนการติดตั้งโปรแกรมป้องกันไวรัสของคุณคุณจะเปิดเผยคอมพิวเตอร์ของคุณต่อภัยคุกคามหลายอย่าง วิธีที่ดีที่สุดคือการเพิ่มไอน้ำในรายการแอพพลิเคชันที่ไม่ได้รับการสแกน โปรแกรมป้องกันไวรัสจะถือว่า Steam เหมือนกับว่าไม่มีแม้แต่ที่นั่น
คุณสามารถอ่านคู่มือของเราเกี่ยวกับวิธีเพิ่ม Steam ในข้อยกเว้นสำหรับโปรแกรมป้องกันไวรัสของคุณ
วิธีที่ 6: การตรวจสอบความถูกต้องของแฟ้มเกมและการซ่อมแซมไลบรารี
เกมส่วนใหญ่ที่มีอยู่ใน Steam เป็นไฟล์ขนาดใหญ่มากซึ่งประกอบด้วยไฟล์หลาย GB เป็นไปได้ว่าในระหว่างการดาวน์โหลด / อัปเดตข้อมูลบางอย่างอาจได้รับความเสียหาย Steam มีคุณสมบัติภายในไคลเอ็นต์ซึ่งคุณสามารถตรวจสอบความสมบูรณ์ของไฟล์เกมได้ง่ายมาก
คุณลักษณะนี้เปรียบเทียบเกมที่คุณดาวน์โหลดกับรุ่นล่าสุดที่มีอยู่ในเซิร์ฟเวอร์ Steam เมื่อตรวจสอบข้ามแล้วจะลบไฟล์ที่ไม่ต้องการหรืออัปเดตหากจำเป็น มีปรากฏอยู่ในคอมพิวเตอร์แต่ละเครื่องที่มีการติดตั้งเกมไว้ แทนที่จะตรวจสอบไฟล์ทีละไฟล์ (ซึ่งใช้เวลาเป็นชั่วโมง) Steam จะเปรียบเทียบไฟล์ Manifest ที่มีอยู่ในพีซีของคุณกับเครื่องหนึ่งในเซิร์ฟเวอร์ ด้วยวิธีนี้กระบวนการนี้เกิดขึ้นได้อย่างรวดเร็วและมีประสิทธิภาพ
นอกจากนี้เรายังสามารถลองซ่อมแซมไฟล์ Steam Library Steam Library คือสถานที่ที่มีเกมของคุณอยู่ในปัจจุบันและคุณสามารถเข้าถึงได้ผ่านทางเกมเท่านั้น เป็นไปได้ว่าห้องสมุดไอน้ำของคุณไม่ได้อยู่ในการกำหนดค่าที่ถูกต้อง นอกจากนี้ยังอาจมีกรณีที่คุณได้ติดตั้ง Steam บนไดรฟ์หนึ่งและเกมของคุณอยู่บนอีกเครื่องหนึ่ง ในกรณีนี้คุณต้องซ่อมแซมไลบรารีทั้งสองก่อนที่จะเปิดตัวเกมของคุณอีกครั้ง
โปรดทราบว่ากระบวนการนี้ใช้เวลาในการคำนวณเป็นจำนวนมาก ห้ามยกเลิกกระบวนการระหว่างเพื่อหลีกเลี่ยงข้อผิดพลาดเพิ่มเติม นอกจากนี้ไอน้ำอาจขอให้คุณป้อนข้อมูลรับรองเมื่อทำกับขั้นตอนนี้แล้ว อย่าทำตามวิธีนี้ถ้าคุณไม่มีข้อมูลบัญชีของคุณอยู่ในมือ
คุณสามารถตรวจสอบคำแนะนำโดยละเอียดของเราเกี่ยวกับวิธีตรวจสอบความสมบูรณ์ของเกมและซ่อมแซมห้องสมุดไอน้ำของคุณ
แนวทางที่ 7: เปลี่ยนเส้นทางของการติดตั้ง
อาจเป็นไปได้ว่า Steam ไม่ยอมรับพา ธ ของไฟล์ที่ได้ระบุไว้กับการติดตั้ง Steam แล้ว เราสามารถกำหนดเส้นทางไฟล์ใหม่ในไดรฟ์อื่นและลองติดตั้งเกมของคุณได้ที่นั่น หากวิธีการประสบความสำเร็จหมายความว่ามีบางอย่างผิดปกติกับไดเร็กทอรีที่คุณต้องการติดตั้งเกมของคุณ
- เปิดไคลเอ็นต์ Steam ของคุณ เปิดการ ตั้งค่า โดยเลือกหลังจากคลิกไอน้ำที่ด้านบนซ้ายของหน้าจอ
- เมื่ออยู่ในการตั้งค่าไปที่ แท็บดาวน์โหลด
- ที่ด้านบนของหน้าต่างคุณจะเห็นตัวเลือกที่ระบุว่า โฟลเดอร์ไลบรารีอบไอน้ำ คลิกที่นี่
- ตอนนี้คุณจะเห็นรายการไดเรกทอรี Steam ทั้งหมดของคุณที่นำเสนอต่อหน้าคุณ คลิกที่ปุ่ม เพิ่มโฟลเดอร์ห้องสมุด
- ตอนนี้คุณจะถูกขอให้ เลือกไดรฟ์ ขอแนะนำให้คุณเลือกที่อื่นจากตำแหน่งที่คุณติดตั้งโปรแกรมครั้งแรก
- หลังจากเลือกไดรฟ์แล้วให้สร้าง โฟลเดอร์ใหม่ และตั้งชื่อสิ่งที่ง่าย ๆ ซึ่งคุณสามารถค้นหาได้ในภายหลัง
- กด Ok และเลือกไดเร็กทอรีใหม่ที่คุณเพิ่งสร้างขึ้น
- ตอนนี้เมื่อคุณไปที่ Steam store แล้วดาวน์โหลดและติดตั้งเกมไคลเอ็นต์จะถามคุณว่าไดเรกทอรีไหนที่คุณต้องการติดตั้งแอ็พพลิเคชัน เลือกรูปแบบที่คุณเพิ่งสร้างขึ้น
- หลังจากการดาวน์โหลดตรวจสอบว่าปัญหาได้รับการแก้ไขแล้วหรือไม่
วิธีที่ 8: การเพิ่มเนื้อที่ดิสก์
คุณควรตรวจสอบดิสก์ของคุณหากมีพื้นที่เหลือน้อยมาก บางครั้งก็เกิดขึ้นที่ Steam อาจใช้พื้นที่เป็นจำนวนมากเมื่อเทียบกับที่แสดงบนหน้าเว็บ คุณควรลบข้อมูลที่ไม่ได้ใช้ทั้งหมดหรือสำรองข้อมูลในไดรฟ์พกพาบางรุ่น นอกจากนี้เรายังสามารถเพิ่มพื้นที่ว่างในดิสก์ได้โดยใช้เครื่องมือ Windows
- เปิด คอมพิวเตอร์ของฉัน ไดรฟ์ทั้งหมดที่เชื่อมต่อกับคอมพิวเตอร์ของคุณจะปรากฏที่นี่
- คลิกขวาที่ไดรฟ์ที่คุณกำลังพยายามติดตั้งเกมและเลือก Properties
- ตอนนี้คุณจะมีตัวเลือกในการ ล้างข้อมูลบนดิสก์ คลิกที่นี่ ตอนนี้ Windows จะแนะนำวิธีทำความสะอาดดิสก์ที่ต้องการ
- ตอนนี้คุณจะเห็นช่องทำเครื่องหมายหลายช่องซึ่งประกอบด้วยตัวเลือกต่างๆที่สามารถลบได้ เลือกสิ่งที่คุณคิดว่าจะไม่ทำให้เกิดปัญหากับคอมพิวเตอร์หรือพีซีของคุณและคลิก ตกลง
- ตอนนี้ Windows จะเริ่มการล้างข้อมูลบนดิสก์ กระบวนการนี้อาจใช้เวลาถ้าไฟล์ของคุณมีปริมาณมาก อดทนและปล่อยให้กระบวนการเสร็จสิ้น
โซลูชันที่ 9: การติดตั้งในไดรฟ์แบบพกพา
อาจเป็นไปได้ว่าดิสก์ไดรฟ์ของคุณอาจมีแพทช์หรือส่วนที่ไม่ดี ด้วยเหตุนี้ Steam อาจไม่สามารถติดตั้งเกมในช่องเสียบหน่วยความจำต่อเนื่องและไม่ยอมติดตั้ง คุณสามารถติดตั้งฮาร์ดไดรฟ์แบบพกพาและติดตั้งได้ที่นั่น
คุณสามารถทำตามวิธีการสร้างไดเร็กทอรีการติดตั้งอื่นโดยอ้างถึงโซลูชัน 8. เมื่อคุณสร้างโฟลเดอร์และเลือกเป็นเส้นทางที่ถูกต้องคุณควรไปที่ร้าน Steam และลองติดตั้งเกมในตำแหน่งใหม่
โซลูชันขั้นสุดท้าย: รีเฟรชไฟล์ Steam
ตอนนี้ไม่มีอะไรเหลืออยู่ยกเว้นการติดตั้ง Steam ใหม่และดูว่ามีเคล็ดลับไหม เมื่อเรารีเฟรชไฟล์ Steam ของคุณเราจะเก็บเกมที่ดาวน์โหลดมาไว้เพื่อให้คุณไม่ต้องดาวน์โหลดอีกครั้ง นอกจากนี้ข้อมูลผู้ใช้ของคุณจะได้รับการเก็บรักษาไว้ สิ่งที่ไฟล์ไอสดชื่นที่เกิดขึ้นจริงคือลบไฟล์การกำหนดค่าทั้งหมดของไคลเอ็นต์ Steam และบังคับให้ติดตั้งอีกครั้ง ดังนั้นหากมีไฟล์ไม่ดี / ไฟล์ที่เสียหายพวกเขาจะได้รับการแทนที่ตาม โปรดทราบว่าหลังจากวิธีนี้คุณจะต้องเข้าสู่ระบบอีกครั้งโดยใช้ข้อมูลรับรองของคุณ อย่าทำตามขั้นตอนนี้ถ้าคุณไม่มีข้อมูลอยู่ในมือ กระบวนการนี้อาจใช้เวลาสักครู่เพื่อหลีกเลี่ยงการยกเลิกเมื่อคุณเริ่มกระบวนการติดตั้ง
คุณสามารถอ่านบทความของเราเกี่ยวกับวิธีรีเฟรชไฟล์ Steam ของคุณ
หมายเหตุ: คุณสามารถอ่านคู่มือของเราได้หากคุณมีข้อผิดพลาดในการเชื่อมต่อที่ลูกค้า Steam ของคุณทั้งหมดปฏิเสธที่จะเชื่อมต่ออินเทอร์เน็ต
PRO TIP: หากปัญหาเกิดขึ้นกับคอมพิวเตอร์หรือแล็ปท็อป / โน้ตบุ๊คคุณควรลองใช้ซอฟต์แวร์ Reimage Plus ซึ่งสามารถสแกนที่เก็บข้อมูลและแทนที่ไฟล์ที่เสียหายได้ วิธีนี้ใช้ได้ผลในกรณีส่วนใหญ่เนื่องจากปัญหาเกิดจากความเสียหายของระบบ คุณสามารถดาวน์โหลด Reimage Plus โดยคลิกที่นี่