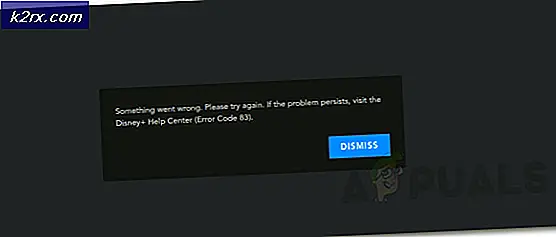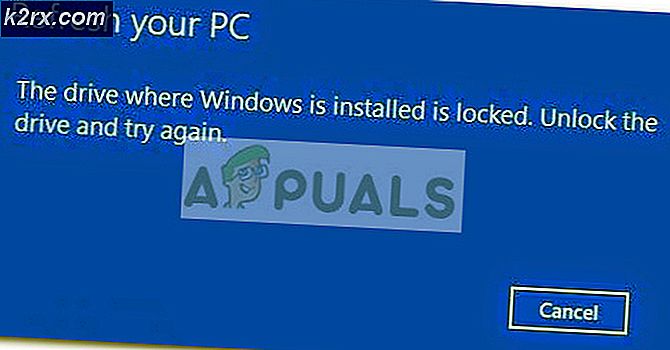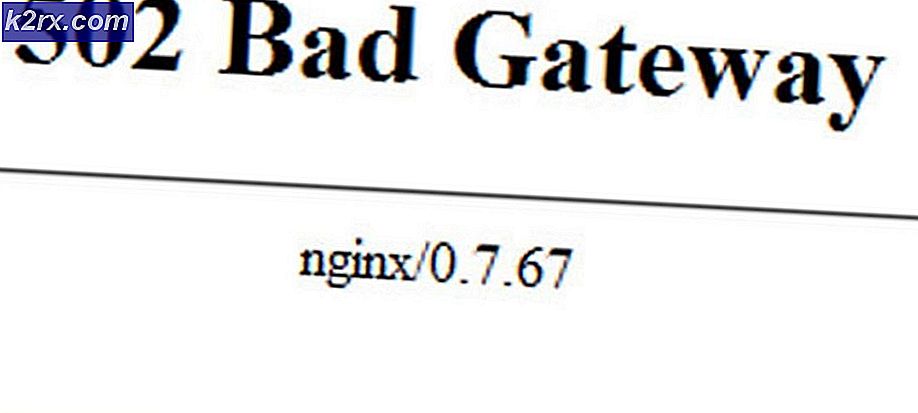วิธีแก้ไข Destiny 2 ติดอยู่ในการเริ่มต้น
Destiny 2 เป็นเกมยิงผู้เล่นหลายคนออนไลน์ที่พัฒนาโดย Bungie มีให้บริการบนแพลตฟอร์มต่างๆเช่น Xbox, PS4 และ Windows เกมดังกล่าวได้รับความสนใจอย่างมากในช่วงเวลาที่วางจำหน่ายและยังคงเป็นหนึ่งในเกมยิงออนไลน์ที่ดีที่สุดในโลกด้วยเนื้อเรื่องที่ยอดเยี่ยม
แม้เกมจะได้รับความนิยม แต่เราก็ได้ทราบหลายกรณีที่ Destiny 2 ก่อให้เกิดปัญหาและหนึ่งในนั้นคือจุดที่เกมติดอยู่ในกำลังเริ่มต้น’ในขณะอัปเดต
ในบทความนี้เราจะอธิบายถึงสาเหตุทั้งหมดว่าทำไมปัญหานี้จึงเกิดขึ้นและวิธีแก้ไขปัญหาที่สามารถใช้เพื่อแก้ไขปัญหาได้
อะไรทำให้ Destiny 2 ติดอยู่ในหน้าจอ "Initializing" ขณะอัปเดต
หลังจากรายงานปัญหาเบื้องต้นเราได้เริ่มการตรวจสอบและแสดงผลลัพธ์ว่าเหตุใดปัญหานี้จึงเกิดขึ้น สาเหตุบางประการที่ทำให้การอัปเดตของคุณติดขัดในหน้าจอเริ่มต้น แต่ไม่ จำกัด เฉพาะ:
ก่อนที่เราจะดำเนินการแก้ไขปัญหานี้ตรวจสอบให้แน่ใจว่าคุณได้เข้าสู่ระบบในฐานะผู้ดูแลระบบบนคอมพิวเตอร์ของคุณ นอกจากนี้คุณควรมีบัญชี Blizzard ที่ถูกต้องเข้าสู่ระบบ
โซลูชันที่ 1: การลบ Destiny 2 ออกจากไดเร็กทอรีการติดตั้งชั่วคราว
วิธีที่มีประสิทธิภาพที่สุดที่เราพบคือการที่เราลบโฟลเดอร์การติดตั้งของ Destiny 2 ชั่วคราว โปรแกรมติดตั้ง Blizzard จะตรวจจับความผิดปกตินี้โดยอัตโนมัติจากนั้นแจ้งให้ผู้ใช้ติดตั้งเกม คุณสามารถนำไฟล์การติดตั้งของ Destiny 2 กลับมาได้ที่นี่ ที่นี่โปรแกรมติดตั้งจะตรวจพบอีกครั้งว่ามีไฟล์อยู่และจะดำเนินการอัปเดตต่อ แม้ว่ามันอาจจะดูเหมือนด้วยตาเปล่าว่าไม่มีอะไรเกิดขึ้น แต่ในความเป็นจริงโปรแกรมติดตั้งเพิ่งได้รับการรีเฟรช
บันทึก: ตรวจสอบให้แน่ใจว่าคุณได้เข้าสู่ระบบในฐานะผู้ดูแลระบบและมีการเชื่อมต่ออินเทอร์เน็ตที่ใช้งานได้
- ปิด ไคลเอนต์ Battle.net อย่างสมบูรณ์ ตอนนี้กด Windows + E. เพื่อเปิด Windows Explorer และไปที่ไดเร็กทอรีต่อไปนี้และค้นหาโฟลเดอร์ Destiny 2 :
ไฟล์ C: \ Program (x86)
- แทนที่จะลบโฟลเดอร์เราจะ เปลี่ยนชื่อ เช่น "Temp Destiny 2"
- เปิดให้บริการแล้ว การต่อสู้สุทธิ และไปที่ Destiny 2 ที่นี่แทนที่จะเป็นอัปเดตคุณจะเห็นตัวเลือกของ ติดตั้ง. คลิกเลย
- เมื่อกระบวนการติดตั้งเริ่มขึ้น เปลี่ยนแปลง ชื่อโฟลเดอร์กลับไป โชคชะตา 2. ตอนนี้กลับไปที่ไคลเอนต์และเลือก เริ่มการติดตั้ง.
- กระบวนการจะดำเนินต่อไปและหลังจากตรวจพบไฟล์แล้วกระบวนการอัปเดตจะดำเนินการอีกครั้ง ตรวจสอบให้แน่ใจว่าคุณอดทนรอและรอให้กระบวนการเสร็จสมบูรณ์ หลังจากอัปเดตเกมแล้วให้เปิดใช้งานและตรวจสอบว่าทำงานได้อย่างถูกต้องหรือไม่
โซลูชันที่ 2: การสิ้นสุดกระบวนการ Battle.net ทั้งหมด
วิธีแก้ปัญหาอื่นที่ใช้ได้ผลกับผู้ใช้คือการเริ่มต้น Battle.net ใหม่ทั้งหมด เมื่อคุณปิดหน้าต่าง Battle.net หน้าต่างดังกล่าวจะปิดหน้าต่าง แต่กระบวนการหลักยังคงทำงานอยู่ในพื้นหลัง การกำหนดค่าชั่วคราวยังคงอยู่ใน RAM และคุณจะยังคงพบปัญหาติดค้างเหมือนเดิมเมื่อคุณเปิดตัวเรียกใช้งานอีกครั้ง วิธีแก้ปัญหาที่ดีคือการนำทางไปยังตัวจัดการงานและสิ้นสุดกระบวนการทั้งหมดจากที่นั่นด้วยตนเอง เมื่อเราเปิดตัวหลังจากนั้น Battle.net จะเริ่มต้นการกำหนดค่าชั่วคราวทั้งหมดและหวังว่าปัญหาจะได้รับการแก้ไข
- กด Windows + R พิมพ์“งาน” ในกล่องโต้ตอบแล้วกด Enter
- เมื่ออยู่ในตัวจัดการงานให้ค้นหาทั้งหมด เกี่ยวข้องกับพายุหิมะ กำลังดำเนินการอยู่ คลิกที่แต่ละรายการแล้วคลิก งานสิ้นสุด.
- หลังจากสิ้นสุดงานทั้งหมดแล้วให้เปิดแอปพลิเคชัน Blizzard และเริ่มกระบวนการอัปเดต ตรวจสอบว่าปัญหาได้รับการแก้ไขหรือไม่
โซลูชันที่ 3: Power Cycling และตรวจสอบการเชื่อมต่ออินเทอร์เน็ตของคุณ
หากคุณมีการเชื่อมต่ออินเทอร์เน็ตที่ไม่ดีบนคอมพิวเตอร์ของคุณ Blizzard จะไม่สามารถดำเนินการอัปเดตให้เสร็จสมบูรณ์ได้ (อย่างเห็นได้ชัด) นี่เป็นสถานการณ์ที่พบบ่อยมากและผู้ใช้มักจะเพิกเฉยต่อสถานการณ์นี้และพยายามแก้ไขปัญหาต่อไป นอกเหนือจากการเชื่อมต่ออินเทอร์เน็ตมีหลายกรณีที่เราเตอร์เข้าสู่การกำหนดค่าข้อผิดพลาด หากพวกเขาส่งเครือข่ายไม่ถูกต้องไคลเอนต์จะไม่สามารถสื่อสารกับเซิร์ฟเวอร์ระยะไกลได้และด้วยเหตุนี้จึงทำให้เกิดพฤติกรรมที่แปลกประหลาด
ในการแก้ปัญหานี้คุณควร ก่อนอื่นให้ตรวจสอบการเชื่อมต่ออินเทอร์เน็ตของคุณ. ลองเชื่อมต่ออุปกรณ์อื่นกับเครือข่ายเดียวกันและดูว่าคุณสามารถเข้าถึงอินเทอร์เน็ตได้หรือไม่ หากไม่สามารถทำได้คุณสามารถลองเปิดวงจรเราเตอร์และคอมพิวเตอร์ของคุณและดูว่าวิธีนี้เป็นเคล็ดลับหรือไม่
- เอาออก สายไฟหลักของเราเตอร์และคอมพิวเตอร์ของคุณ (หลังจากปิดเครื่อง) ออกจากซ็อกเก็ต ตอนนี้ กดค้างไว้ ปุ่มเปิดปิดประมาณ 4-6 วินาที
- ตอนนี้รอรอบ 3-5 นาที เพื่อให้แน่ใจว่าได้ใช้พลังงานทั้งหมดจนหมดแล้ว
- หลังจากเวลาผ่านไปให้เสียบปลั๊กกลับเข้าไปใหม่แล้วรอสักครู่เพื่อให้เครือข่ายออกอากาศอีกครั้งอย่างถูกต้องและคอมพิวเตอร์ของคุณจะเริ่มการทำงาน
- ตรวจสอบว่าปัญหาได้รับการแก้ไขแล้วหรือไม่และคุณสามารถอัปเดต Destiny 2 ได้
โซลูชันที่ 4: การล้างพื้นที่จัดเก็บ
อีกสิ่งหนึ่งที่คุณควรตรวจสอบให้แน่ใจคือคุณมีพื้นที่ว่างเพียงพอในฮาร์ดไดรฟ์ที่ติดตั้ง Destiny 2 โดยปกติจะเป็น Local Disk C (เว้นแต่คุณจะติดตั้งลงในไดเร็กทอรีที่กำหนดเอง) คุณควรจะมี อย่างน้อย พื้นที่ว่าง 8 - 10 GB ในไดรฟ์ของคุณ
กด Windows + E. เพื่อเปิด File Explorer และคลิกที่ พีซีเครื่องนี้ ที่แถบนำทางด้านซ้าย ตอนนี้ตรวจสอบจากข้อมูลในแต่ละไดรฟ์ว่ามีพื้นที่เพียงพอหรือไม่ หากไม่มีคุณสามารถล้างขยะและลบโปรแกรมที่มากเกินไปได้ คุณยังสามารถเปิดไฟล์ ตัวล้างดิสก์ โดยคลิกขวาที่ไดรฟ์แล้วคลิกตัวเลือก เมื่อคุณสร้างพื้นที่เพิ่มเติมแล้วให้รีสตาร์ทคอมพิวเตอร์และเปิดตัวเรียกใช้งาน Battle.net อีกครั้งและตรวจสอบว่าปัญหาได้รับการแก้ไขแล้วหรือไม่
หากคุณยังคงประสบปัญหาการดาวน์โหลด Destiny 2 ติดอยู่ในปัญหาการเริ่มต้นหลังจากที่คุณลองวิธีแก้ไขปัญหาข้างต้นคุณต้องตรวจสอบว่าฮาร์ดไดรฟ์ของคุณมีพื้นที่เหลือหรือไม่ คุณควรตรวจสอบให้แน่ใจว่ามีพื้นที่ว่างอย่างน้อย 8-10 GB ในไดรฟ์ที่ติดตั้ง Destiny 2 เพื่อให้เล่นเกมได้อย่างถูกต้อง โดยปกติแล้ว Destiny 2 จะถูกติดตั้งบน Local Disk C ตามค่าเริ่มต้น หากคุณติดตั้งในไดรฟ์อื่นคุณต้องตรวจสอบไดรฟ์นั้น
โดยทั่วไปมีสองตัวเลือกที่เราสามารถสำรวจเกี่ยวกับการล้างเนื้อที่ดิสก์ออก หนึ่งในนั้นคือการเรียกใช้การล้างข้อมูลบนดิสก์และอีกวิธีหนึ่งคือเพียงแค่เริ่มถอนการติดตั้งแอปพลิเคชันที่ไม่จำเป็นออกจากคอมพิวเตอร์ของเรา ดังนั้นเราจะแสดงรายการทั้งสองรายการให้คุณด้านล่าง
การล้างข้อมูลบนดิสก์:
- เปิด File Explorer และเลือก “ พีซีเครื่องนี้” จากบานหน้าต่างด้านซ้าย
- คลิกขวาที่ไฟล์ “ พาร์ติชัน” ที่เกมได้รับการติดตั้งและเลือก "คุณสมบัติ".
- คลิกที่ “ การล้างข้อมูลบนดิสก์” ใต้ปุ่ม "ทั่วไป" จากนั้นคลิกที่ไฟล์ "ตกลง" ปุ่ม.
- ปล่อยให้การล้างข้อมูลบนดิสก์ทำงานและหากไม่ได้เพิ่มพื้นที่ว่างมากนักคุณสามารถเลือกล้างไฟล์ระบบจากขั้นตอนที่สามได้เช่นกัน
- หลังจากเรียกใช้ Disk Cleanup ตรวจสอบให้แน่ใจว่ามีพื้นที่ว่างอย่างน้อย 4 GB ในไดรฟ์ระบบของคุณ
- หากไม่มีให้ลองล้างไฟล์เพิ่มเติม
- ตรวจสอบและดูว่าการเรียกใช้ Disk Cleanup ช่วยในการกำจัดปัญหานี้ใน Destiny 2 หรือไม่
การถอนการติดตั้งแอปพลิเคชัน:
- กด “ Windows” + “ R” เพื่อเปิดพรอมต์เรียกใช้และพิมพ์ “ appwiz.cpl”
- กด Enter เพื่อเปิดหน้าต่างการจัดการแอพและเลื่อนไปจนกว่าคุณจะพบโปรแกรมใด ๆ ในรายการที่คุณรู้สึกสบายใจที่จะถอนการติดตั้ง
- คลิกขวาที่โปรแกรมนี้แล้วเลือก “ ถอนการติดตั้ง” เพื่อลบออกจากคอมพิวเตอร์ของคุณ
- ทำตามคำแนะนำบนหน้าจอเพื่อลบโปรแกรมทั้งหมด
- อย่าลืมทำเช่นเดียวกันกับโปรแกรมอื่น ๆ ที่คุณเห็นในรายการนี้เนื่องจากเราตั้งเป้าที่จะเพิ่มพื้นที่ว่างให้มากที่สุดเท่าที่จะทำได้
- อย่าลืมล้างไดเรกทอรีของโปรแกรมด้วยหากมีเหลืออยู่
- ตรวจสอบดูว่าการดำเนินการดังกล่าวได้แก้ไขปัญหานี้ในคอมพิวเตอร์ของคุณหรือไม่
แนวทางที่ 5: การปิดใช้งานซอฟต์แวร์ป้องกันไวรัส / ไฟร์วอลล์
ซอฟต์แวร์ป้องกันไวรัสเป็นที่ทราบกันดีว่าตั้งค่าสถานะแอปพลิเคชันที่ถูกต้องว่าเป็นภัยคุกคาม สิ่งนี้เป็นจริงสำหรับชุดต่างๆจำนวนมากและโดยปกติจะได้รับการแก้ไขโดยการเพิ่มข้อยกเว้นหรือปิดใช้งานซอฟต์แวร์ป้องกันไวรัสชั่วคราว สถานการณ์ที่โปรแกรมป้องกันไวรัสตั้งค่าสถานะโปรแกรมที่ถูกต้องว่าเป็นอันตรายเรียกว่าไฟล์ บวกเท็จ
คุณควรลองปิดใช้งานซอฟต์แวร์ป้องกันไวรัสในตอนแรกและดูว่าสิ่งนี้เหมาะกับคุณหรือไม่ หลังจากปิดการใช้งานโปรแกรมป้องกันไวรัสของคุณให้รีสตาร์ทคอมพิวเตอร์และลองเปิดกระบวนการอัปเดตอีกครั้ง หากการปิดใช้งานโปรแกรมป้องกันไวรัสไม่ได้ผลคุณสามารถลองได้ ถอนการติดตั้ง และดูว่าจะเป็นเคล็ดลับสำหรับคุณหรือไม่
โซลูชันที่ 6: การให้สิทธิ์ผู้ดูแลระบบเข้าถึง Blizzard
อีกสิ่งหนึ่งที่เราสามารถลองได้คือการให้สิทธิ์ผู้ดูแลระบบแอปพลิเคชัน Blizzard ในคุณสมบัติของแอปพลิเคชัน ขั้นตอนนี้จะต้องจำลองแบบไปยังปฏิบัติการของ Destiny 2 ด้วยเช่นกัน เกมอย่าง Destiny 2 ต้องการทรัพยากร CPU จำนวนมากและไม่น่าแปลกใจที่ระบบปฏิบัติการจะบล็อกการกระทำเหล่านี้โดยค่าเริ่มต้นในบางกรณี ที่นี่คุณต้องเข้าสู่ระบบในฐานะผู้ดูแลระบบด้วยตนเองเพื่อทำตามขั้นตอนต่อไปนี้ทั้งหมด
- ไปที่ไดเร็กทอรีที่คุณติดตั้ง Battle.net ไว้ในคอมพิวเตอร์ของคุณ อาจเป็นตำแหน่งเริ่มต้นในไฟล์โปรแกรมใน C หรือเส้นทางแบบกำหนดเองที่คุณเลือกก่อนการติดตั้ง
- เมื่ออยู่ในไดเรกทอรี Battle.net ให้คลิกขวาที่รายการต่อไปนี้แล้วเลือก คุณสมบัติ.
เปิด Battle.net Battle.net
- เมื่ออยู่ในคุณสมบัติให้เลือกไฟล์ แท็บความเข้ากันได้ และ ตรวจสอบ ทางเลือก เรียกใช้โปรแกรมนี้ในฐานะผู้ดูแลระบบ.
- ทำเช่นนี้กับรายการทั้งหมดที่กล่าวถึง ตอนนี้เข้าสู่โฟลเดอร์ Destiny 2 และเปิด exe, ดำเนินการเดียวกัน. บันทึกการเปลี่ยนแปลงของคุณและออก รีสตาร์ทคอมพิวเตอร์และเล่นเกม ตรวจสอบว่าข้อขัดข้องได้รับการแก้ไขหรือไม่
โซลูชันที่ 7: การลบการกำหนดค่า Blizzard
ทุกเกมมีการกำหนดค่าชั่วคราวที่เก็บไว้ในคอมพิวเตอร์ ตัวแปรชั่วคราวเหล่านี้มีการตั้งค่าเริ่มต้นและพารามิเตอร์ที่เกมใช้ในการเปิดตัว หากการกำหนดค่าเหล่านี้ขาดหายไปหรือเสียหายคุณจะมีปัญหาเช่นเดียวกับที่กำลังสนทนา หากคุณประสบปัญหาคล้าย ๆ กันมาระยะหนึ่งแล้วแสดงว่าไฟล์คอนฟิกูเรชันที่บันทึกไว้ในเครื่องของคุณเสียหายและจำเป็นต้องรีเฟรช
ในโซลูชันนี้เราจะไปที่ไดเรกทอรีภายในเครื่องและลบไฟล์การกำหนดค่าด้วยตนเอง เมื่อ Blizzard เริ่มต้นระบบจะสังเกตเห็นว่าไม่มีไฟล์อยู่และจะสร้างไฟล์เริ่มต้นโดยอัตโนมัติ
บันทึก: เมื่อคุณเปิดเกมเป็นครั้งแรกหลังจากลบไฟล์อาจเกิดความล่าช้า อดทนและปล่อยให้ตัวเรียกใช้งาน / เกมเปิดตัวเองในเวลาที่กำหนด
- กด Windows + R พิมพ์“%ข้อมูลแอพ%” ในกล่องโต้ตอบแล้วกด Enter ไดเรกทอรีจะเปิดขึ้น ย้ายไฟล์ ถอยหลัง และคุณจะเห็นสามโฟลเดอร์ ได้แก่ :
LocalLow Roaming ในพื้นที่
- เข้าไปในแต่ละไดเร็กทอรีทีละรายการและ ลบ ที่ พายุหิมะ การดำเนินการนี้จะลบการกำหนดค่าชั่วคราวทั้งหมดของเกม
- รีสตาร์ทคอมพิวเตอร์หลังจากที่คุณลบการกำหนดค่าชั่วคราวทั้งหมดและเปิดแอป Blizzard ตอนนี้เปิดเกมและตรวจสอบว่าปัญหาได้รับการแก้ไขหรือไม่
โซลูชันที่ 8: การติดตั้งเกมของคุณใหม่
หากวิธีการข้างต้นไม่ได้ผลและคุณยังคงพบปัญหาอยู่เราสามารถดำเนินการต่อและติดตั้งแพ็กเกจเกมทั้งหมดใหม่ได้ หากจำเป็นคุณสามารถติดตั้งแอปพลิเคชัน Blizzard อีกครั้งและดูว่านี่เป็นเคล็ดลับหรือไม่ กระบวนการนี้อาจจะลบเกมทั้งหมดที่คุณดาวน์โหลดไปแล้วซึ่งเป็นเหตุผลว่าทำไมเราจึงปล่อยให้โซลูชันนี้สิ้นสุดลง ตรวจสอบให้แน่ใจว่าคุณมีรายละเอียดการเข้าสู่ระบบเนื่องจากคุณจะต้องป้อนข้อมูลอีกครั้งในภายหลัง
คุณสามารถติดตั้งใหม่ได้สองวิธี คุณสามารถถอนการติดตั้งเกมจากแอปพลิเคชันหรือคุณสามารถถอนการติดตั้งได้โดยตรงจากตัวจัดการเกม
- กด Windows + R พิมพ์“inetcpl.cpl” ในกล่องโต้ตอบแล้วกด Enter
- ตอนนี้ค้นหา โชคชะตา 2 จากรายการคลิกขวาที่รายการแล้วเลือก ถอนการติดตั้ง.
หากคุณต้องถอนการติดตั้งเกมจากไคลเอนต์ Blizzard ให้เปิดและไปที่เกม คลิกที่ เกียร์ จากนั้นคลิกที่ ถอนการติดตั้ง. คุณควรไปที่โฟลเดอร์ที่ติดตั้งเกมและลบไฟล์ / โฟลเดอร์ทั้งหมดด้วยตนเอง ติดตาม โซลูชันที่ 5 เช่นกันที่นี่
หลังจากที่คุณถอนการติดตั้งเกมแล้ว เริ่มต้นใหม่ คอมพิวเตอร์ของคุณอย่างสมบูรณ์ (ทำตาม วิธีแก้ปัญหา 3 ที่นี่เช่นกัน). หลังจากที่คุณเปิดเครื่องคอมพิวเตอร์แล้วให้กลับไปที่ Destiny 2 ในไคลเอนต์และเปิดเกม ตรวจสอบว่าปัญหาได้รับการแก้ไขด้วยการติดตั้งใหม่หรือไม่
โซลูชันที่ 9: อัปเดต BIOS ของคุณ
Bios ติดตั้งไว้ล่วงหน้าบนเมนบอร์ดของคุณและมีหน้าที่รับผิดชอบต่อฟังก์ชั่นอินพุตและเอาต์พุตทั้งหมดของคอมพิวเตอร์ ไม่เพียง แต่จัดการพลังงานทั้งหมดที่เข้าและออกจากคอมพิวเตอร์เท่านั้น แต่ยังรับรู้เริ่มต้นและจัดการกับ CPU, GPU และหน่วยความจำที่เชื่อมต่อกับเมนบอร์ด ไม่เพียง แต่เพิ่มพลังให้กับพีซีของคุณเท่านั้น แต่ยังช่วยปกป้องพีซีของคุณอีกด้วย หากไบออสไม่ได้รับการอัพเดตเป็นประจำอาจส่งผลให้โปรแกรมหลาย ๆ โปรแกรมที่รวมถึงพรหมลิขิต 2 ล่าช้าด้วย ทำตามคำแนะนำที่จัดทำดัชนีด้านล่างเพื่ออัปเดต BIOS ของคุณ:
- ก่อนที่คุณจะอัปเกรด BIOS ตรวจสอบให้แน่ใจว่าคุณได้ติดตั้งเวอร์ชันใหม่จริงๆ วิธีที่ง่ายที่สุดในการค้นหาเวอร์ชัน BIOS ของคุณคือ:
กด “ Windows” + “ s” เพื่อเปิดหน้าต่างค้นหาพิมพ์ “ MSINFO” แล้วกด “ Enter” เพื่อเปิดแผงข้อมูลของคอมพิวเตอร์ ภายในแผงข้อมูลทางด้านขวาควรระบุเวอร์ชัน Bios ซึ่งควรมี BIOS ที่แน่นอนที่คอมพิวเตอร์ของคุณกำลังใช้งานอยู่ - เข้าสู่ UEFI BIOS: เมื่อคุณบูตเครื่องพีซีคุณจะเห็นข้อความที่แจ้งให้คุณทราบว่าต้องกดปุ่มใดเพื่อเข้าสู่ UEFI BIOS กดมัน (จำเป็นต้องใช้ปุ่มที่แน่นอนและการออกแบบแผงควบคุม UEFI จริงของเมนบอร์ดทุกตัวจะแตกต่างกันดังนั้นคำแนะนำเหล่านี้จะเป็นคำแนะนำมากกว่าคำแนะนำทีละขั้นตอน)
- บูตเข้าสู่แผงควบคุม UEFI (ถ้าเป็นไปได้): แม้ว่าเมนบอร์ดบางรุ่นจะไม่มีคุณสมบัตินี้ แต่ในบางรุ่นคุณสามารถบูตเข้าสู่แผงควบคุม UEFI และใช้ยูทิลิตีการอัปเดตในตัวเพื่อเชื่อมต่ออินเทอร์เน็ตและแฟลชเฟิร์มแวร์ล่าสุดจากเซิร์ฟเวอร์ของผู้ผลิต คุณสมบัติที่ดีอย่างยิ่งนี้ทำให้การอัปเดตเฟิร์มแวร์รุ่นใหม่ไม่เจ็บปวดมากที่สุด
- ค้นหาอัพเดต BIOS ล่าสุดจากหน้าสนับสนุนของเมนบอร์ดของคุณ: ไปที่หน้าสนับสนุนของเมนบอร์ดบนเว็บไซต์ของผู้ผลิต การอัปเดต BIOS ล่าสุดควรอยู่ในส่วนการสนับสนุนและการดาวน์โหลด
- ดาวน์โหลดและคลายซิปไฟล์อัพเดต BIOS
- ถ่ายโอนไฟล์อัพเดตไปยังแฟลชไดรฟ์ USB
- รีบูตคอมพิวเตอร์ของคุณในแผงควบคุม UEFI
- เปิดเครื่องมืออัปเดตเฟิร์มแวร์ของ UEFI หรือเครื่องมือกระพริบและสำรองเฟิร์มแวร์ที่มีอยู่ของพีซีของคุณไปยังแฟลชไดรฟ์ของคุณ สิ่งนี้ช่วยปกป้องคุณในกรณีที่มีสิ่งผิดปกติเกิดขึ้น
- ใช้ยูทิลิตี้ UEFI เดียวกันเพื่อเลือกอิมเมจเฟิร์มแวร์ใหม่ที่คุณบันทึกไว้ในแฟลชไดรฟ์ การเรียกใช้ยูทิลิตี้อัพเดตเฟิร์มแวร์ควรใช้เวลาเพียงไม่กี่นาที แต่อย่าปิดพีซีของคุณในระหว่างกระบวนการนี้
- เมื่อกระบวนการกระพริบเสร็จสิ้นให้รีสตาร์ทคอมพิวเตอร์ของคุณ BIOS ของพีซีที่อัปเดตของคุณพร้อมที่จะเขย่าแล้วและหวังว่าปัญหาการเริ่มต้นจะได้รับการแก้ไขในตอนนี้
โซลูชันที่ 10: วินิจฉัยแอปพลิเคชันพื้นหลัง
ออกจาก Destiny 2 และแอป Battle.net จากนั้นปิดและออกจากโปรแกรมที่ไม่จำเป็นทั้งหมดที่ทำงานบนพีซีของคุณรวมถึงแอปพลิเคชันพื้นหลังและแถบงาน ผู้ใช้รายหนึ่งรายงานว่าสำหรับเขาการปิด 5 แอปพลิเคชั่นต่อไปนี้คือสิ่งที่แก้ไขปัญหาการเริ่มต้นให้กับเขาได้ในที่สุด ขณะที่พวกเขาวิ่งเขามีปัญหาเป็นประจำทุก ๆ 20 นาทีหรือมากกว่านั้น สิ่งนี้ได้รับการทดสอบซ้ำแล้วซ้ำอีกเป็นเวลาหลายชั่วโมงและในช่วงต่างๆ หลังจากปิดโปรแกรมทั้งหมดเขาเล่นเป็นครั้งแรกเป็นเวลาหลายชั่วโมงโดยไม่มีปัญหาดังนั้นจึงปิด / ออกจากโปรแกรมเหล่านี้หากคุณมีอยู่ในระบบของคุณ:
- Ultramon / อุลตร้ามอน x64
- Roccat Power Grid (แอพเชื่อมต่อเพื่อแสดงสถานะพีซีบนอุปกรณ์อื่น)
- การตรวจสอบสถานะเครื่องพิมพ์บราเดอร์และซอฟต์แวร์
- การตรวจสอบสถานะเครื่องพิมพ์และซอฟต์แวร์ของ Dell
- ซอฟต์แวร์เครื่องพิมพ์ Epson
เมื่อคุณปิดแอปพลิเคชันทั้งหมดแล้วโดยเฉพาะแอปพลิเคชันที่ระบุไว้ข้างต้นให้เปิด Destiny 2 และตรวจสอบว่ายังคงมีข้อผิดพลาดในการเริ่มต้นอยู่หรือไม่ ดูเหมือนว่าจะมีข้อขัดแย้งบางอย่างการคาดเดาที่ดีที่สุดของเราคือมีความขัดแย้งของวิดีโอกับแอปพลิเคชัน Ultramon หรือ Roccat Power Grid สิ่งสำคัญคือต้องทราบว่าโปรแกรมเหล่านี้ไม่เคยทำให้เกิดความไม่เสถียรหรือข้อขัดข้องในเกมอื่น ๆ มากมายในช่วงหลายปีที่ผ่านมาดังนั้นเราจึงเชื่อว่ามันเป็นปัญหากับ Destiny 2 เอง
ในกรณีส่วนใหญ่ข้อผิดพลาดเกิดจากปัญหากับแอปพลิเคชันของบุคคลที่สามดังนั้นเราจะวินิจฉัยด้วยว่าแอปพลิเคชันใดเป็นสาเหตุของข้อผิดพลาดนี้เราจะป้องกันไม่ให้เปิดใช้งานเมื่อเริ่มต้นระบบจากนั้นเรา จะตรวจสอบโดยการเปิดใช้งานเพียงหยิบมือและวินิจฉัยว่าตัวใดทำให้ปัญหากลับมา ในการดำเนินการดังกล่าว:
- กด “ Windows” + “ R” เพื่อเปิดพรอมต์เรียกใช้
- พิมพ์“ MSCONFIG” แล้วกด“ Enter” เพื่อเปิดหน้าต่างการกำหนดค่า
- คลิกที่“ บริการ” และยกเลิกการเลือก“ ซ่อนบริการทั้งหมดของ Microsoft” ตัวเลือก
- หลังจากยกเลิกการเลือกตัวเลือกนี้ให้คลิกที่ไฟล์“ ปิดการใช้งานทั้งหมด” จากนั้นคลิกที่“ สมัคร” เพื่อบันทึกการเปลี่ยนแปลงของคุณ
- หลังจากนั้นคลิกที่ไฟล์“ เริ่มต้น” จากนั้นคลิกที่ไฟล์“ เปิดตัวจัดการงาน” ปุ่มเพื่อเปิดตัวจัดการงาน
- ในตัวจัดการงานคลิกที่แต่ละแอปพลิเคชันที่เปิดใช้งานจากนั้นคลิกที่ไฟล์“ ปิดการใช้งาน”
- การดำเนินการนี้จะป้องกันไม่ให้แอปพลิเคชันเริ่มต้นทำงานบนคอมพิวเตอร์ของคุณตอนนี้เราได้แยกแอปพลิเคชันออกไปแล้วและป้องกันไม่ให้แอปพลิเคชันทำงานในพื้นหลังให้รีสตาร์ทคอมพิวเตอร์
- หลังจากรีสตาร์ทให้ลองเปิดเกมและตรวจสอบดูว่าปัญหานี้ยังคงเกิดขึ้นหรือไม่หากไม่ถูกเรียกแสดงว่าปัญหาเกิดจากแอปพลิเคชันหรือบริการของบุคคลที่สาม
- ลองเปิดใช้งานแอปพลิเคชันและบริการจำนวนหนึ่งทีละรายการโดยใช้วิธีการเดียวกับด้านบนและตรวจสอบว่าแอปพลิเคชันใดทำให้ปัญหากลับมา
- วินิจฉัยสิ่งที่ทำให้เกิดข้อผิดพลาดนี้และปิดใช้งานหรือถอนการติดตั้ง
โซลูชันที่ 11: ลดการตั้งค่าวิดีโอ Destiny 2 ชั่วคราว
ในบางกรณีอาจเป็นไปได้ว่าเกิดข้อผิดพลาดเนื่องจากคุณใช้ฮาร์ดแวร์มากเกินไปโดยเลือกการตั้งค่าที่เกินขีด จำกัด ที่ฮาร์ดแวร์ของคุณสามารถจัดการได้ เนื่องจากการตั้งค่าการกำหนดค่าไว้สูงมากฮาร์ดแวร์อาจทำงานและป้องกันไม่ให้เปิดตัวเกมทั้งหมด ดังนั้นในขั้นตอนนี้เราจะลดการตั้งค่าวิดีโอ สำหรับการที่:
- เปิด โชคชะตา 2 ในระบบของคุณ
- ไปที่เมนูตัวเลือกวิดีโอของ Destiny 2
- จำกัด อัตราเฟรมของคุณที่ 30 หรือ 60.
- ตั้งค่าตัวเลือกทั้งหมดเป็น ต่ำ หรือ
- ปิดการใช้งานสิ่งต่างๆเช่น HDR เอฟเฟกต์ลม, การเคลื่อนไหวเบลอ
- ปิดและ / หรือลดการลดรอยหยัก, การบดเคี้ยวโดยรอบ, การกรองแบบแอนไอโซทรอปิก
- เปิดใช้งาน destiny 2 ทันทีและตรวจสอบเพื่อดูว่าปัญหาได้รับการแก้ไขหรือไม่
บันทึก: คุณอาจต้องการตรวจสอบอุณหภูมิการ์ดแสดงผลของคุณขณะเล่น Destiny 2 เพื่อดูว่าความร้อนสูงเกินไปอาจเป็นปัญหาหรือไม่
โซลูชันที่ 12: ปิดการโอเวอร์คล็อก GPU / CPU / RAM
นี่เป็นเคล็ดลับการแก้ปัญหาทั่วไปและควรเป็นสิ่งแรก ๆ ที่คุณลองหากคุณเคยมีปัญหาเกี่ยวกับความเสถียรของเกมหรือระบบ ปิดการตั้งค่าการโอเวอร์คล็อกทั้งหมดชั่วคราว สำหรับ CPU, RAM และการโอเวอร์คล็อกระบบอื่น ๆ ที่อาจทำได้จาก Bios ของคุณหรือแอปของบุคคลที่สามที่คุณใช้อยู่ คุณจะต้องรีบูตเครื่องคอมพิวเตอร์ของคุณกดปุ่มเมื่อได้รับแจ้งให้เข้าสู่ BIOS จากนั้นค้นหาตัวเลือกการโอเวอร์คล็อก คอมพิวเตอร์สมัยใหม่มีอินเทอร์เฟซ BIOS ที่ค่อนข้างดีดังนั้นจึงควรปิดและเปิดได้ง่าย
สำหรับการโอเวอร์คล็อก GPU อาจทำได้โดยซอฟต์แวร์ใน Windows โดยใช้โปรแกรม GPU เช่น MSI Afterburner หรือซอฟต์แวร์อื่นที่เสนอโดยผู้ผลิตการ์ดแสดงผลเฉพาะของคุณเช่น Gigabyte, EVGA เป็นต้นหากคุณโอเวอร์คล็อก GPU เกินค่าเริ่มต้นจากโรงงานขอแนะนำ เพื่อเริ่มลดการโอเวอร์คล็อกและตรวจสอบทุกจุดและวิเคราะห์ว่าการตั้งค่าใดที่เหมาะกับคุณที่สุด
นอกจากนี้คุณควรตรวจสอบอุณหภูมิ GPU และ CPU ของคุณในขณะที่เล่นเกม Destiny 2 หากมีความร้อนสูงเกินไปอาจทำให้เกิดปัญหาได้อย่างแน่นอน อุณหภูมิที่แนะนำจะแตกต่างกันไปตาม GPU และ CPU ดังนั้นคุณจะต้องทำการวิจัยเพิ่มเติมเกี่ยวกับที่อื่น
นอกจากนี้ในบางกรณีคุณอาจประสบปัญหานี้เนื่องจาก GPU ของคุณถูกโอเวอร์คล็อกจากค่าเริ่มต้นจากโรงงาน สิ่งนี้มักเกิดขึ้นกับการ์ดผู้ที่ชื่นชอบและบาง บริษัท ก็ทำเช่นนี้เพื่อให้ได้เปรียบในด้านประสิทธิภาพ ดังนั้นขอแนะนำให้ลดนาฬิกา GPU ให้ต่ำกว่าค่าเริ่มต้นจากโรงงานเล็กน้อยและตรวจสอบว่าสิ่งนั้นทำให้เกมทำงานได้อย่างถูกต้องหรือไม่
โซลูชันที่ 13: ลบไฟล์การตั้งค่าผู้เล่นแบบกำหนดเองของเกม
เมื่อผู้เล่นพบปัญหาเช่นติดขัดในการเริ่มต้นการผูกคีย์กราฟิกหรือการตั้งค่าอื่น ๆ การลบไฟล์ CVARS.xml ของพวกเขาในบางครั้งอาจเป็นการแก้ไขสำหรับพวกเขา นอกจากนี้คุณควรตรวจสอบให้แน่ใจว่าไดรเวอร์ทั้งหมดของคุณได้รับการติดตั้งและอัปเดตอย่างถูกต้องและผู้ใช้ส่วนใหญ่แนะนำว่าการลบไฟล์นี้ควรกำจัดข้อผิดพลาดนี้ด้วย Destiny 2 ในการดำเนินการดังกล่าวให้ทำตามคำแนะนำด้านล่าง
- Closeout of Destiny 2 และอย่าลืมหยุด BattleEye Launcher ไม่ให้ทำงานในพื้นหลัง
- กด Windows + จ และไปที่ตำแหน่งต่อไปนี้จาก File Explorer
C: \ Users \ USER_NAME \ Appdata \ Roaming \ Bungie \ DestinyPC \ prefs \
บันทึก: โฟลเดอร์ AppData ถูกซ่อนไว้ใน Windows ตามค่าเริ่มต้น วิธีเปิดอย่างรวดเร็วคือคลิกปุ่มเริ่มใน Windows ในแถบค้นหาให้พิมพ์เข้ามา "%ข้อมูลแอพ%" ไม่มีเครื่องหมายคำพูด จากนั้นคุณจะสามารถเห็น Bungie และโฟลเดอร์อื่น ๆ
- อย่าลืมคลิกที่ไฟล์ "ดู' บนแท็บเมื่ออยู่ในไฟล์ “ User_Name” จากนั้นตรวจสอบไฟล์ “ รายการที่ซ่อนอยู่” ตัวเลือกเพื่อให้สามารถดูไฟล์ "ข้อมูลแอพ" โฟลเดอร์
- คลิกขวาที่ไฟล์ CVARS.xml ที่อยู่ในโฟลเดอร์และเลือกตัวเลือก“ ลบ” เพื่อลบออกจากคอมพิวเตอร์ของคุณอย่างสมบูรณ์
- หมายเหตุการลบไฟล์นี้จะลบการผูกคีย์และการตั้งค่าแบบกำหนดเองอื่น ๆ ที่คุณตั้งไว้ใน Destiny 2 เช่นตัวเลือกวิดีโอ
- หลังจากลบไฟล์นี้แล้วให้เปิด Destiny 2 และควรแทนที่ด้วยไฟล์ใหม่โดยอัตโนมัติ
- ตรวจสอบดูว่าปัญหายังคงมีอยู่หรือไม่
โซลูชันที่ 14: ค้นหาไฟล์ DLL อีกครั้ง
DLL คือไลบรารีที่มีโค้ดและข้อมูลที่สามารถใช้โดยโปรแกรมมากกว่าหนึ่งโปรแกรมในเวลาเดียวกัน ตัวอย่างเช่นในระบบปฏิบัติการ Windows ไฟล์ Comdlg32 DLL ทำหน้าที่ที่เกี่ยวข้องกับกล่องโต้ตอบทั่วไป ดังนั้นแต่ละโปรแกรมสามารถใช้ฟังก์ชันที่มีอยู่ใน DLL นี้เพื่อใช้งานไฟล์เปิด กล่องโต้ตอบ สิ่งนี้ช่วยส่งเสริมการใช้รหัสซ้ำและการใช้หน่วยความจำอย่างมีประสิทธิภาพ เป็นประโยชน์ในการย้ายไฟล์ DLL ของ Destiny 2 เพื่อกำจัดปัญหานี้:
- คลิกขวาที่ไอคอน Destiny 2 บนเดสก์ท็อปและเลือกไฟล์ “ เปิดตำแหน่งไฟล์” ตัวเลือก
- สิ่งนี้จะนำคุณไปยังโฟลเดอร์การติดตั้ง Destiny 2
- ในโฟลเดอร์ Destiny 2 / bin / x64 คลิกขวาที่ "GFSDK_Aftermath_lib.dll” ไฟล์ DLL แล้วเลือกไฟล์ "สำเนา" ตัวเลือก
- วางไฟล์นี้ในตำแหน่งต่อไปนี้
C: \ Program Files \ Destiny 2 \
- ตรวจสอบให้แน่ใจว่าได้ยืนยันข้อความแจ้งที่ปรากฏขึ้นบนหน้าจอ
- ตรวจสอบดูว่าการดำเนินการดังกล่าวช่วยแก้ปัญหาได้หรือไม่
โซลูชันที่ 15: ตั้งค่าการเข้าสู่ระบบรองของ Windows เป็นอัตโนมัติ
การเข้าสู่ระบบรองของ Windows อนุญาตให้ผู้ดูแลระบบเข้าสู่ระบบด้วยบัญชีที่ไม่ใช่ผู้ดูแลระบบเพื่อดำเนินงานด้านการดูแลระบบโดยไม่ต้องล็อก OFF บางครั้งบริการนี้มีความสำคัญอย่างยิ่งเพื่อให้เกมสามารถทำงานได้อย่างถูกต้องดังนั้นในขั้นตอนนี้เราจะเปิดหน้าต่างการจัดการบริการและเปิดใช้งานการเข้าสู่ระบบอัตโนมัติ ในการดำเนินการดังกล่าวให้ทำตามคำแนะนำด้านล่าง
- กดคีย์ Windows+ ร เพื่อเปิดกล่อง Run
- ภายในพรอมต์ Run ให้พิมพ์ “ services.msc” แล้วกด “ Enter” เพื่อเปิดหน้าต่างการจัดการบริการ
- ในตัวจัดการบริการค้นหาและดับเบิลคลิกที่บริการการเข้าสู่ระบบรองจากบานหน้าต่างด้านขวา
- คลิกที่ “ ประเภทการเริ่มต้น” ดรอปดาวน์และเลือกไฟล์ "อัตโนมัติ" ตัวเลือกจากรายการที่มีอยู่
- คลิกที่ “ สมัคร” เพื่อบันทึกการเปลี่ยนแปลงของคุณแล้วเปิด "ตกลง" เพื่อออกจากหน้าต่าง
- ตรวจสอบดูว่าการดำเนินการดังกล่าวช่วยแก้ปัญหาได้หรือไม่
บันทึก: โปรแกรมรักษาความปลอดภัยบางโปรแกรมอาจปิดบริการการเข้าสู่ระบบสำรอง หากบริการถูกปิดใช้งานอีกครั้งหลังจากที่คุณเปลี่ยนเป็นอัตโนมัติคุณต้องกำหนดค่าโปรแกรมความปลอดภัยของคุณเพื่อหยุดการปิดใช้งานบริการ ติดต่อผู้ผลิตโปรแกรมความปลอดภัยของคุณหากคุณต้องการความช่วยเหลือในการกำหนดค่าซอฟต์แวร์ความปลอดภัยของคุณ
โซลูชันที่ 16: ปรับแต่งการตั้งค่า Blizzard
เมื่อคุณพบว่าการดาวน์โหลด Destiny 2 ค้างในการเริ่มต้นหรือการอัปเดต Destiny 2 ค้างอยู่ในการเริ่มต้นคุณอาจต้องเปลี่ยนการตั้งค่าการดาวน์โหลดบางอย่างใน Blizzard ซึ่งอาจช่วยเพิ่มความเร็วในการดาวน์โหลดได้ ดังนั้นสำหรับการเปลี่ยนการตั้งค่าบางอย่างให้ทำตามขั้นตอนด้านล่างนี้ตลอด:
- ในแอปพลิเคชัน Blizzard ให้คลิกโลโก้ BLIZZARD จากด้านขวาบนแล้วเลือกไฟล์ “ การตั้งค่า” ตัวเลือก
- ในแผงด้านซ้ายของการตั้งค่าเลือก“ติดตั้ง / อัปเดตเกม” ในบานหน้าต่างด้านขวาเลื่อนลงและค้นหา“แบนด์วิดท์เครือข่าย”จากรายการ
- เปลี่ยนค่าของ“การอัปเดตล่าสุดและข้อมูลแพตช์ในอนาคต” ถึง0 KB / วินาที
- คลิก“เสร็จสิ้น” เพื่อบันทึกการตั้งค่าที่เปลี่ยนแปลง
- หลังจากทำการเปลี่ยนแปลงแล้วให้ตรวจสอบว่าปัญหายังคงมีอยู่หรือไม่
โซลูชันที่ 17: ลดความเร็วนาฬิกาของ CPU
โดยทั่วไปความเร็วสัญญาณนาฬิกา 3.5 GHz ถึง 4.0 GHz ถือเป็นความเร็วสัญญาณนาฬิกาที่ดีสำหรับการเล่นเกม แต่สิ่งสำคัญกว่าคือการมีเธรดเดี่ยวที่ดี ซึ่งหมายความว่า CPU ของคุณทำงานได้ดีในการทำความเข้าใจและทำงานเดียวให้เสร็จสิ้น ความเร็วสัญญาณนาฬิกาสูงของส่วนประกอบฮาร์ดแวร์ของคุณอาจทำลายเสถียรภาพของโปรแกรมที่กำลังทำงานอยู่ และนั่นอาจเป็นสาเหตุที่ทำให้เกมของคุณติดขัดในการเริ่มต้น เพื่อดูว่านั่นคือสาเหตุหรือไม่:
- หากคุณได้โอเวอร์คล็อกไฟล์ ซีพียู GPU หรือ RAM ตั้งค่าความเร็วสัญญาณนาฬิกากลับเป็นค่าเริ่มต้น
- หากคุณยังไม่ได้โอเวอร์คล็อกให้ลดความเร็วสัญญาณนาฬิกาลงประมาณ 10 เปอร์เซ็นต์.
- สำหรับคอมพิวเตอร์ส่วนใหญ่สิ่งนี้ทำได้จากไฟล์ ไบออส และสามารถนำกลับสู่ค่าเริ่มต้นได้ทุกเมื่อดังนั้นคุณไม่จำเป็นต้องกังวลเกี่ยวกับผลข้างเคียงใด ๆ และควรทำให้เกมของคุณกลับมาใช้งานได้ในกรณีส่วนใหญ่
- โปรเซสเซอร์ Ryzen ได้รับผลกระทบมากที่สุดและคุณควรกำหนดค่าการตั้งค่านี้ใหม่ใน Ryzen
โซลูชันที่ 18: ปิดใช้งานโปรแกรมบันทึกวิดีโอ / การเล่นเกมใด ๆ
เมื่อเปิดตัวชุมชนผู้เล่น Destiny 2 อยู่ในความโกลาหลเนื่องจากผู้เล่นบางคนถูกแบน ในท้ายที่สุดดูเหมือนว่าผู้เล่นที่ถูกแบนเหล่านั้นมีจำนวนไม่มากนักและใช้ช่องโหว่ อย่างไรก็ตามในช่วงเวลานี้เป็นที่ชัดเจนว่ามีปัญหาที่อาจเกิดขึ้นจากความขัดแย้งระหว่าง Destiny 2 กับซอฟต์แวร์ "Overlay" หรือ "Hook" ประเภทใดก็ได้ ผู้พัฒนา Destiny 2 ระบุว่าสิ่งนี้มีไว้เพื่อหยุดการโกง โปรแกรมเหล่านี้อาจทำให้เกิดการขัดข้องดังนั้นเราขอแนะนำให้คุณปิดโปรแกรม Overlay / Hook และ / หรือปิดใช้งานคุณสมบัติ Overlay
- OBS
- Xsplit
- ประสบการณ์ Geforce
- AMD Gaming Evolved / Raptr
- MSI Afterburner
- ซ้อนทับ Steam
- การซ้อนทับที่ไม่ลงรอยกัน
- FRAPS
- โปรแกรมอื่น ๆ ที่ซ้อนทับบางอย่างที่ด้านบนของเกมของคุณเช่นตัวนับ FPS หรือข้อมูลระบบ
- ซอฟต์แวร์บันทึกวิดีโออื่น ๆ เช่นแอปพลิเคชันสตรีมมิ่ง Twitch หรือ Youtube
โซลูชันที่ 19: เริ่มการดาวน์โหลดใหม่
ในบางกรณีปัญหาอาจเกิดขึ้นเนื่องจากการติดตั้งเกมผิดพลาดและหากคุณได้รับข้อผิดพลาดนี้ขณะพยายามอัปเดตหรือดาวน์โหลดเกมเราอาจสามารถแก้ไขได้โดยเริ่มการรีสตาร์ทเมื่อดาวน์โหลดซึ่งจะแจ้งให้เราทราบ เพื่อลองดาวน์โหลดเกมอีกครั้งและการทำเช่นนั้นควรแก้ไขปัญหานี้ให้กับคอมพิวเตอร์ของเราอย่างสมบูรณ์ ในการดำเนินการดังกล่าวให้ทำตามขั้นตอนด้านล่างนี้
- หยุดกำลังดาวน์โหลด ดำเนินการภายในแอป Blizzard
- ไปที่ C: Program Files (x86) แล้วลากโฟลเดอร์การติดตั้งของเกมไปที่พื้นหลังของเดสก์ท็อป
- เปิดแอป Blizzard และไปที่เกม Destiny 2
- คลิก “ ติดตั้ง” และปล่อยไว้ที่หน้าจอการเลือกสถานที่
- การดำเนินการนี้จะเริ่มต้นแอปพลิเคชันเพื่อเริ่มการดาวน์โหลดใหม่
- การพยายามรีสตาร์ทการดาวน์โหลดควรรีเฟรชไฟล์เกมและคุณอาจสามารถแก้ไขปัญหานี้ได้
โซลูชันที่ 20: ล้าง DNS
การล้าง DNS เป็นกลไกที่ผู้ใช้สามารถทำให้รายการทั้งหมดในแคชไม่ถูกต้องได้ด้วยตนเองซึ่งจะแจ้งให้คอมพิวเตอร์สร้างแคชนี้ใหม่โดยอัตโนมัติซึ่งสามารถช่วยคุณกำจัดแคชที่เสียหายหรือไม่ถูกต้องได้ ขั้นตอนด้านล่างนี้จะแนะนำคุณในการปล่อยต่ออายุและล้างข้อมูล DNS ของคุณซึ่งใช้เพื่อแก้ไขปัญหาเครือข่าย ทำตามขั้นตอนอย่างระมัดระวังและหลังจากทำเสร็จแล้วให้เริ่มขั้นตอนการติดตั้งใหม่และตรวจสอบดูว่าการทำเช่นนั้นช่วยได้หรือไม่
- กด “ Windows” + “ R” คีย์เพื่อเปิดพรอมต์เรียกใช้
- พิมพ์ “ cmd” แล้วกด “ Shift” + “ Ctrl” + “ Enter” เพื่อเปิดด้วยสิทธิ์ของผู้ดูแลระบบ
- พิมพ์คำสั่งต่อไปนี้ในพรอมต์คำสั่งแล้วกด “ Enter”
ipconfig / release
- หลังจากนี้ให้พิมพ์คำสั่งต่อไปนี้เพื่อเริ่มการต่ออายุ IP
การกำหนดค่า IP / ต่ออายุ
- ในท้ายที่สุดทริกเกอร์คำสั่งต่อไปนี้เพื่อล้างแคช DNS อย่างสมบูรณ์
ipconfig / flushdns
- หลังจากเริ่มคำสั่งเหล่านี้ทั้งหมดแล้วให้ตรวจสอบว่าการดำเนินการดังกล่าวช่วยแก้ปัญหาได้หรือไม่
โซลูชันที่ 21: เรียกใช้การอัปเดต Windows
ในบางกรณีอาจเป็นไปได้ว่าคุณกำลังประสบปัญหานี้เนื่องจากระบบปฏิบัติการของคุณและเครื่องซักผ้า Battle Eye กำลังสร้างความขัดแย้งและนั่นทำให้เกมไม่สามารถทำงานได้อย่างถูกต้องบนคอมพิวเตอร์ของคุณ ดังนั้นในขั้นตอนนี้เราจะตรวจสอบเพื่อดูว่ามีการอัปเดตใด ๆ ที่เราสามารถติดตั้งบนคอมพิวเตอร์ของเราเพื่อแก้ไขปัญหานี้ได้หรือไม่
- เปิด Windows Update โดยคลิกปุ่มเริ่มที่มุมล่างซ้าย ในกล่องค้นหาพิมพ์อัปเดตจากนั้นในรายการผลลัพธ์ให้คลิก "Windows Update” หรือ "ตรวจสอบสำหรับการอัพเดต" ตัวเลือก
- หรือกด “ Windows” + "ผม" เพื่อเปิดการตั้งค่า windows
- ในการตั้งค่าคลิกที่ไฟล์ “ การอัปเดตและความปลอดภัย” ตัวเลือกและจากด้านซ้ายเลือกไฟล์ “ Windows Update” ปุ่ม.
- คลิก "ตรวจสอบสำหรับการอัพเดต" จากนั้นรอในขณะที่ Windows ค้นหาการอัปเดตล่าสุดสำหรับคอมพิวเตอร์ของคุณ
- หากคุณเห็นข้อความแจ้งว่ามีการอัปเดตที่สำคัญหรือแจ้งให้คุณตรวจสอบการอัปเดตที่สำคัญให้คลิกที่ข้อความเพื่อดูและเลือกการอัปเดตที่สำคัญเพื่อดาวน์โหลดหรือติดตั้ง
- ในรายการให้คลิกการอัปเดตที่สำคัญเพื่อดูข้อมูลเพิ่มเติม เลือกช่องทำเครื่องหมายสำหรับการอัปเดตที่คุณต้องการติดตั้งจากนั้นคลิกที่ปุ่มดาวน์โหลด
- คลิกติดตั้งการอัปเดต
- ตอนนี้ระบบควรเริ่มติดตั้งโปรแกรมปรับปรุงบนคอมพิวเตอร์ของคุณโดยอัตโนมัติ
- ตรวจสอบดูว่าการติดตั้งการอัปเดตช่วยแก้ปัญหานี้ในคอมพิวเตอร์ของคุณได้หรือไม่
วิธีแก้ปัญหา: หากไม่มีวิธีใดที่ใช้ได้ผลสำหรับคุณสิ่งสุดท้ายที่คุณสามารถลองได้คือตัวเลือกสแกนและซ่อมแซมที่มีอยู่ในแอพ Blizzard ไปที่หน้าเกม Destiny 2 ค้นหาไฟล์ ตัวเลือก เหนือกระโจมแล้วเลือก สแกนและซ่อมแซม. หลังจากนั้นให้เลือก เริ่มการสแกน จากนั้นรอดูว่า Blizzard พบปัญหาหรือไม่และแก้ไขโดยอัตโนมัติ สุดท้ายนี้หากวิธีแก้ปัญหาก่อนหน้านี้ไม่ได้ผลเราสามารถแนะนำให้คุณอัปเดตแอปพลิเคชัน Blizzard ของคุณให้ทันสมัยอยู่เสมอและรอ เราทราบดีว่าในบางครั้ง Blizzard ก็มักจะเลอะเทอะ แต่ในที่สุดปัญหาเช่นเดียวกับการเริ่มต้น Destiny 2 จะได้รับการแก้ไขในไม่ช้า