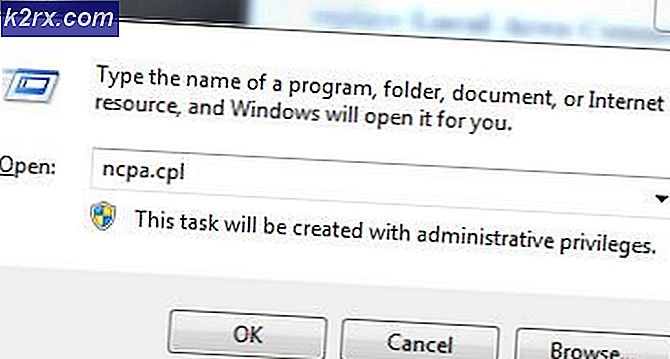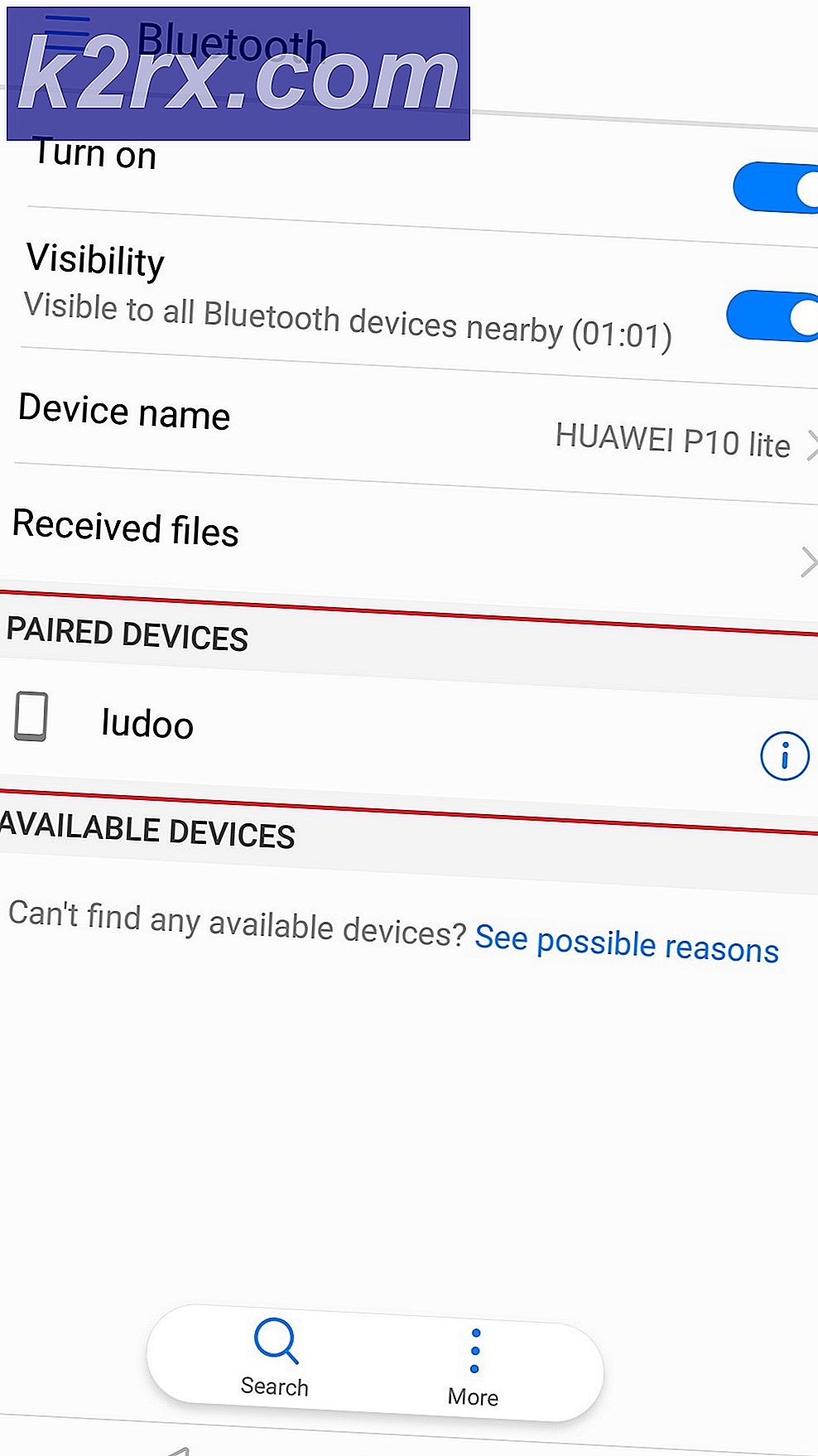การแก้ไข: Windows Update Error 0x800705b4
รหัสข้อผิดพลาด 0x800705b4 เป็นข้อผิดพลาดที่เกี่ยวข้องกับ Windows Defender แต่เป็นข้อผิดพลาดทั่วไปที่ไม่ได้ให้รายละเอียดมากเกินไปว่าเกิดปัญหาขึ้น
มีสถานการณ์ที่เป็นไปได้สองประการที่คุณอาจประสบปัญหานี้ หนึ่งในนั้นคือถ้าคุณมีปัญหาเกี่ยวกับ Windows Defender เช่นไม่ทำงานหรือล้มเหลวและในกรณีนี้คุณจะพบวิธีแก้ปัญหาของคุณที่นี่ สถานการณ์อื่น ๆ คือถ้าคุณมีปัญหาเหล่านี้กับ Windows Update หรือโดยเฉพาะอย่างยิ่งคุณไม่สามารถอัปเดตระบบของคุณ Windows Update จะแฮงค์ด้วยข้อความแสดงข้อผิดพลาดเป็นต้นซึ่งจะทำให้คุณไม่สามารถติดตั้งการอัปเดตในอุปกรณ์ของคุณได้ อาจมีความสำคัญเนื่องจากหลายสาเหตุเช่นการรักษาความปลอดภัยหรือการแก้ไขข้อบกพร่องและการติดตั้งเป็นสิ่งสำคัญ
โชคดีที่มีโซลูชันบางอย่างที่คุณสามารถใช้แก้ไขปัญหานี้ได้ ไม่ใช่ทุกคนที่ได้รับรายงานว่าทำงานให้กับทุกคนและนั่นคือเหตุผลที่มีคนจำนวนมากเช่นกัน หากไม่ได้ผลคุณสามารถย้ายไปและทดลองใช้ต่อไปได้
วิธีที่ 1: ดาวน์โหลดการปรับปรุงด้วยตนเอง
หาก Windows Update ไม่สามารถอัปเดตอุปกรณ์ของคุณได้คุณสามารถดู หมายเลขอัพเดต ของการปรับปรุงที่ไม่สามารถติดตั้งได้ จากนั้นคุณสามารถไปที่แค็ตตาล็อกการปรับปรุงของ Microsoft และดาวน์โหลดการปรับปรุงที่เป็นสาเหตุของปัญหาได้ หลังจากนั้นจะทำได้ง่ายๆเพียงแค่เปิดโฟลเดอร์ Downloads และ ดับเบิลคลิก ที่ไฟล์การติดตั้งสำหรับการอัพเดท ตรวจสอบให้แน่ใจว่าได้ รีบูต เมื่อทำเสร็จแล้ว นี่เป็นประโยชน์อย่างยิ่งกับการอัปเดตที่มีขนาดใหญ่เช่นการอัปเดตครบรอบ
วิธีที่ 2: เรียกใช้ตัวแก้ไขปัญหา Windows Update
ตัวแก้ไขปัญหาในตัวของ Windows เป็นเครื่องมือที่มีแนวโน้มว่าจะหยาบคายและมีบางสถานการณ์ที่พวกเขาไม่สามารถแก้ไขปัญหาได้ไม่ว่าคุณจะทำอะไร อย่างไรก็ตามการดำเนินการนี้ไม่ใช่กรณีเช่นนี้เนื่องจากการเรียกใช้เครื่องมือแก้ปัญหาช่วยมากกว่าหนึ่งคนที่มีปัญหานี้
- กดปุ่ม Windows บนแป้นพิมพ์และพิมพ์ แก้ไขปัญหา จากนั้นกด Enter เพื่อเปิดผลการค้นหา
- ที่ด้านซ้ายให้คลิกที่ ดูทั้งหมด
- จากรายการที่เปิดขึ้นให้เลือก Windows Update ที่ด้านล่าง คลิก ขั้นสูง ในหน้าต่าง ถัดไป จากนั้นคลิก ถัดไป
- คลิก ขั้นสูง แล้ว เรียกใช้ในฐานะผู้ดูแลระบบ
- ตรวจสอบให้แน่ใจว่ามี การทำ เครื่องหมาย เลือก ใช้การซ่อมแซมโดยอัตโนมัติ และคลิก ถัดไป
- คลิก ปิด เพื่อสิ้นสุดการแก้ไขปัญหาหรือหากต้องการดูรายละเอียดเพิ่มเติมเกี่ยวกับปัญหาที่อาจพบและแก้ไขให้คลิก ดูข้อมูลโดยละเอียด
วิธีที่ 3: ลบโฟลเดอร์ SoftwareDistribution
การลบโฟลเดอร์นี้ได้กลายเป็นวิธีการที่ช่วยให้มีปัญหามากมายอันเนื่องมาจากการที่ไฟล์มีไฟล์ที่มักจะเสียหายได้ง่ายและจากนั้นจะดำเนินการปล่อยข้อมูลร้ายในอุปกรณ์ของคุณ
- รีบูต เครื่องคอมพิวเตอร์
- กด คีย์ Windows และ กด X เลือก (Command Prompt) admin
- พิมพ์ บิตหยุดสุทธิ
หยุดสุทธิ wuauserv CD% systemroot% \ SoftwareDistributionRen ดาวน์โหลด Download.old
net start wuauserv
บิตเริ่มต้นสุทธิ
- ตอนนี้ลองปรับปรุง Windows
วิธีที่ 4: ปิดใช้งานการปรับปรุงสำหรับผลิตภัณฑ์ Microsoft อื่น ๆ
การปรับปรุงผลิตภัณฑ์อื่น ๆ ของ Microsoft อาจทำให้คุณไม่สามารถดาวน์โหลดการปรับปรุงที่สำคัญสำหรับ Windows ได้ ในการแก้ไขปัญหานี้คุณเพียงแค่ต้องปิดใช้งานคุณลักษณะนี้จนกว่าคุณจะได้ดาวน์โหลดการอัปเดตที่สำคัญแล้วและคุณสามารถเปิดใช้งานคุณลักษณะนี้ได้อีกครั้ง
- กดปุ่ม Windows บนแป้นพิมพ์พิมพ์ใน ตรวจหาการอัปเดต และเปิดผลการค้นหา
- ภายใต้ การตั้งค่าการอัปเดต คลิก ตัวเลือกขั้นสูง
- ค้นหาช่องทำเครื่องหมายที่อยู่ด้านหน้า ให้ฉันอัปเดตผลิตภัณฑ์ Microsoft อื่น ๆ เมื่อฉันอัปเดต Windows และตรวจสอบ ว่าไม่ได้รับการตรวจสอบ
- เริ่มต้น อุปกรณ์ของคุณใหม่และลองเรียกใช้โปรแกรมปรับปรุงใหม่อีกครั้ง พวกเขาควรจะเสร็จสมบูรณ์ แต่โปรดจำไว้ว่าคุณอาจต้องเรียกใช้การอัปเดตหลายครั้งเพื่อรับการอัปเดตทั้งหมด คุณจะรู้ว่าคุณทำได้ดีเมื่อได้รับ อุปกรณ์ของคุณทันสมัยอยู่เสมอ
- ขณะนี้คุณสามารถไปที่ ตัวเลือกขั้นสูง อีกครั้งและ เปิดใช้การปรับปรุงสำหรับผลิตภัณฑ์อื่น ๆ ของ Microsoft อีกครั้ง คุณควรจะสามารถอัพเดตเป็นประจำได้เช่นกัน
วิธีที่ 5: ปิดใช้งานโปรแกรมป้องกันไวรัสหรือไฟร์วอลล์ของ บริษัท อื่น
ซอฟต์แวร์ป้องกันไวรัสหรือไฟร์วอลล์ของ บริษัท อื่นอาจขัดแย้งกับการดาวน์โหลดของ Windows Update ดังนั้นคุณอาจต้องการปิดใช้งานซอฟต์แวร์เหล่านี้และดูว่าคุณสามารถดาวน์โหลดโปรแกรมปรับปรุงได้แล้วหรือยัง ส่วนใหญ่สามารถปิดใช้งานได้โดย คลิกขวา ที่ไอคอนใน แถบงาน และเลือก ปิด การ ใช้งาน
วิธีที่ 6: ตรวจสอบให้แน่ใจว่ามีการเริ่มบริการ Windows Defender แล้ว
เนื่องจากข้อผิดพลาดมักเกี่ยวข้องกับ Windows Defender คุณควรตรวจสอบว่าบริการทำงานอยู่หรือไม่ ถ้าไม่ใช่คุณควรเริ่มต้นใช้งานซึ่งอาจช่วยแก้ไขปัญหาของคุณได้
- กด คีย์ Windows และ กด X เลือก (Command Prompt) admin
- พิมพ์ sc config WinDefend start = auto
ปิด / r
ข้อผิดพลาดเช่นนี้เป็นหนึ่งในเหตุผลหลักที่ทำให้ผู้คนมีแนวโน้มที่จะหลีกเลี่ยงระบบปฏิบัติการ Windows ของ Microsoft ล่าสุด อย่างไรก็ตามในขณะนี้มากกว่าหนึ่งปีหลังจากการเปิดตัวครั้งแรกปัญหาส่วนใหญ่ได้รับการแก้ไขแล้วหรือมีวิธีแก้ปัญหาเช่นที่กล่าวมาแล้ว หากคุณมีปัญหานี้ลองและแก้ไขปัญหาของคุณ
PRO TIP: หากปัญหาเกิดขึ้นกับคอมพิวเตอร์หรือแล็ปท็อป / โน้ตบุ๊คคุณควรลองใช้ซอฟต์แวร์ Reimage Plus ซึ่งสามารถสแกนที่เก็บข้อมูลและแทนที่ไฟล์ที่เสียหายได้ วิธีนี้ใช้ได้ผลในกรณีส่วนใหญ่เนื่องจากปัญหาเกิดจากความเสียหายของระบบ คุณสามารถดาวน์โหลด Reimage Plus โดยคลิกที่นี่