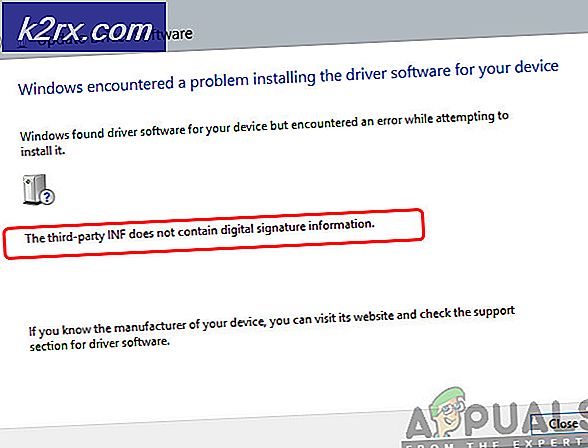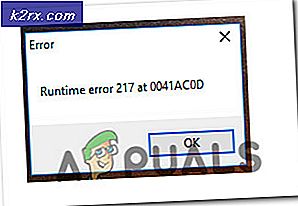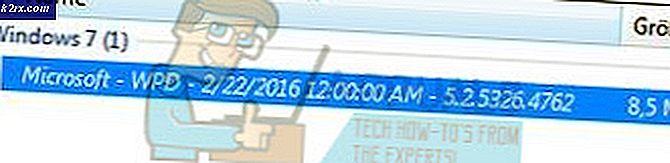วิธีแก้ไข Destiny Error Code Monkey
ผู้เล่น Destiny 2 บางคนมักจะพบกับ รหัสข้อผิดพลาด "ลิง" เมื่อพวกเขาพยายามเชื่อมต่อกับเซิร์ฟเวอร์หลักเพื่อเล่นออนไลน์ รหัสข้อผิดพลาดนี้รายงานว่าเกิดขึ้นบนคอนโซลรุ่นที่แล้ว (Xbox One, PS4), คอนโซลรุ่นต่อไป (PS5, Xbox Series S) และบนพีซี
หลังจากตรวจสอบปัญหานี้แล้วปรากฎว่ามีหลายสถานการณ์ที่อาจเรียกใช้รหัสข้อผิดพลาดนี้:
เมื่อคุณคุ้นเคยกับทุกสถานการณ์ที่อาจทำให้เกิดข้อผิดพลาดนี้แล้วต่อไปนี้เป็นรายการวิธีการที่ได้รับการยืนยันซึ่งผู้ใช้รายอื่นที่ได้รับผลกระทบใช้เพื่อแก้ไขปัญหาได้สำเร็จ
วิธีที่ 1: การตรวจสอบสถานะเซิร์ฟเวอร์
ก่อนที่คุณจะดำเนินการแก้ไขด้านล่างซึ่งจะช่วยให้คุณสามารถแก้ไขปัญหาได้ในเครื่องคุณควรใช้เวลาสักครู่เพื่อให้แน่ใจว่าข้อผิดพลาด "ลิง" จะไม่เกิดขึ้นเนื่องจากปัญหาเซิร์ฟเวอร์ที่อยู่นอกเหนือการควบคุมของคุณ
เนื่องจากรหัสข้อผิดพลาดนี้มักเกี่ยวข้องกับปัญหาเซิร์ฟเวอร์คุณควรเริ่มต้นด้วยการใช้บริการต่างๆเช่น DownDetector และ รายงานดับ เพื่อดูว่าผู้ใช้รายอื่นในพื้นที่ของคุณกำลังรายงานปัญหาประเภทเดียวกันหรือไม่
ในกรณีที่คุณพบรายงานผู้ใช้ล่าสุดจำนวนมากแจ้งว่าพวกเขาเห็นรหัสข้อผิดพลาดเดียวกันกับคุณอาจมีวิธีอื่นอีกเล็กน้อยที่คุณสามารถแก้ไขปัญหาได้นอกจากรอให้ Bungie แก้ไขปัญหา
หากคุณพบหลักฐานเกี่ยวกับปัญหาเซิร์ฟเวอร์คุณควร ตรวจสอบหน้าสถานะของ Destiny 2 เพื่อดูว่าปัจจุบันกำลังรายงานปัญหาที่อยู่หรือไม่
บันทึก: หากคุณต้องการข้อมูลเพิ่มเติมคุณควรตรวจสอบบัญชีการสนับสนุนของ Bungie บน Twitter เพื่อดูว่าพวกเขาได้โพสต์อย่างเป็นทางการเกี่ยวกับปัญหานี้หรือไม่ โปรดทราบว่ารหัสข้อผิดพลาด "ลิง" เป็นเหตุการณ์ที่เกิดขึ้นซ้ำ ๆ ในช่วงไม่กี่ปีที่ผ่านมานี้
ในทางกลับกันหากการตรวจสอบไม่ได้เปิดเผยปัญหาเซิร์ฟเวอร์พื้นฐานให้เลื่อนลงไปที่วิธีการถัดไปเพื่อพยายามแก้ไขปัญหาในเครื่อง
วิธีที่ 2: การรีสตาร์ทหรือรีเซ็ตเซิร์ฟเวอร์
เมื่อคุณยืนยันแล้วว่าคุณไม่ได้จัดการกับปัญหาเซิร์ฟเวอร์จริงคุณควรเริ่มแก้ไขปัญหากับผู้ร้ายที่พบบ่อยที่สุดที่อาจทำให้เกิดข้อผิดพลาดนี้ในเครื่อง - ความไม่สอดคล้องกันของเครือข่าย.
หากสถานการณ์นี้เป็นไปได้ความพยายามครั้งแรกของคุณในการแก้ไขปัญหาคือเพียงแค่รีสตาร์ทเราเตอร์ของคุณเพื่อให้สามารถกำหนดข้อมูล TCP / IP ของเครือข่ายใหม่ให้กับอุปกรณ์ที่คุณกำลังเล่นเกมอยู่
ตามผู้ใช้ที่ได้รับผลกระทบการดำเนินการนี้จะจบลงด้วยการแก้ไขกรณีเหล่านั้นที่เราเตอร์ระดับล่างไม่สามารถจัดสรรทรัพยากรเครือข่ายได้เพียงพอเพื่อรักษาการเชื่อมต่อกับเซิร์ฟเวอร์เกม - ในขณะที่ดำเนินการนี้ขอแนะนำให้ยกเลิกการเชื่อมต่ออุปกรณ์ที่ไม่เกี่ยวข้อง ใช้แบนด์วิดท์อินเทอร์เน็ตอันมีค่า
ในการรีบูตเราเตอร์ง่ายๆเพียงกดปุ่มเปิด / ปิดหนึ่งครั้ง (โดยทั่วไปจะอยู่ที่ด้านหลังของเราเตอร์) และถอดปลั๊กสายไฟออกจากเต้าเสียบไฟฟ้าจากนั้นรอสักครู่ ขั้นตอนสุดท้ายนี้มีความสำคัญเนื่องจากจะทำให้ตัวเก็บประจุมีเวลาเพียงพอที่จะระบายออกเอง
เมื่อสิ้นสุดระยะเวลา ให้เปิดเราเตอร์อีกครั้งและดูว่าปัญหาได้รับการแก้ไขแล้วหรือไม่
หากคุณยังคงเห็นรหัสข้อผิดพลาด 'ลิง' เดียวกันใน Destiny 2 สิ่งต่อไปที่คุณควรทำคือรีเซ็ตเราเตอร์
แต่ก่อนที่คุณจะดำเนินการต่อไปโปรดทราบว่าขั้นตอนนี้จะรีเซ็ตข้อมูลรับรองที่กำหนดเองการตั้งค่าและการปรับแต่งอื่น ๆ ที่คุณทำกับการตั้งค่าปัจจุบันของคุณ
หากคุณพร้อมที่จะสูญเสียการตั้งค่าเราเตอร์ที่กำหนดเองสำหรับพอร์ตที่ส่งต่ออุปกรณ์ที่ถูกบล็อก / อนุญาตพิเศษและการตั้งค่าแบบกำหนดเองคุณสามารถใช้ของมีคม (ไขควงขนาดเล็กไม้จิ้มฟันเข็ม ฯลฯ ) ค้างไว้ที่ปุ่มรีเซ็ตเป็นเวลาประมาณ 10 วินาที หรือจนกว่าคุณจะเห็น LED ด้านหน้าทุกดวงกะพริบพร้อมกัน
เมื่อขั้นตอนการรีเซ็ตเสร็จสมบูรณ์ให้สร้างการเข้าถึงอินเทอร์เน็ตอีกครั้งและใส่ข้อมูลรับรองผู้ใช้อีกครั้งหากจำเป็น (หาก ISP ของคุณใช้ PPPoE)
ในกรณีที่ปัญหายังคงไม่ได้รับการแก้ไขให้เลื่อนลงไปที่การแก้ไขที่เป็นไปได้ถัดไปด้านล่าง
วิธีที่ 3: การย้ายข้อมูลไปยัง Google DNS
หากวิธีการข้างต้นไม่ได้ผลสำหรับคุณมีโอกาสมากที่คุณจะจัดการกับบางอย่าง DNS (ระบบชื่อโดเมน) ความไม่สอดคล้องกัน สิ่งนี้เกิดขึ้นกับ ISP บางรายที่มีแนวโน้มที่จะกำหนดช่วงบาร์ ISP ที่ขัดขวางการเชื่อมต่อกับเซิร์ฟเวอร์ขนาดใหญ่ของเกมจำนวนมาก
วิธีแก้ปัญหาทั้งหมดสำหรับปัญหาประเภทนี้คือการย้ายไปยัง DNS ของ Google ที่ Google จัดหาให้ - ช่วงนี้มีความเสถียรมากกว่าช่วง DNS เริ่มต้นจำนวนมากที่ ISP บางรายให้มาโดยค่าเริ่มต้น
แต่เนื่องจากเกมนี้ได้เปิดตัวบนแพลตฟอร์มจำนวนมากขั้นตอนในการย้ายไปยังช่วง DNS ของ Google จึงแตกต่างกันไปในแต่ละแพลตฟอร์ม
เพื่อรองรับผู้ใช้พีซีและผู้เล่น Destiny 2 รุ่นสุดท้าย / รุ่นถัดไป เราได้รวบรวมคำแนะนำที่จะแสดงวิธีการโยกย้ายไปยัง Google DNS จากช่วงเริ่มต้น:
A. การเปลี่ยน Google DNS บนพีซี
- เริ่มต้นด้วยการกด คีย์ Windows + R เพื่อเปิด a วิ่ง กล่องโต้ตอบ ถัดไปพิมพ์ ‘ncpa.cpl’ แล้วกด ป้อน เพื่อเปิดไฟล์ เชื่อมต่อเครือข่าย หน้าต่าง.
- เมื่อคุณอยู่ในหน้าต่าง Network Connections ให้คลิกขวาที่ Wi-Fi (การเชื่อมต่อเครือข่ายไร้สาย) หรือ อีเธอร์เน็ต (การเชื่อมต่อท้องถิ่น) ขึ้นอยู่กับว่าคุณกำลังใช้การเชื่อมต่อแบบใช้สายหรือไร้สาย จากนั้นคลิกที่ คุณสมบัติ จากเมนูบริบทใหม่ที่ปรากฏขึ้น
- เมื่อคุณได้รับแจ้งจาก UAC (การควบคุมบัญชีผู้ใช้) พร้อมท์ คลิก ใช่ เพื่อให้สิทธิ์ผู้ดูแลระบบ
- จากหน้าจอคุณสมบัติที่เพิ่งปรากฏขึ้นให้เข้าถึงไฟล์ ระบบเครือข่าย จากนั้นไปที่ส่วนชื่อ การเชื่อมต่อนี้ใช้รายการต่อไปนี้มาตรา.
- เมื่อเข้าไปข้างในแล้วให้เลือกช่องที่เชื่อมโยงกับอินเทอร์เน็ตโปรโตคอลเวอร์ชัน 4 (TCP / IPv4)จากนั้นคลิกที่ คุณสมบัติ ปุ่ม.
- ในหน้าจอถัดไปไปข้างหน้าและแทนที่ เซิร์ฟเวอร์ DNS ที่ต้องการ และ เซิร์ฟเวอร์ DNS สำรอง ด้วยค่าต่อไปนี้:
8.8.8.8 8.8.4.4
- หากคุณพึ่งพาไฟล์ โปรโตคอล TCP / IPv6กลับไปที่เมนูเริ่มต้นและทำสิ่งเดียวกันกับไฟล์ อินเทอร์เน็ตโปรโตคอลเวอร์ชัน 6 - เปลี่ยน DNS ที่ต้องการ เซิร์ฟเวอร์และ DNS สำรอง เซิร์ฟเวอร์เป็นค่าต่อไปนี้:
2001:4860:4860::8888 2001:4860:4860::8844
- เมื่อทำการเปลี่ยนแปลงแล้วให้รีบูตพีซีของคุณจากนั้นเปิด Destiny 2 และดูว่าคุณยังคงเห็นรหัสข้อผิดพลาด "ลิง" อยู่หรือไม่
B. การเปลี่ยน Google DNS บน PS5
- จากแดชบอร์ดหลักของคอนโซล PS5 ให้ใช้ Thumbstick เพื่อเข้าถึงไฟล์ การตั้งค่า เมนูที่ด้านขวาบนของหน้าจอ
- เมื่อคุณอยู่ใน การตั้งค่า เมนูของ PS5 ของคุณ คลิกที่ เครือข่าย จากนั้นเข้าถึงไฟล์ การตั้งค่า เมนู.
- ภายในเมนูการตั้งค่าของเครือข่ายของคุณให้เข้าไปที่ไฟล์ตั้งค่าแท็บการเชื่อมต่ออินเทอร์เน็ตจากนั้นเลื่อนลงไปที่ด้านล่างของหน้าจอแล้วเลือกตั้งค่าด้วยตนเอง
- ขึ้นอยู่กับประเภทของการเชื่อมต่อที่คุณใช้ให้เลือก Wi-Fi หรือสาย LAN ก่อนเลือก DNS.
- ถัดไปเปลี่ยน DNS หลัก และ DNS รอง เป็นค่าต่อไปนี้:
DNS หลัก: 8.8.8.8 DNS รอง: 8.8.4.4
บันทึก: หากคุณต้องการใช้ IPV6 ให้ใช้ค่าเหล่านี้แทน:
DNS หลัก: 208.67.222.222 DNS รอง: 208.67.220.220
- บันทึกการเปลี่ยนแปลงจากนั้นรีสตาร์ทคอนโซลและดูว่าตอนนี้รหัสข้อผิดพลาด Destiny 2 ได้รับการแก้ไขแล้วหรือไม่
C. การเปลี่ยน Google DNS บน Xbox One X / Xbox Series X
- ที่เมนูแดชบอร์ดเริ่มต้นของคอนโซล Xbox ของคุณให้กดปุ่ม Xbox ปุ่ม (บนคอนโทรลเลอร์ของคุณ) เพื่อเปิดเมนูคำแนะนำ เมื่อคุณเข้าไปข้างในแล้วให้เข้าไปที่ไฟล์ การตั้งค่าทั้งหมด เมนู.
- ข้างใน การตั้งค่า เข้าถึงเมนู เครือข่าย โดยใช้เมนูทางด้านขวามือจากนั้นเข้าถึงไฟล์ การตั้งค่าเครือข่าย เมนูย่อย
- ข้างใน เครือข่าย เมนูของคอนโซล Xbox One ของคุณเลือก ตั้งค่าขั้นสูง จากส่วนทางด้านซ้าย
- จาก ตั้งค่าขั้นสูง เมนูให้เลือกการตั้งค่า DNSจากนั้นเลือก คู่มือ ในพรอมต์ถัดไป
- ในพรอมต์ถัดไปเปลี่ยนค่า DNS เริ่มต้นดังต่อไปนี้:
DNS หลัก: 8.8.8.8 DNS รอง: 8.8.4.4
บันทึก: หากคุณต้องการใช้ IPV6 ให้ใช้ค่าเหล่านี้แทน:
DNS หลัก: 208.67.222.222 DNS รอง: 208.67.220.220
- บันทึกการเปลี่ยนแปลงจากนั้นเปิดเกมอีกครั้งและดูว่ารหัสข้อผิดพลาดได้รับการแก้ไขแล้วหรือไม่
D. การเปลี่ยน Google DNS บน PS4
- บนคอนโซล PS4 ของคุณเข้าถึงแดชบอร์ดหลักจากนั้นใช้นิ้วหัวแม่มือเพื่อเข้าถึงเมนูแนวตั้งที่ด้านบนและเลือกไฟล์ การตั้งค่า จากนั้นกด X เพื่อเข้าถึงเมนู
- ในเมนูการตั้งค่าไปที่ การตั้งค่า> เครือข่าย แล้วเลือกตั้งค่าการเชื่อมต่ออินเทอร์เน็ตจากรายการตัวเลือกที่มี จากนั้นเลือก กำหนดเอง, ดังนั้นคุณจึงมีตัวเลือกในการสร้างช่วง DNS ที่กำหนดเอง
- เมื่อระบบถามว่าคุณต้องการกำหนดค่า IP ของคุณโดยอัตโนมัติหรือด้วยตนเองให้เลือก อัตโนมัติ.
- ที่ ชื่อโฮสต์ DHCP ให้เลือก ไม่ไม่ระบุ.
- เมื่อคุณมาถึงไฟล์ การตั้งค่า DNS เวทีเลือก คู่มือ, จากนั้นตั้งค่า DNS หลัก ถึง 8.8.8.8 และ DNS รอง ถึง 8.8.4.4.
DNS หลัก - 208.67.222.222 DNS รอง - 208.67.220.220
บันทึก: หากคุณต้องการใช้ IPv6คุณต้องใช้ค่าต่อไปนี้แทน:
- จากนั้นบันทึกการเปลี่ยนแปลงจากนั้นรีสตาร์ทคอนโซล PS4 ของคุณและเปิด Destiny 2 เพื่อดูว่าปัญหาได้รับการแก้ไขแล้วหรือไม่