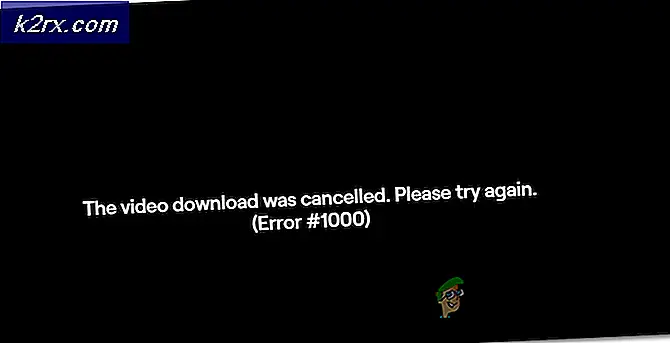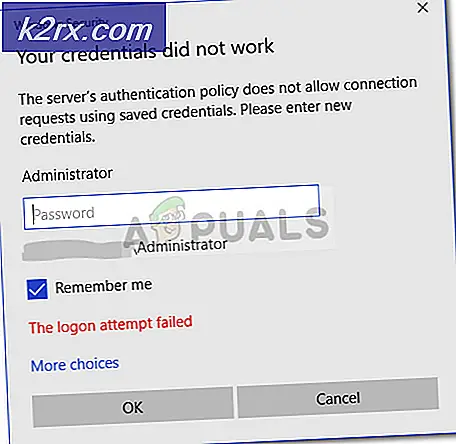แก้ไข: รหัสข้อผิดพลาด 0x800f0954
ผู้ใช้บางรายได้รับไฟล์รหัสข้อผิดพลาด 0x800f0954เมื่อพยายามติดตั้ง. NET Framework 3.5 หรือคุณลักษณะเสริมอื่น ๆ ใน Windows 10 ผู้ใช้ส่วนใหญ่รายงานว่าข้อผิดพลาดนี้เกิดขึ้นขณะพยายามติดตั้งแพคเกจผ่านคุณลักษณะของ Windows แต่คนอื่น ๆ กำลังได้รับขณะใช้เครื่องมือบรรทัดคำสั่ง DISM ข้อผิดพลาดดูเหมือนจะไม่เป็นเอกสิทธิ์ของ Windows บางเวอร์ชันเนื่องจากได้รับการยืนยันว่าเกิดขึ้นใน Windows 7, Windows 8.1 และ Windows 10
อะไรเป็นสาเหตุของ Error Code 0x800f0954
เราตรวจสอบปัญหานี้โดยพยายามจำลองปัญหาในเครื่องทดสอบของเราและดูรายงานผู้ใช้ต่างๆที่พบปัญหานี้ ปรากฎว่ามีผู้กระทำผิดหลายอย่างที่อาจทำให้เกิดรหัสข้อผิดพลาดนี้:
หากคุณกำลังค้นหาวิธีแก้ไขสำหรับไฟล์0x800f0954ข้อผิดพลาดบทความนี้จะให้ขั้นตอนการแก้ปัญหาต่างๆแก่คุณ ด้านล่างนี้คุณจะพบชุดวิธีการที่ผู้ใช้รายอื่นที่อยู่ในสถานการณ์คล้ายกันใช้เพื่อแก้ไขปัญหานี้ได้สำเร็จ
โปรดทราบว่าวิธีการด้านล่างนี้เรียงลำดับตามประสิทธิภาพและความรุนแรงดังนั้นเราขอแนะนำให้คุณทำตามลำดับที่นำเสนอ โอกาสที่การแก้ไขที่เป็นไปได้จะไม่สามารถใช้ได้กับสถานการณ์ปัจจุบันของคุณดังนั้นอย่าลังเลที่จะข้ามวิธีการที่ไม่สามารถปฏิบัติตาม
วิธีที่ 1: ข้าม WSUS
หากคุณได้รับไฟล์0x800f0954เกิดข้อผิดพลาดขณะพยายามติดตั้งคุณสมบัติเสริมของ Windows อาจเป็นเพราะระบบของคุณไม่สามารถเข้าถึงเซิร์ฟเวอร์ Windows Update สิ่งนี้ดูเหมือนจะเกิดขึ้นกับผู้ใช้จำนวนมากในสถานการณ์ที่คล้ายคลึงกันโดยเฉพาะอย่างยิ่งในสถานการณ์ที่มีเครือข่ายคอมพิวเตอร์ที่เชื่อมต่อกับโดเมนทั้งหมดซึ่งได้รับการกำหนดค่าให้ดาวน์โหลดการอัปเดตจากเซิร์ฟเวอร์ WSUS
หากสถานการณ์ของคุณคล้ายกันอาจเป็นไปได้ว่าปัญหาเกิดขึ้นเนื่องจากคอมพิวเตอร์ของคุณเคยเป็นส่วนหนึ่งของเครือข่ายโดเมนและการตั้งค่านโยบายกลุ่มยังคงใช้งานได้ หากสถานการณ์สมมตินี้ใช้ได้ คุณสามารถแก้ไขปัญหาได้โดยการข้ามเซิร์ฟเวอร์ WSUS ชั่วคราว คุณสามารถทำสิ่งนี้ได้อย่างง่ายดายโดยทำการแก้ไขรีจิสทรีต่อไปนี้:
- กด คีย์ Windows + R เพื่อเปิด a วิ่ง กล่องโต้ตอบ จากนั้นพิมพ์ “ regedit” และตี Ctrl + Shift + Enter เพื่อเปิดไฟล์ Registry Editor ด้วยสิทธิ์ระดับผู้ดูแลระบบ เมื่อได้รับแจ้งจากไฟล์ UAC (การควบคุมบัญชีผู้ใช้)คลิก ใช่ เพื่อให้สิทธิ์ระดับผู้ดูแลระบบ
- ภายใน Registry Editor ใช้บานหน้าต่างด้านซ้ายเพื่อไปยังตำแหน่งต่อไปนี้:
HKEY_LOCAL_MACHINE \ SOFTWARE \ Policies \ Microsoft \ Windows \ WindowsUpdate \ AU
บันทึก: คุณยังสามารถวางที่อยู่ลงในแถบนำทางโดยตรงแล้วกด ป้อน เพื่อไปที่นั่นทันที
- ถ้า WindowsUpdate ไม่มีคีย์คุณจะต้องสร้างด้วยตนเอง ในการดำเนินการนี้ให้คลิกขวาที่ปุ่ม Windows เลือก ใหม่> คีย์ และตั้งชื่อ 'WindowsUpdate' จากนั้นคลิกขวาที่คีย์ที่สร้างขึ้นใหม่และเลือก ใหม่> คีย์ และตั้งชื่อคีย์ใหม่ล่าสุด อ.
- เมื่อเลือกคีย์ AU แล้วให้เลื่อนไปที่บานหน้าต่างด้านขวาคลิกขวาบนพื้นที่ว่างแล้วเลือก ใหม่> สตริง มูลค่า. จากนั้นเปลี่ยนชื่อค่าสตริงที่สร้างขึ้นใหม่เป็น UserWUServer.
- เมื่อ UserWUServer สร้างคีย์แล้วดับเบิลคลิกที่คีย์และตั้งค่า ข้อมูลค่า ถึง 0.
- ปิด Registry Editor รีสตาร์ทคอมพิวเตอร์และดูว่าปัญหาได้รับการแก้ไขหรือไม่เมื่อเริ่มต้นระบบครั้งถัดไป
หากวิธีนี้ไม่สามารถแก้ไขปัญหาหรือใช้ไม่ได้ให้เลื่อนลงไปที่วิธีถัดไปด้านล่าง
วิธีที่ 2: การทำความสะอาดบันทึก CBS
ผู้ใช้บางรายที่เราพบปัญหานี้ได้รายงานว่าพวกเขาสามารถแก้ไขปัญหาได้หลังจากลบไฟล์ CBS (บริการตามส่วนประกอบ) บันทึกที่เกี่ยวข้องกับ DISM หลังจากทำสิ่งนี้และเรียกใช้คำสั่ง DISM อีกครั้งผู้ใช้ที่ได้รับผลกระทบบางรายรายงานว่าไฟล์0x800f0954ข้อผิดพลาดไม่เกิดขึ้นอีกต่อไป
สิ่งที่คุณต้องทำมีดังนี้
- เปิด File Explorer และไปที่ตำแหน่งต่อไปนี้:
C: \ Windows \ Logs \ CBS
- เมื่อคุณเข้าไปข้างใน CBS เลือกทุกอย่างที่นั่นแล้วเลือก ลบ.
- ทุกครั้งหลังไฟล์ .log และ .แท็กซี่ ไฟล์ถูกลบคุณสามารถปิดไฟล์ CBS โฟลเดอร์
- กด คีย์ Windows + R เพื่อเปิด a วิ่ง กล่องโต้ตอบ จากนั้นพิมพ์ “ cmd” แล้วกด Ctrl + Shift + Enter เพื่อเปิดทางยกระดับ พร้อมรับคำสั่ง. เมื่อคุณเห็นไฟล์ UAC (การควบคุมบัญชีผู้ใช้)คลิกใช่เพื่อให้สิทธิ์ระดับผู้ดูแลระบบ
- ภายในพรอมต์คำสั่งที่ยกระดับให้พิมพ์คำสั่งต่อไปนี้แล้วกด ป้อนเพื่อรันคำสั่ง DISM อีกครั้ง:
Dism.exe / online / enable-feature / featurename: NetFX3 / ที่มา: C: \
- หลังจากกดปุ่ม ป้อน .NET Framework ควรติดตั้งโดยไม่มี0x800f0954ข้อผิดพลาด
หากคุณยังคงพบข้อความแสดงข้อผิดพลาดเดิมหรือวิธีนี้ใช้ไม่ได้กับสถานการณ์ปัจจุบันของคุณให้เลื่อนลงไปที่วิธีการถัดไปด้านล่าง
วิธีที่ 3: การใช้ PowerShell เพื่อติดตั้ง. NET Framework 3.5
หากคุณกำลังเผชิญกับ0x800f0954เกิดข้อผิดพลาดขณะพยายามติดตั้ง. NET Framework 3.5 โดยใช้ DISM (Deployment Image Servicing and Management) คุณอาจสามารถหลีกเลี่ยงข้อความแสดงข้อผิดพลาดได้โดยใช้ Powershell
ผู้ใช้ที่ได้รับผลกระทบหลายรายรายงานว่ารหัสข้อผิดพลาดไม่ได้เกิดขึ้นอีกต่อไปหลังจากที่พวกเขาเรียกใช้คำสั่ง powershell ที่ลงเอยด้วยการแก้ไขปัญหา สิ่งที่คุณต้องทำมีดังนี้
- กด คีย์ Windows + R เพื่อเปิดคำสั่ง run จากนั้นพิมพ์ “ พาวเวอร์เชลล์” แล้วกด Ctrl + Shift + Enter เพื่อเปิดพรอมต์ Powershell ที่ยกระดับ เมื่อได้รับแจ้งจากไฟล์ UAC (การควบคุมบัญชีผู้ใช้)คลิก ใช่ เพื่อให้สิทธิ์ระดับผู้ดูแลระบบ
- ภายในพรอมต์ Powershell ที่ยกระดับให้พิมพ์คำสั่งต่อไปนี้แล้วกด Enter เพื่อเรียกใช้:
Add-WindowsCapability - ออนไลน์ - ชื่อ NetFx3 ~~~~ –Source D: \ources \ sxs
- ปิดพรอมต์ Powershell ที่ยกระดับแล้วรีสตาร์ทเครื่องของคุณ
- เมื่อเริ่มต้นระบบครั้งถัดไปให้ลองติดตั้ง. NET Framework 3.5 อีกครั้งและดูว่าปัญหาได้รับการแก้ไขแล้วหรือไม่
หากยังคงเกิดข้อผิดพลาดเดิมให้เลื่อนลงไปที่วิธีการถัดไปด้านล่าง
วิธีที่ 4: การใช้ตัวแก้ไขนโยบายกลุ่ม
หากคุณได้รับไฟล์0x800f0954เกิดข้อผิดพลาดขณะพยายามเพิ่มไฟล์ ชุดเครื่องมือ RSATมีโอกาสที่คุณจะต้องทำการเปลี่ยนแปลงบางอย่างโดยใช้ ผู้แก้ไขนโยบายกลุ่ม เครื่องมือ. ผู้ใช้หลายคนสามารถแก้ปัญหานี้ได้โดยเรียกใช้ไฟล์ Gpedit เครื่องมือในการปรับเปลี่ยนการตั้งค่าบางอย่างที่เกี่ยวข้องกับ การติดตั้งส่วนประกอบ และ การซ่อมแซมส่วนประกอบ.
หลังจากเปิดใช้งานนโยบายท้องถิ่นบางอย่างและอนุญาตให้ระบบปฏิบัติการดาวน์โหลดเนื้อหาการซ่อมแซมและคุณสมบัติเสริมโดยตรงจาก WU ผู้ใช้หลายคนรายงานว่าปัญหาได้รับการแก้ไขแล้ว
บันทึก: โปรดทราบว่าไฟล์ ผู้แก้ไขนโยบายกลุ่ม เครื่องมือไม่พร้อมใช้งานสำหรับ Windows ทุกรุ่น หากคุณมี Windows 10 Home หรือเวอร์ชันอื่นที่ไม่ได้รวมไว้คุณจะต้องทำตามบทความนี้ (ที่นี่) เพื่อติดตั้งตัวแก้ไขนโยบายบนคอมพิวเตอร์ของคุณ
หากคุณมีไฟล์ ผู้แก้ไขนโยบายกลุ่ม ในเวอร์ชัน Windows ของคุณต่อไปนี้เป็นคำแนะนำโดยย่อเกี่ยวกับวิธีการแก้ไขที่จำเป็น:
- กด คีย์ Windows + R เพื่อเปิด a วิ่ง กล่องโต้ตอบ จากนั้นพิมพ์ “ gpedit.msc” แล้วกด ป้อน เพื่อเปิดไฟล์ ตัวแก้ไขนโยบายกลุ่มภายใน. หากคุณได้รับแจ้งจากไฟล์ UAC (การควบคุมบัญชีผู้ใช้)คลิก ใช่ เพื่อให้สิทธิ์ระดับผู้ดูแลระบบ
- เมื่อคุณอยู่ใน Local Group Policy Editor แล้วให้ใช้บานหน้าต่างด้านซ้ายเพื่อไปยังตำแหน่งต่อไปนี้:
Computer Configuration \ Administrative Templates \ System - จากนั้นด้วย เลือกระบบแล้วไปที่บานหน้าต่างด้านขวาแล้วดับเบิลคลิกที่ไฟล์ ระบุการตั้งค่าสำหรับการติดตั้งส่วนประกอบเสริมและการซ่อมแซมส่วนประกอบ.
- ถัดไป กำหนดนโยบายเป็น เปิดใช้งาน และตรวจสอบให้แน่ใจว่าได้ทำเครื่องหมายในช่องที่เกี่ยวข้องกับ ดาวน์โหลดเนื้อหาการซ่อมแซมและคุณสมบัติเสริมได้โดยตรงจาก Windows Update แทน Windows Server Update Services (USUS).
- ตี สมัคร เพื่อบันทึกการกำหนดค่าจากนั้นปิดไฟล์ ตัวแก้ไขนโยบายกลุ่มภายใน และรีสตาร์ทคอมพิวเตอร์ของคุณ
- ในการเริ่มต้นระบบครั้งถัดไป ข้อผิดพลาดไม่ควรเกิดขึ้นอีก
แนวทางที่ 5: การเปลี่ยนค่ารีจิสทรี UseWUServer
หากวิธีการข้างต้นไม่ได้ผลเราจะพยายามเปลี่ยนไฟล์ใช้ WUServerรายการรีจิสทรีและเปลี่ยนเป็นปิดใช้งาน เห็นได้ชัดว่าหลังจากอัปเดต Windows ล่าสุด คีย์นี้ขัดแย้งกับบริการอัปเดตของ Windows และทำให้เกิดข้อความแสดงข้อผิดพลาดภายใต้การสนทนา ตรวจสอบให้แน่ใจว่าคุณได้เข้าสู่ระบบในฐานะผู้ดูแลระบบก่อนที่จะดำเนินการต่อไปและสำรองข้อมูลรีจิสทรีของคุณเผื่อไว้
- กด Windows + R พิมพ์“regedit” ในกล่องโต้ตอบแล้วกด Enter
- เมื่ออยู่ในตัวแก้ไขรีจิสทรีให้ไปที่เส้นทางต่อไปนี้:
HKLM / ซอฟต์แวร์ / นโยบาย / Microsoft / Windows / WindowsUpdate / AU / UseWUServer
- ตอนนี้เปลี่ยนค่าจาก 1 ถึง 0.
- หลังจากทำการเปลี่ยนแปลงต่อไปนี้ให้รีสตาร์ทคอมพิวเตอร์และเริ่มบริการอัปเดตอีกครั้ง ตรวจสอบว่าปัญหาได้รับการแก้ไขหรือไม่