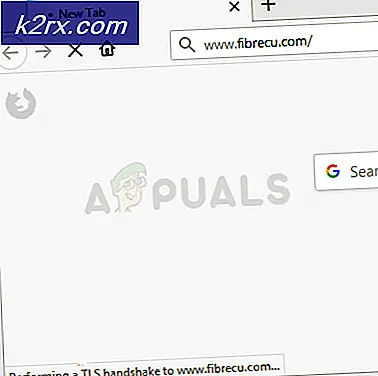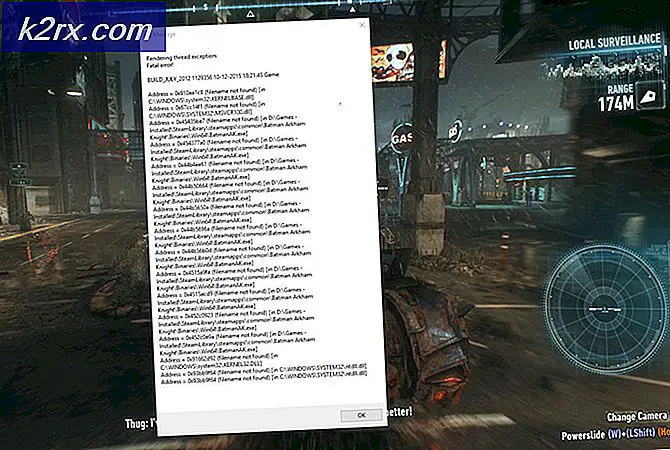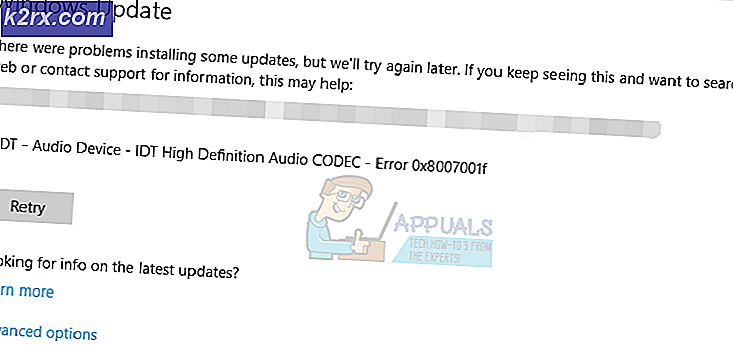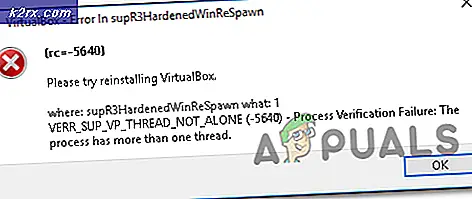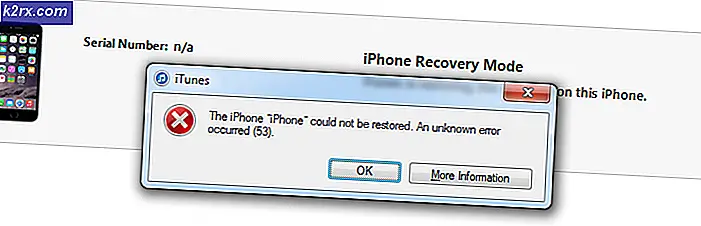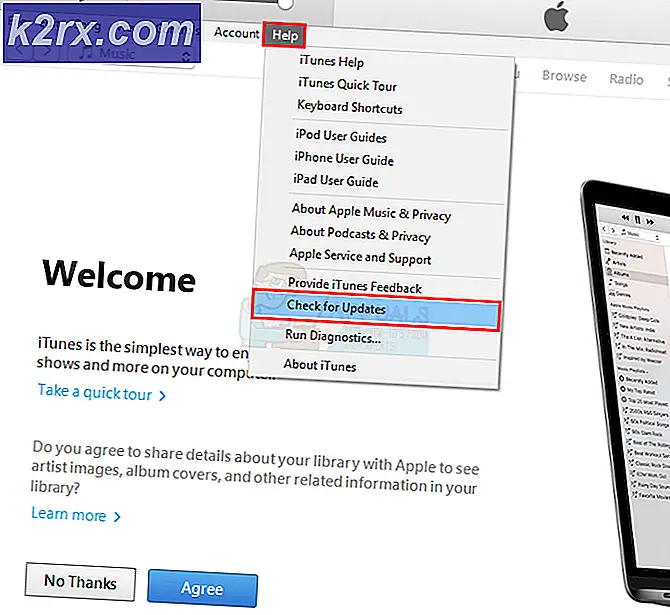วิธีการเปลี่ยนโฟลเดอร์ดาวน์โหลดบน Microsoft Edge
Microsoft รู้สึกผิดหวังกับประสิทธิภาพการทำงานของ Internet Explorer และผู้ออกแบบเว็บก็ถูกรังแกโดยพวกเขาต้องปรับแต่งการตั้งค่าบนหน้าเว็บเพื่อให้ทำงานได้ดี ดังนั้น Microsoft จึงเริ่มสร้างเบราเซอร์ใหม่พร้อมกับ Windows OS ล่าสุด ได้แก่ Windows 10 เบราเซอร์นี้เรียกว่า Edge Browser
มีปัญหาที่ผู้คนสังเกตเห็นภายในเบราเซอร์เบราเซอร์ไม่ได้เช่น โฟลเดอร์ดาวน์โหลด ไม่สามารถเปลี่ยนจากค่าเริ่มต้นได้ โดยค่าเริ่มต้น Edge จะบันทึกไฟล์ที่ดาวน์โหลดภายใน C: \ Users \ umarr \ Downloads (umarr เป็นชื่อบัญชีของฉัน) แต่ถ้าคุณต้องการจัดสรรโฟลเดอร์อื่นสำหรับ Edge เพื่อบันทึกข้อมูลที่ดาวน์โหลดไว้
น่าเสียดายที่ Edge ไม่ได้ง่ายเกินไปเมื่อเทียบกับเบราว์เซอร์อื่น ๆ สำหรับนี้คุณจะต้องตั้งค่าตำแหน่งใหม่ภายใน รีจิสทรี ดังนั้นขอเริ่มต้นเปลี่ยนโฟลเดอร์ดาวน์โหลดในเบราเซอร์ Edge
วิธีการเปลี่ยนโฟลเดอร์ดาวน์โหลดบน Edge:
1. สิ่งแรกที่คุณต้องทำก็คือการ เปิดตัว แก้ไข รีจิสทรี คลิกขวาที่เมนูเริ่มและเลือก Run หรือกด Win + R และพิมพ์ regedit ภายในเมนู Run พร้อมด้วย Enter จะเปิด Registry Editor
2. ภายในตัวแก้ไขรีจิสทรีคุณจะต้องนำทางไปยังโฟลเดอร์ต่อไปนี้โดยใช้ โครงสร้างลำดับชั้น
โฟลเดอร์เชลล์ HKEY_CURRENT_USER \ Software \ Microsoft \ Windows \ CurrentVersion \ Explorer \ Userคุณสามารถไปที่โฟลเดอร์ในบานหน้าต่างด้านซ้าย
PRO TIP: หากปัญหาเกิดขึ้นกับคอมพิวเตอร์หรือแล็ปท็อป / โน้ตบุ๊คคุณควรลองใช้ซอฟต์แวร์ Reimage Plus ซึ่งสามารถสแกนที่เก็บข้อมูลและแทนที่ไฟล์ที่เสียหายได้ วิธีนี้ใช้ได้ผลในกรณีส่วนใหญ่เนื่องจากปัญหาเกิดจากความเสียหายของระบบ คุณสามารถดาวน์โหลด Reimage Plus โดยคลิกที่นี่3. ที่นี่คุณจะพบคีย์รีจิสทรีบางส่วนใน บานหน้าต่างด้านขวา ของ หน้าต่าง ตัวแก้ไขรีจิสทรี คุณต้องเปิดคีย์รีจิสทรีด้วยการตั้งค่าข้อมูลเช่นนี้
% USERPROFILE% \ ดาวน์โหลดที่นี่ \ Downloads หมายถึงโฟลเดอร์ดาวน์โหลดที่ตั้งค่าไว้สำหรับ Microsoft Edge
4. ดับเบิ้ลคลิ๊กที่ค่ารีจิสทรีและเปลี่ยนข้อมูล ดาวน์โหลด ภายใน Value Data ไปยังไดเร็กทอรีที่คุณต้องการ ตัวอย่างเช่นหากคุณต้องการเปลี่ยนเป็น เดสก์ท็อป ข้อมูลค่าควรเป็นเช่นนี้
% USERPROFILE% \ สก์ท็อปนอกจากนี้คุณยังสามารถเปลี่ยนตำแหน่งดาวน์โหลดไปยังโฟลเดอร์ใหม่ที่อยู่ภายในไดเรกทอรีอื่น ตัวอย่างเช่นถ้าคุณต้องการเลือกโฟลเดอร์ My Downloads ที่ อยู่ภายใน D local drive คุณสามารถเปลี่ยนโฟลเดอร์ได้โดยพิมพ์ข้อความต่อไปนี้ลงในฟิลด์ Value Data คลิกที่ปุ่ม OK หลังจากพิมพ์
D: \ My Downloadsดังนั้นในตอนท้ายของคู่มือนี้คุณจะสามารถตั้งค่าโฟลเดอร์ใหม่สำหรับการดาวน์โหลดบนเบราเซอร์ Edge
PRO TIP: หากปัญหาเกิดขึ้นกับคอมพิวเตอร์หรือแล็ปท็อป / โน้ตบุ๊คคุณควรลองใช้ซอฟต์แวร์ Reimage Plus ซึ่งสามารถสแกนที่เก็บข้อมูลและแทนที่ไฟล์ที่เสียหายได้ วิธีนี้ใช้ได้ผลในกรณีส่วนใหญ่เนื่องจากปัญหาเกิดจากความเสียหายของระบบ คุณสามารถดาวน์โหลด Reimage Plus โดยคลิกที่นี่