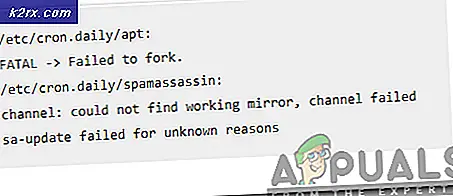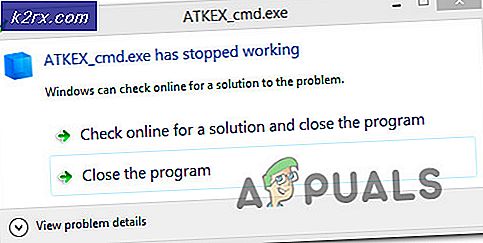วิธีใช้ SAPPHIRE TriXX 7.5.0 เพื่อโอเวอร์คล็อก SAPPHIRE GPUs & Optimiz Fan Speed and Health
การ์ดแสดงผล SAPPHIRE Nitro + และ PULSE เป็นหนึ่งในผู้เข้าสู่ตลาด GPU ล่าสุด ด้วยแอปพลิเคชั่น Sapphire TriXX ที่ออกมาเมื่อต้นปีนี้คุณสามารถเพิ่มประสิทธิภาพของ GPU ของคุณผ่านการโอเวอร์คล็อกการตั้งค่านาฬิกาและความถี่พื้นฐานรวมทั้งติดตามการอัปเดตเกี่ยวกับสุขภาพและประสิทธิภาพ ด้วยอุณหภูมิแรงดันไฟฟ้าเมตริกการโหลด GPU และอื่น ๆ คุณสามารถดูประสิทธิภาพของ GPU แบบองค์รวมเพื่อสร้างการปรับแต่งที่ประหยัดพลังงานและมีประสิทธิภาพสูงสุด แอปพลิเคชั่นนี้ให้คุณสร้างค่าที่ตั้งไว้ล่วงหน้าและการตั้งค่าแบบกำหนดเองสำหรับเกมของคุณและโหมดการทำงานอื่น ๆ ตามการใช้งานของคุณ (และเมตริกสุขภาพเหล่านี้) ด้วย
แอปพลิเคชั่นรุ่นล่าสุด SAPPHIRE TriXX 7.5.0 เป็นตั๋วใหม่ที่ได้รับการปรับปรุงเพื่อการดูแลและใช้ประโยชน์สูงสุดจาก GPU ของคุณ มาพร้อมกับ TriXX Boost ที่ล้ำสมัยล่าสุด, Fan Check และคุณสมบัติ NITRO Glow ซึ่งออกแบบมาโดยเฉพาะเพื่อปลดล็อกและควบคุมพลังของ GPU ของคุณเพื่อให้ได้ผลผลิตสูงสุดและฟังก์ชันการทำงานที่ดีที่สุด
รับ Sapphire TriXX 7.5.0
หากต้องการดาวน์โหลดแอปพลิเคชัน Sapphire TriXX เวอร์ชัน 7.5.0 ให้คลิกที่ลิงค์ต่อไปนี้: ดาวน์โหลด การดำเนินการนี้จะดาวน์โหลดตัวติดตั้งโดยตรงจากเว็บไซต์ Sapphire Tech เมื่อการดาวน์โหลดเสร็จสิ้นให้ค้นหาโปรแกรมติดตั้งและเรียกใช้ด้วยสิทธิ์ของผู้ดูแลระบบ ทำตามคำแนะนำบนหน้าจอจนกระทั่งการติดตั้งเสร็จสิ้นจากนั้นเปิดแอปพลิเคชัน
การใช้แอพพลิเคชั่น Sapphire Trixx
แอปพลิเคชั่น Sapphire Trixx รุ่นล่าสุด (เวอร์ชัน 7.5.0 หลังจากเวอร์ชันก่อนหน้า 7.3) มาพร้อมกับอินเทอร์เฟซการออกแบบที่โดดเด่นที่ได้รับการปรับปรุงและปรับแต่งให้ดียิ่งขึ้น ซึ่งเข้ากันได้ดีกับฟังก์ชันการทำงานที่ได้รับการปรับปรุงและการรวมแอพพลิเคชั่น ในเมนูหลักคุณจะพบตัวเลือกที่ช่วยให้คุณเห็นข้อมูลกราฟิกการ์ดได้อย่างรวดเร็วเข้าถึงการตั้งค่าและตัวเลือกการโอเวอร์คล็อกเข้าถึงการควบคุมพัดลมเพื่อประสิทธิภาพที่ดีที่สุดและการตั้งค่าอื่น ๆ ที่หลากหลายเพื่อปรับแต่งของคุณ GPU ตรงตามที่คุณต้องการใช้
โอเวอร์คล็อก GPU Sapphire ของคุณ
ในอินเทอร์เฟซแอปพลิเคชันหลักคุณจะสามารถดูพารามิเตอร์การตอกบัตรและความถี่ทั้งหมดของการ์ดแสดงผลของคุณและจะสามารถปรับเปลี่ยนได้ตามความต้องการในการโอเวอร์คล็อกของคุณเพื่อเพิ่มประสิทธิภาพและเพิ่มประสิทธิภาพของกราฟิกการ์ดแซฟไฟร์ของคุณ นาฬิกาหลักนาฬิกาหน่วยความจำและความถี่ GPU และพารามิเตอร์นาฬิกาพื้นฐานสามารถปรับได้เพื่อให้ได้ประสิทธิภาพที่ตั้งไว้ล่วงหน้าตามที่คุณต้องการ
ด้วยการปรับพารามิเตอร์กราฟิกการ์ด คุณสามารถกำหนดโปรไฟล์การตั้งค่าผู้ใช้ที่แตกต่างกันสี่แบบสำหรับการใช้งาน GPU ในระดับต่างๆ แต่โปรดทราบว่าการตั้งค่าเหล่านี้เป็นค่าที่ไม่เหมาะสมอาจทำให้ระบบของคุณหยุดทำงาน และในความเป็นจริง การ์ดกราฟิกของคุณเสียหายในกระบวนการดังนี้ ดี. สิ่งสำคัญคือต้องทำการปรับเปลี่ยนเล็กน้อยและให้ความสำคัญกับผลกระทบที่มีต่อฮาร์ดแวร์และประสิทธิภาพของคุณก่อนที่จะตัดสินใจใช้พารามิเตอร์เมตริกชุดใดชุดหนึ่ง ในการโอเวอร์คล็อกของคุณให้ปรับแถบเลื่อนต่อไปนี้:
- นาฬิกา GPU (อยู่ตรงกลางด้านซ้ายของอินเทอร์เฟซแอปพลิเคชัน)
- นาฬิกาหน่วยความจำ (อยู่ตรงกลางด้านขวาของอินเทอร์เฟซแอปพลิเคชัน)
- ขีด จำกัด พลังงาน (อยู่ที่ครึ่งซ้ายของอินเทอร์เฟซแอปพลิเคชันข้างแถบเลื่อนนาฬิกา GPU)
- แรงดัน GPU (อยู่ที่กึ่งกลางของอินเทอร์เฟซแอปพลิเคชัน)
แถบเลื่อนเหล่านี้ทั้งหมดสามารถปรับได้โดยตรง แต่เช่นเดียวกับความพยายามในการโอเวอร์คล็อก เราแนะนำให้ปรับสิ่งเหล่านี้เล็กน้อยเพื่อเพิ่มประสิทธิภาพและทดสอบความเสถียรโดยรอ 10 นาทีระหว่างการเพิ่มทีละครั้ง ในการโอเวอร์คล็อกกราฟิกการ์ดของคุณคุณจะต้อง:
| ส่วนประกอบ | หนังบู๊ | เอฟเฟค |
| นาฬิกา GPU | เพิ่มขึ้น | ซึ่งจะเพิ่มอัตราฐานของนาฬิกา GPU ของคุณ อัตรานาฬิกาที่มากขึ้นสอดคล้องโดยตรงกับการโอเวอร์คล็อกที่คุณพยายามบรรลุ |
| นาฬิกาหน่วยความจำ | เพิ่มขึ้น | หน่วยความจำและ GPU ของคุณไปพร้อมกันเพราะหากส่วนประกอบหน่วยความจำของคุณไม่ได้รับการโอเวอร์คล็อกจะ จำกัด ประสิทธิภาพของ GPU แม้ว่าจะโอเวอร์คล็อกก็ตาม คุณต้องโอเวอร์คล็อกส่วนประกอบหน่วยความจำควบคู่ไปกับนาฬิกา GPU เพื่อให้ได้ผลลัพธ์ที่ดีที่สุด |
| ขีด จำกัด พลังงาน | รักษาหรือเพิ่มขึ้นเล็กน้อย | ด้วยพลังที่ยอดเยี่ยมมาพร้อมกับประสิทธิภาพที่ยอดเยี่ยม ที่กล่าวว่าเมตริกกำลังเป็นเรื่องยุ่งยากและอาจทำให้เกิดความเสียหายทางกายภาพกับฮาร์ดแวร์ของคุณ นี่คือเหตุผลที่แนะนำว่าอย่าเพิ่มขีด จำกัด พลังงานของคุณจนกว่าคุณจะได้นาฬิกา GPU และนาฬิกาหน่วยความจำสูงสุดที่เสถียรภายในขีด จำกัด พลังงานที่กำหนด หากต้องการไปให้ไกลกว่านี้คุณอาจเพิ่มขึ้นเล็กน้อย |
| แรงดัน GPU | เพิ่มขึ้นเล็กน้อย | เช่นเดียวกับขีด จำกัด กำลังไฟการเพิ่มหรือลดแรงดันไฟฟ้าอาจก่อให้เกิดความเสี่ยงโดยตรงและร้ายแรงต่อฮาร์ดแวร์ของคุณ แรงดันไฟฟ้าเกินสามารถเผาไหม้ได้และภายใต้โวลต์อาจทำให้เกิดความล้มเหลวเนื่องจากไม่มีแรงดันไฟฟ้าเพียงพอที่จะทำงานได้ แนะนำให้เพิ่มแรงดันไฟฟ้าเพียง 0.1V หรือ 0.2V เกินกว่าค่าฐานที่ตั้งไว้ทั้งด้านบนและด้านล่างสำหรับโวลต์เกินและต่ำ การเพิ่มแรงดันไฟฟ้าเล็กน้อยอาจเพิ่มความสามารถในการใช้พลังงานของ GPU ของคุณและให้เสถียรภาพที่ดีขึ้นสำหรับ GPU และหน่วยความจำที่โอเวอร์คล็อกในแง่ของการสำรองพลังงานเช่นกัน |
เพื่อทำการโอเวอร์คล็อก
- เริ่มต้นด้วยการเพิ่มนาฬิกา GPU โดยใช้แถบเลื่อนที่มีให้ระหว่าง 20 ถึง 50 Hz
- ดำเนินการเพิ่มนาฬิกาหน่วยความจำเพิ่มขึ้นประมาณ 30 Hz โดยใช้แถบเลื่อนที่ให้มาเช่นกัน
- สังเกตหน้าปัดแสดงประสิทธิภาพนาฬิกา GPU และหน่วยความจำใหม่ที่ด้านบนของอินเทอร์เฟซแอปพลิเคชันเพื่อดูอัตราการตอกบัตรที่เพิ่มขึ้นใหม่
- บันทึกการตั้งค่าเหล่านี้ลงในพรีเซ็ตที่ผู้ใช้กำหนดใช้งานและรีบูตระบบของคุณ หลังจากเริ่มต้นใช้งาน ให้ใช้คอมพิวเตอร์ของคุณต่อไปตามปกติเป็นเวลา 10 นาที และรอดูว่ามีข้อผิดพลาดร้ายแรง จอฟ้ามรณะ (BSOD) หรือข้อบกพร่องด้านประสิทธิภาพอื่นๆ ปรากฏขึ้นหรือไม่
- หากระบบของคุณผ่านพ้นช่วงเวลา 10 นาทีไปแล้วให้กลับไปที่แอปพลิเคชัน Sapphire TriXX และทำซ้ำขั้นตอนที่ 1-4 ด้านบน
- หลังจากทำซ้ำขั้นตอนข้างต้น 3 ครั้งโอเวอร์โวลต์พีซีของคุณโดย 0.1V ทำการรีบูตและรอให้พ้นช่วงสังเกต 10 นาที ตรวจสอบอุณหภูมิของระบบเพื่อดูว่ามีความร้อนสูงเกินไปหรือไม่
- ทำซ้ำขั้นตอนที่ 1-4 อีกสองสามครั้งและทำตามขั้นตอนที่ 6 หากจำเป็นเพื่อเพิ่มแรงดันไฟฟ้าอีก 0.1V อย่าเพิ่มเกินกว่านี้เพื่อความปลอดภัยของการ์ดแสดงผลของคุณ
- หลังจากแต่ละขั้นตอนให้เก็บบันทึกประสิทธิภาพเพื่อติดตามการเพิ่มขึ้นของคุณในกรณีที่ระบบของคุณเริ่มพบข้อผิดพลาดด้านประสิทธิภาพหรือข้อผิดพลาดอื่น ๆ คุณจะสามารถเปลี่ยนกลับไปเป็นค่าที่ดีที่สุดที่ทราบล่าสุดได้และเก็บส่วนที่เพิ่มขึ้นเหล่านี้ไว้เป็นบันทึกเพื่อให้ทราบถึงความจุของการ์ดแสดงผลของคุณและสิ่งที่สามารถทน
อย่าลืมบันทึกส่วนเพิ่มของคุณลงในโปรไฟล์ที่ผู้ใช้กำหนดแยกต่างหากนอกเหนือจากฐานมาตรฐานที่คุณเก็บไว้ในช่องแรก ในอีกสี่ช่องที่เหลือ ให้หมุนเวียนระหว่างแต่ละช่องและบันทึกการตั้งค่าใหม่ลงในช่องโปรไฟล์ถัดไป เพื่อที่ว่าหากมันไม่เข้ากับระบบของคุณ คุณสามารถเปลี่ยนกลับเป็นการตั้งค่าฐานที่กำหนดไว้ล่วงหน้าในช่องโปรไฟล์อื่นก่อน ข้อผิดพลาดที่เกิดขึ้นจากการเพิ่มครั้งใหม่ ในทางปฏิบัตินั่นหมายความว่าคุณควรบันทึกการบิดครั้งแรกของคุณในช่องที่สองจากนั้นรายการถัดไปในช่องสามจากนั้นอีกช่องถัดไปในช่องที่สี่จากนั้นช่องถัดไปในช่องที่ห้าและหลังจากเติมช่องเหล่านี้ทั้งหมดแล้วให้บันทึก ตัวถัดไปของคุณกลับในช่องที่สองและวนต่อไปเป็นสามสี่ห้าและย้อนกลับไปรอบ ๆ
การควบคุมความเร็วพัดลมของคุณ
การโอเวอร์คล็อกจะเพิ่มประสิทธิภาพของระบบของคุณ แต่จะทำให้ระบบของคุณร้อนขึ้นอย่างมหาศาล ดังนั้นเพื่อจุดประสงค์นี้ (เพื่อช่วยในการกำหนดค่าการโอเวอร์คล็อกของคุณ) และโดยทั่วไป (เพื่อเพิ่มประสิทธิภาพพัดลมของคุณและรักษาสุขภาพ) คุณสามารถดำเนินการตรวจสอบพัดลมและปรับแต่งความเร็วเพื่อให้เป็นไปตามความต้องการของระบบของคุณ เพื่อทำสิ่งนี้:
- คลิกที่ไอคอน Fan Check ที่ด้านล่างซ้ายของอินเทอร์เฟซของแอปพลิเคชัน จะเป็นไอคอนรูปใบมีดคล้ายพัดลมเหนือไอคอนไฟฉายและใต้มิเตอร์วัดความเร็วพัดลมปัจจุบัน คลิกที่นี่
- หน้าต่างแยกต่างหากสำหรับ Fan Check ของคุณจะเปิดขึ้น คลิกปุ่มตรงกลางที่มีข้อความว่า“ Start Fan Health Check” การดำเนินการนี้จะทดสอบพัดลมทั้งหมดที่อยู่ในระบบ GPU ของคุณเพื่อรายงานสุขภาพของพวกเขา
- เมื่อคุณตรวจสอบแล้วว่าพัดลมทั้งสองระบบของคุณอยู่ในสภาพ“ ตกลง” ผ่านการตรวจสอบนี้ให้คลิกที่ตัวเลือก“ คงที่” ภายใต้มิเตอร์“ ความเร็วพัดลมปัจจุบัน” ป๊อปอัปใหม่จะเปิดขึ้นซึ่งจะช่วยให้คุณสามารถปรับแถบเลื่อนเพื่อปรับความเร็วพัดลมเป็นเปอร์เซ็นต์ของความจุสูงสุด
- คุณสามารถเลือกที่จะเพิ่มความเร็วพัดลมโดยเสียค่าใช้จ่ายจากเสียงรบกวนที่มากขึ้นจากพัดลมของคุณ (เช่นการตั้งค่าที่มีเสียงดังกว่า) เมื่อทำการโอเวอร์คล็อกสิ่งนี้อาจจำเป็นเพื่อให้ระบบของคุณเย็นลงเนื่องจากสามารถทำงานได้อย่างเต็มประสิทธิภาพ การตั้งค่าเปอร์เซ็นต์ความเร็วพัดลมคงที่จะทำให้มันทำงานตามเปอร์เซ็นต์ที่ตั้งไว้ตลอดเวลา
- หากคุณต้องการสร้างเส้นโค้งแฟนที่กำหนดเองภายใต้ "คงที่" คลิกที่ตัวเลือก "กำหนดเอง" สิ่งนี้จะแสดงป๊อปอัปที่แสดงเส้นโค้งพัดลมแบบกราฟิกที่ปรับได้ คลิกที่เครื่องหมายและปรับเส้นโค้งเพื่อสร้างเทรนด์ที่กำหนดเองเพื่อให้ระบบปฏิบัติตาม
การตั้งค่าคงที่และกำหนดเองช่วยให้คุณสามารถกำหนดเปอร์เซ็นต์ความเร็วพัดลมถาวรสำหรับการใช้งานได้ตลอดเวลาหรือตั้งค่าเส้นโค้งพัดลมที่ปรับความเร็วตามอุณหภูมิตามที่คุณกำหนดไว้ในเส้นโค้งที่คุณกำหนดเอง หากคุณต้องการยุ่งด้วยตัวเลือก "อัตโนมัติ" ที่ตั้งไว้ล่วงหน้าจะทำงานโดยอิงจากอัลกอริธึมในตัวของการ์ดกราฟิกเพื่อตรวจสอบอุณหภูมิของระบบและปรับความเร็วของพัดลมตามที่ระบบตัดสินใจได้ดีที่สุด
ไนโตรเรืองแสง
คุณสมบัติสุดเจ๋งอีกประการของแอปพลิเคชั่นนี้ช่วยให้คุณเปลี่ยนสีของการแสดงตัวอักษร SAPPHIRE ที่สว่างขึ้นของกราฟิกการ์ด คุณสามารถเลือกกำหนดสีเป็นสีน้ำเงินบริสุทธิ์มาตรฐานของ บริษัท หรือรูปแบบสุ่มสีรุ้ง นอกจากนี้ยังสามารถปรับสีของแสงให้เป็นอุณหภูมิหรือความเร็วพัดลมได้ (ซึ่งอาจเป็นตัวบ่งชี้ที่ดีเมื่อคุณโอเวอร์คล็อกระบบของคุณหรือปรับความเร็วพัดลมเป็นเส้นโค้งที่กำหนดเอง) คุณยังสามารถปิดสีที่กำหนดเองหรือปิดคุณสมบัติสว่างขึ้นทั้งหมด นอกเหนือจากนี้ความสว่างของจอแสดงผลแบบสว่างขึ้นนี้ยังสามารถปรับได้ระหว่างค่าเปอร์เซ็นต์ที่ตั้งไว้ล่วงหน้า
หากต้องการดำเนินการเปลี่ยนแปลงเหล่านี้ให้คลิกที่ไอคอนไฟฉายที่ด้านล่างซ้ายของอินเทอร์เฟซแอปพลิเคชันใต้ไอคอนตรวจสอบพัดลม นี่จะเป็นการเปิดกล่องป๊อปอัปใหม่ที่จะให้ตัวเลือกทั้งหมดที่ระบุไว้ด้านบน เพียงคลิกที่ตัวเลือก Nitro Glow ที่คุณต้องการและออกจากการแสดงป๊อปอัป
ความคิดสุดท้าย
ตลอดกิจกรรมการปรับแต่งและการปรับแต่งของคุณจอภาพฮาร์ดแวร์จะแสดงที่ด้านซ้ายของหน้าจอซึ่งจะช่วยให้คุณตรวจสอบประสิทธิภาพของนาฬิกาแกน GPU นาฬิกาหน่วยความจำ GPU อุณหภูมิ GPU ความเร็วพัดลมหน่วยความจำ Power Draw เท่านั้น GPU เท่านั้น Power Draw และอื่น ๆ การแสดงผลแบบกราฟิกนี้จะช่วยให้คุณวัดได้ว่าการปรับแต่งบางอย่างนั้นช่วยขยาย (กราฟิกเพิ่มขึ้น) ตัวชี้วัดประสิทธิภาพของคุณหรือส่งผลเสีย ให้ความสนใจกับจอแสดงผลนี้เมื่อทำการโอเวอร์คล็อกหรือปรับพัดลมเพื่อให้แน่ใจว่าคุณเพิ่มขนาดที่เหมาะสมในทิศทางที่ถูกต้องเช่นกัน
หลังจากดำเนินการปรับใดๆ ไม่ว่าจะเป็นสำหรับการโอเวอร์คล็อกของ GPU การปรับพัดลมของระบบ หรือการเปลี่ยนแปลงของฟีเจอร์ Nitro Glow ของ GPU ให้คลิกปุ่ม "ใช้" สีเขียวที่ด้านล่างซ้ายของหน้าจอหลังจากการเปลี่ยนแปลงทุกครั้ง รีสตาร์ทคอมพิวเตอร์และรอการทดสอบความเสถียร 10 นาทีภายใต้การใช้งานปกติเพื่อให้แน่ใจว่าระบบของคุณตอบสนองต่อการปรับเปลี่ยนที่เกิดขึ้นได้เป็นอย่างดี