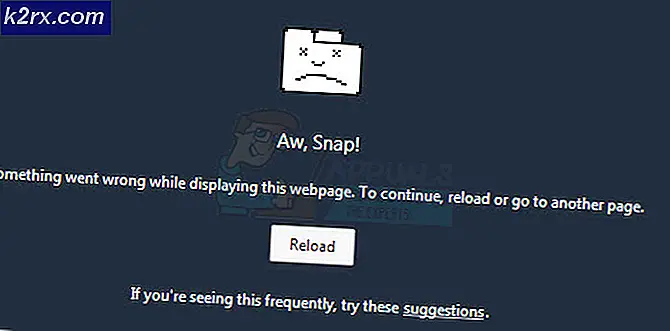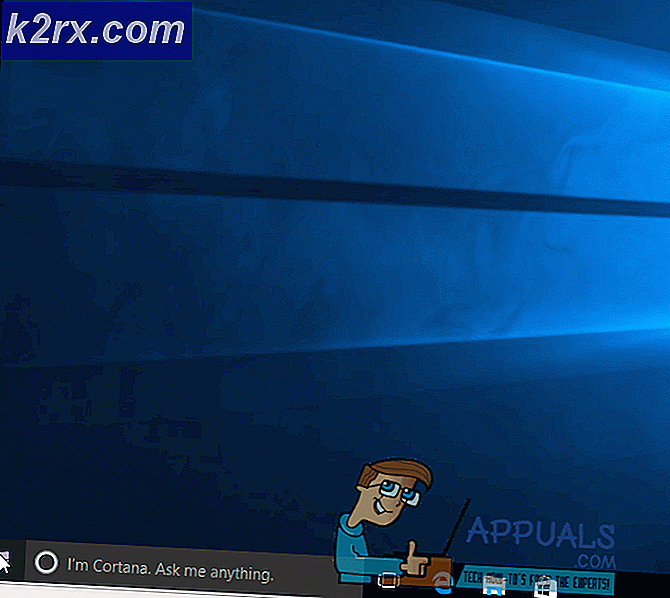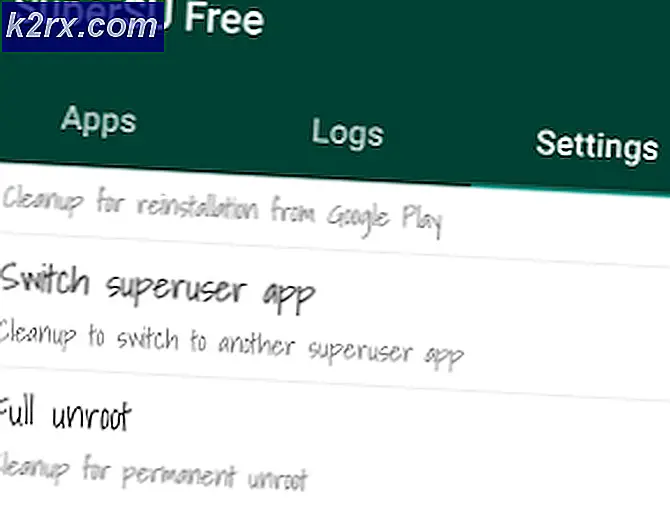แก้ไข: Microsoft Windows ไม่ตอบสนอง
ปัญหานี้มักมาพร้อมกับปัญหาอื่น ๆ รวมถึงความไม่เสถียรของระบบและโปรแกรมอื่น ๆ ที่หยุดทำงานและหยุดทำงาน ข้อความแสดงข้อผิดพลาดอ่านว่า “แอปพลิเคชัน Microsoft Windows ไม่ตอบสนอง คุณต้องการยุติกระบวนการนี้หรือไม่” และคอมพิวเตอร์จะค่อนข้างช้าลงและแทบจะใช้งานไม่ได้
มีหลายสิ่งที่อาจทำให้เกิดปัญหานี้ ดังนั้นจึงมีหลายวิธีที่ใช้ในการแก้ไขปัญหาได้สำเร็จ ตรวจสอบให้แน่ใจว่าคุณทำตามคำแนะนำในบทความนี้อย่างใกล้ชิด และคุณควรกำจัดปัญหานี้ในเวลาไม่นาน!
อะไรเป็นสาเหตุของ 'Microsoft Windows ไม่ตอบสนองข้อผิดพลาด'?
สาเหตุที่พบบ่อยที่สุดสำหรับปัญหาร้ายแรงนี้แสดงอยู่ด้านล่าง ตรวจสอบให้แน่ใจว่าคุณได้ตรวจสอบรายการเนื่องจากการระบุสาเหตุที่ถูกต้องสำหรับปัญหาเป็นขั้นตอนแรกในการแก้ไขปัญหาอย่างสมบูรณ์
โซลูชันที่ 1: อัปเดตชิปเซ็ต Intel และไดรเวอร์ Rapid Storage
ไดรเวอร์เหล่านี้เป็นแกนหลักในโปรเซสเซอร์ของคุณและวิธีการทำงานของระบบปฏิบัติการโดยรวม และคุณควรตรวจสอบให้แน่ใจว่าคุณได้ติดตั้งเวอร์ชันล่าสุดบนคอมพิวเตอร์ของคุณแล้ว การอัปเดตไดรเวอร์เหล่านี้เป็นวิธีที่ง่ายและมีประสิทธิภาพในการแก้ไขปัญหาร้ายแรงนี้ดังนั้นคุณควรเริ่มขั้นตอนการแก้ไขปัญหาด้วยสิ่งนี้
- คลิกปุ่มเมนูเริ่มพิมพ์ใน “ตัวจัดการอุปกรณ์” หลังจากนั้นและเลือกจากรายการผลลัพธ์ที่มีโดยเพียงแค่คลิกที่รายการแรก คุณยังสามารถแตะ คำสั่งผสมคีย์ Windows + R เพื่อเปิดกล่องโต้ตอบเรียกใช้ พิมพ์ใน “devmgmtmsc” ในกล่องโต้ตอบและคลิกตกลงเพื่อเรียกใช้
- เนื่องจากเป็นไดรเวอร์การ์ดแสดงผลที่คุณต้องการอัปเดตบนคอมพิวเตอร์ของคุณ ให้ขยาย อุปกรณ์ระบบ ให้คลิกขวาที่อุปกรณ์ชิปเซ็ต Intel แล้วเลือก ถอนการติดตั้งอุปกรณ์. นอกจากนี้ให้ขยายส่วน Storage controllers ค้นหา, ไดรเวอร์ Intel Rapid Storage Technology (RST), คลิกขวาที่มันแล้วเลือก ถอนการติดตั้งอุปกรณ์.
- ยืนยันกล่องโต้ตอบหรือข้อความแจ้งที่อาจขอให้คุณยืนยันการถอนการติดตั้งไดรเวอร์อุปกรณ์กราฟิกปัจจุบัน และรอให้กระบวนการเสร็จสิ้น
- ค้นหาไดรเวอร์ RST ของคุณโดยไปที่ลิงก์นี้ ไดรเวอร์ชิปเซ็ตมีอยู่ในลิงค์นี้ ตรวจสอบให้แน่ใจว่าคุณได้เลือกระบบปฏิบัติการของคุณอย่างเหมาะสม
- รายการไดรเวอร์ที่มีอยู่ทั้งหมดควรปรากฏขึ้น ตรวจสอบให้แน่ใจว่าได้เลือกรายการล่าสุด คลิกที่ชื่อและ and ดาวน์โหลด ปุ่มหลังจากนั้น บันทึกลงในคอมพิวเตอร์ เปิด และ it ทำตามคำแนะนำบนหน้าจอ เพื่อที่จะติดตั้ง ตรวจสอบเพื่อดูว่าปัญหา Microsoft Windows ไม่ตอบสนองยังคงปรากฏขึ้นหรือไม่
โซลูชันที่ 2: เปลี่ยนการตั้งค่าการจัดการพลังงานบางอย่าง
การจัดการการตั้งค่าพลังงานประสบความสำเร็จเพียงพอสำหรับผู้ใช้จำนวนมาก ดังนั้นโปรดทำตามขั้นตอนด้านล่างเพื่อพยายามแก้ไขปัญหา วิธีการเหล่านี้ใช้ได้กับผู้ใช้แล็ปท็อปเท่านั้น
- คลิกขวาที่ไอคอนแบตเตอรีที่อยู่ในซิสเต็มเทรย์แล้วคลิก ตัวเลือกด้านพลังงาน. หากคุณไม่ได้ใช้ Windows 10 ให้คลิกที่เมนู Start แล้วค้นหา แผงควบคุม. เปลี่ยน ดูโดย ตัวเลือกที่จะ ไอคอนขนาดใหญ่ และคลิกที่ ตัวเลือกด้านพลังงาน.
- เลือกแผนการใช้พลังงานที่คุณกำลังใช้อยู่ (โดยปกติคือแบบสมดุลหรือประหยัดพลังงาน) และคลิกที่ click เปลี่ยนการตั้งค่าแผน ในหน้าต่างใหม่ที่เปิดขึ้น ให้คลิกที่ เปลี่ยนการตั้งค่าพลังงานขั้นสูง.
- ในหน้าต่างนี้ ให้คลิกปุ่มบวกเล็กๆ ข้างปุ่ม ฮาร์ดดิสก์ เข้ามาในรายการเพื่อขยาย ตรวจสอบดูว่าไฟล์ AHCI ลิงค์การจัดการพลังงาน – HIPM/DIPM และ AHCI Link Power Management - ปรับได้ ตัวเลือกมีอยู่ในฮาร์ดดิสก์ หากใช่ ให้ข้ามไปยังขั้นตอนที่ 8 ในโซลูชันนี้ หากไม่มีให้ทำตามขั้นตอนด้านล่าง
- ค้นหา "พร้อมรับคำสั่ง” ทางขวาในเมนูเริ่มหรือโดยการแตะปุ่มค้นหาที่อยู่ติดกัน คลิกขวาที่ผลลัพธ์แรกที่ปรากฏขึ้นที่ด้านบนและเลือก "เรียกใช้ในฐานะผู้ดูแลระบบ” ตัวเลือก
- ผู้ใช้ที่ใช้ Windows รุ่นเก่ากว่าสามารถใช้คีย์ผสมของ Windows Logo Key + R เพื่อเรียก เรียกใช้กล่องโต้ตอบ. พิมพ์ “cmd” ลงในช่องและใช้เครื่องหมาย Ctrl + Shift + Enter คีย์ผสมเพื่อเรียกใช้ Command Prompt ในฐานะผู้ดูแลระบบ
- คัดลอกและวางคำสั่งที่แสดงด้านล่างและตรวจดูให้แน่ใจว่าคุณคลิก ป้อน คีย์บนแป้นพิมพ์ของคุณ
powercfg -attributes SUB_DISK 0b2d69d7-a2a1-449c-9680-f91c70521c60 -ATTRIB_HIDE powercfg - แอตทริบิวต์ SUB_DISK dab60367-53fe-4fbc-825e-521d069d2456 -ATTRIB_HIDE
- เปิดรายการตัวเลือกพลังงานอีกครั้ง
- ภายใต้ Hard Disk ให้ขยาย AHCI ลิงค์การจัดการพลังงาน – HIPM/DIPM เข้าและเลือก คล่องแคล่ว จากรายการดรอปดาวน์สำหรับทั้งคู่ เกี่ยวกับแบตเตอรี่ และ เสียบปลั๊ก.
- ขยาย AHCI Link Power Management – แบบปรับได้ รายการและเลือก 0 ms สำหรับทั้งแบตเตอรี่และเสียบปลั๊ก
- คลิกปุ่มบวกเล็ก ๆ ถัดจาก PCI Express เข้ามาในรายการเพื่อขยาย ทำเช่นเดียวกันสำหรับ เชื่อมโยงการจัดการพลังงานของรัฐ เปลี่ยนตัวเลือกการตั้งค่าเป็น ปิด โดยคลิกที่มัน
- ตรวจสอบเพื่อดูว่าปัญหายังคงมีอยู่หรือไม่!
โซลูชันที่ 3: ใช้ Clean Boot
คลีนบูตเพื่อตรวจหาบริการหรือกระบวนการที่เริ่มทำงานกับคอมพิวเตอร์ของคุณได้สำเร็จเป็นโซลูชันอันดับหนึ่งอย่างแน่นอน และคุณควรลองใช้ดู
- ใช้ Windows + R คีย์ผสมบนแป้นพิมพ์ของคุณ ใน วิ่ง กล่องโต้ตอบประเภท MSCONFIG และคลิกตกลง
- คลิกที่แท็บ Boot และยกเลิกการเลือกตัวเลือก Safe Boot (หากเลือก)
- ภายใต้แท็บทั่วไปในหน้าต่างเดียวกัน คลิกเพื่อเลือก to การเริ่มต้นที่เลือก ตัวเลือกแล้วคลิกเพื่อล้าง โหลดรายการเริ่มต้น ช่องทำเครื่องหมายเพื่อให้แน่ใจว่าไม่ได้ทำเครื่องหมายไว้
- ภายใต้ บริการ แท็บ คลิกเพื่อเลือก ซ่อนบริการของ Microsoft ทั้งหมด กล่องกาเครื่องหมาย แล้วคลิก ปิดการใช้งานทั้งหมด.
- บนแท็บเริ่มต้น คลิก, เปิดตัวจัดการงาน. ในหน้าต่าง Task Manager ใต้แท็บ Startup ให้คลิกขวาที่รายการเริ่มต้นแต่ละรายการที่เปิดใช้งานและเลือก ปิดการใช้งาน.
- หลังจากนี้ คุณจะต้องดำเนินการตามกระบวนการที่น่าเบื่อที่สุด นั่นคือการเปิดใช้งานรายการเริ่มต้นทีละรายการและรีสตาร์ทคอมพิวเตอร์ของคุณ หลังจากนั้นคุณต้องตรวจสอบว่าปัญหาปรากฏขึ้นอีกครั้งหรือไม่ คุณจะต้องทำซ้ำขั้นตอนเดิมแม้สำหรับบริการที่คุณปิดใช้งานในขั้นตอนที่ 4
- เมื่อคุณพบรายการเริ่มต้นหรือบริการที่มีปัญหา คุณสามารถดำเนินการเพื่อแก้ไขปัญหาได้ หากเป็นโปรแกรมคุณสามารถติดตั้งใหม่หรือซ่อมแซมได้ หากเป็นบริการ คุณสามารถปิดใช้งานได้ ฯลฯ
โซลูชันที่ 4: สิ้นสุดกระบวนการจัดการเดสก์ท็อป
การเริ่มบริการนี้อาจช่วยแก้ปัญหาได้อย่างง่ายดาย หากกระบวนการทำงานผิดพลาด การเริ่มใหม่อาจแก้ไขได้ในเวลาไม่นาน
- ใช้ Ctrl + Shift + Esc คีย์ผสม โดยการกดปุ่มพร้อมกันเพื่อเปิดยูทิลิตี้ตัวจัดการงาน
- หรือคุณสามารถใช้ Ctrl + Alt + Del คีย์ผสม และเลือกตัวจัดการงานจากหน้าจอสีน้ำเงินป๊อปอัปซึ่งจะปรากฏขึ้นพร้อมกับตัวเลือกต่างๆ คุณสามารถค้นหาได้ในเมนูเริ่ม
- คลิกที่ รายละเอียดเพิ่มเติม ที่ส่วนล่างซ้ายของหน้าต่างเพื่อขยาย Task Manager และค้นหาไฟล์ Desktop Window Manager ควรอยู่ใต้ located กระบวนการของ Windows. เลือกแล้วเลือก งานสิ้นสุด ตัวเลือกจากส่วนล่างขวาของหน้าต่าง
- ตรวจสอบเพื่อดูว่าปัญหายังคงปรากฏขึ้นหรือไม่