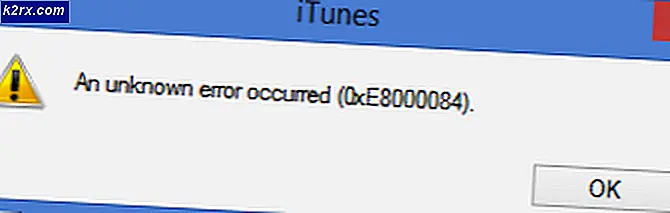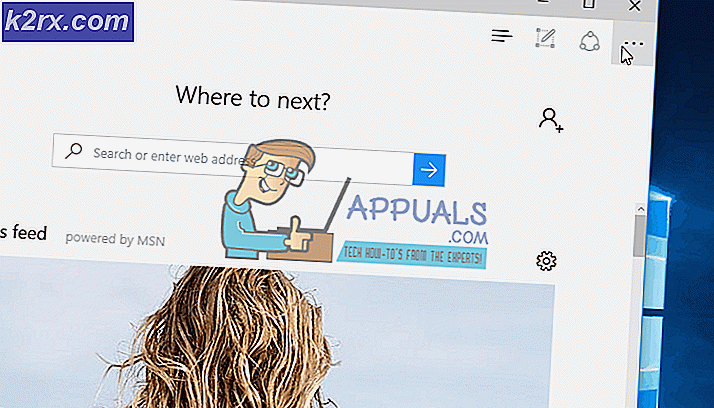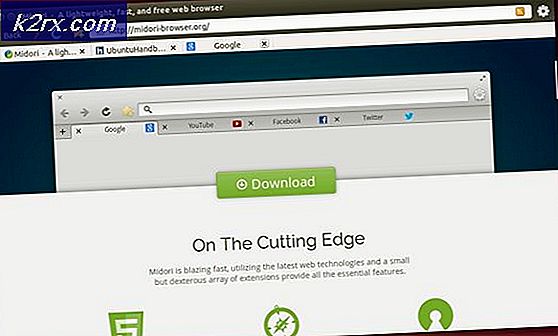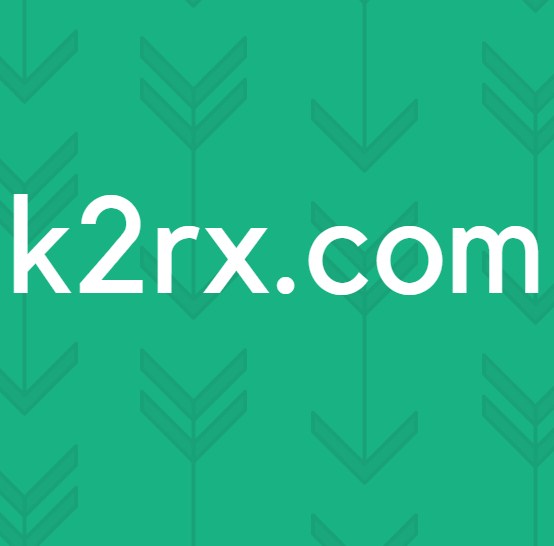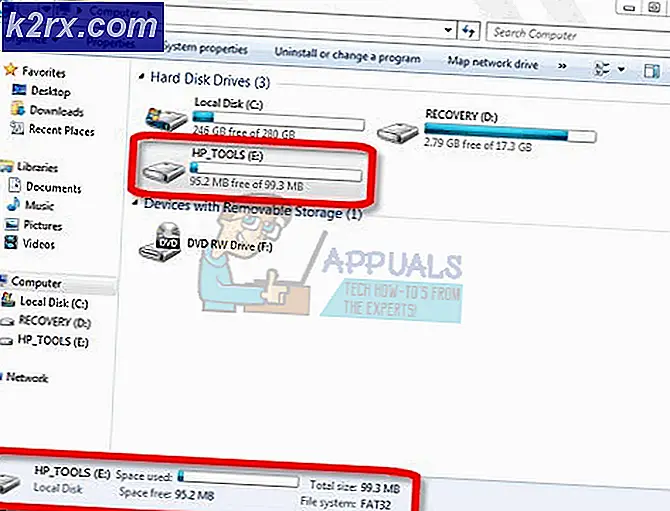วิธีการ: เลื่อนการอัพเกรดใน Windows 10
Microsoft จะปล่อยการอัปเดตอย่างสม่ำเสมอสำหรับ Windows 10 ซึ่งเป็นสิ่งที่ดีสำหรับผู้ใช้เนื่องจากการปรับปรุงเหล่านี้ช่วยแก้ปัญหาต่างๆและปล่อยคุณลักษณะใหม่ ๆ สำหรับผู้ใช้ Windows 10 แต่ไม่มีอะไรที่สมบูรณ์แบบและมีบางครั้งที่การอัปเดตมีข้อผิดพลาดเพียงเล็กน้อย ข้อผิดพลาดเหล่านี้สามารถเป็นเพียงเล็กน้อยที่น่ารำคาญหรือสมบูรณ์แบ่งคุณสมบัติใน Windows 10 และไม่มีทางรู้ว่ารู้จนกว่าจะได้รับการปรับปรุงจริง นี่อาจไม่ใช่ปัญหาใหญ่สำหรับบางคน แต่อาจต้องใช้เวลาและเงินสำหรับผู้ที่ธุรกิจพึ่งพาระบบของตนเป็นจำนวนมาก
เนื่องจากมีผู้ใช้ Windows 10 ประเภทต่างๆ Microsoft จึงเปิดตัวคุณลักษณะ Defer Windows Updates ใน Windows 10 คุณลักษณะนี้ได้รับการออกแบบมาสำหรับผู้ที่ไม่เต็มใจที่จะเสี่ยงต่อการอัปเดต Windows ใหม่ ถ้า Windows ของคุณใช้คุณลักษณะนี้ก็จะอยู่ในสาขาปัจจุบันสำหรับธุรกิจ สิ่งนี้หมายความว่าคุณจะได้รับการอัปเดตในภายหลังโดยปกติหลังจากผ่านไปสองเดือนเมื่อการปรับปรุงได้รับการปรับปรุงให้ดีขึ้นและข้อผิดพลาดได้รับการแก้ไข ด้วยวิธีนี้คุณมีตัวเลือกในการชะลอการอัปเดตเพื่อลดความเสี่ยงในการรับข้อผิดพลาดในการทำลาย Windows โปรดจำไว้ว่าคุณลักษณะนี้ไม่ทำให้การอัปเดตทั้งหมดล่าช้า คุณจะยังคงได้รับการอัปเดตการรักษาความปลอดภัยทันทีที่ได้รับการปล่อยตัว แต่การอัปเดตอื่น ๆ จะล่าช้าจนกว่าจะครบกำหนด
เป็นที่น่าสังเกตว่าคุณลักษณะนี้ไม่สามารถใช้ได้กับ Windows 10 เวอร์ชันทุกรุ่น Windows 10 Home Edition ไม่มีคุณลักษณะนี้ ดังนั้นถ้าคุณใช้ Windows 10 Home Edition คุณจะไม่มีคำพูดในเรื่องนี้
ดังนั้นนี่คือสองวิธีที่ระบุไว้ด้านล่างเพื่อ Defer อัพเกรด / ปรับปรุงสำหรับ Windows 10 ของคุณ
วิธีที่ 1: การใช้การตั้งค่า
วิธีที่ง่ายที่สุดในการเปิดคุณสมบัติ Defer Updates คือผ่านหน้าจอการตั้งค่าของ Windows 10 ขณะนี้ตั้งแต่ Creators Update ได้มีการตั้งค่าและตัวเลือกใหม่สำหรับการอัปเดตการอัปเดตเราจะกล่าวถึง 2 วิธีในการปรับปรุง Windows Updates วิธีแรกคือสำหรับผู้ที่ติดตั้ง Windows Creators Updates วิธีที่สองคือสำหรับผู้ที่ไม่ได้ติดตั้งการอัปเดต Creators (เนื่องจากมีผู้คนมากมาย)
หากคุณได้ติดตั้งการอัปเดต Creators แล้ว
- กดปุ่ม Windows หนึ่งครั้ง
- เลือก การตั้งค่า
- เลือก การปรับปรุงและการรักษาความปลอดภัย
- เลือก ตัวเลือกขั้นสูง ตรวจสอบให้แน่ใจว่าคุณได้เลือกส่วน Windows Update (จากบานหน้าต่างด้านซ้าย) ถ้าไม่ใช่ให้เลือก Windows Update จากบานหน้าต่างด้านซ้าย
- เปิดการ อัปเดต Pause โปรดทราบว่าการดำเนินการนี้จะหยุดการอัปเดตชั่วคราวเป็นเวลา 35 วัน Windows จะค้นหาดาวน์โหลดและติดตั้งโปรแกรมปรับปรุงล่าสุดโดยอัตโนมัติหลังจาก 35 วันนี้ คุณจะสามารถหยุดการทำงานของการอัพเดตได้ในระยะเวลา 35 วันถัดไปเมื่อติดตั้งโปรแกรมปรับปรุง
นอกจากนี้คุณยังสามารถเปลี่ยนสาขาการอัปเดต (เพิ่มเติมได้ในส่วนนี้ในภายหลัง) หรือเลือกจำนวนวันสำหรับการอัปเดตการอัปเดต
- คุณควรยังคงอยู่ใน ตัวเลือกขั้นสูง ถ้าไม่ทำตาม ขั้นตอนที่ ระบุไว้ด้านบน 1-4 แล้วกลับมาที่นี่
- เลื่อนลงมาและคุณจะเห็นตัวเลือก ปรับปรุง คุณลักษณะ และ การอัปเดตคุณภาพ ใน เลือกเมื่อมีการติดตั้ง ส่วน การปรับปรุง
- คุณสามารถเลือกจำนวนวันที่จะเลื่อนการอัปเดตเหล่านี้ได้จากเมนูแบบเลื่อนลงภายใต้แต่ละตัวเลือก หากคุณสับสนเกี่ยวกับสิ่งเหล่านี้แล้วไม่ต้องกังวล การปรับปรุงคุณลักษณะนำเสนอคุณลักษณะใหม่ ๆ สำหรับ Windows หรือการปรับปรุง (ปรับปรุง) สำหรับคุณลักษณะที่มีอยู่ เนื่องจากคุณลักษณะใหม่ ๆ ต้องการการทดสอบเป็นจำนวนมากจึงสามารถเลื่อนเวลาได้สูงสุด 365 วัน ในทางกลับกันการปรับปรุงด้านคุณภาพจะนำการแก้ไขข้อบกพร่องเล็กน้อยและการอัปเดตไดรเวอร์ ดังนั้นรายการเหล่านี้จะถูกเลื่อนออกไปได้ 30 วันเท่านั้น ดังนั้นเพียงแค่เลือกจำนวนวันที่คุณพอใจ
- คุณสามารถเลือกสาขาการปรับปรุงสำหรับ Windows ได้เช่นกัน โดยพื้นฐานแล้ว สาขาปัจจุบัน หมายความว่าการอัปเดตใหม่จะพร้อมใช้งานเมื่อเปิดตัว สาขาธุรกิจ หมายความว่าการอัปเดตจะไม่ถูกส่งถึงคุณจนกว่าจะได้รับการทดสอบอย่างละเอียดและเหมาะสำหรับองค์กรหรือนักธุรกิจ ดังนั้นหากคุณกำลังดำเนินธุรกิจบน Windows 10 และไม่ต้องการจัดการกับการอัปเดตที่ผิดพลาดซึ่งสามารถทำลายคุณลักษณะทั่วไปได้มากจากนั้นเปลี่ยนเป็นสาขาธุรกิจ ตัวเลือกนี้สามารถเลือกได้จากเมนูแบบเลื่อนลงในเลือกเมื่อมีการติดตั้งส่วนปรับปรุง
หากคุณไม่ได้ติดตั้งการอัปเดต Creators
- กดปุ่ม Windows หนึ่งครั้ง
- เลือก การตั้งค่า
- เลือก การปรับปรุงและการรักษาความปลอดภัย
- เลือก ตัวเลือกขั้นสูง ตรวจสอบให้แน่ใจว่าคุณได้เลือกส่วน Windows Update (จากบานหน้าต่างด้านซ้าย) ถ้าไม่ใช่ให้เลือก Windows Update จากบานหน้าต่างด้านซ้าย
- ตรวจสอบตัวเลือก การปรับปรุง Defer
นั่นคือตอนนี้การอัปเดตของคุณจะถูกเลื่อนออกไปจนกว่าจะมีการทดสอบหลายครั้ง
วิธีที่ 2: Local Group Policy Editor
ถ้าวิธีที่ 1 ไม่ได้ผลคุณสามารถปิด Defer Upgrades / Updates จาก Local Group Policy Editor ได้เช่นกัน
- กด ปุ่ม Windows ค้างไว้และกด R
- พิมพ์ gpedit.msc และกด Enter
- ดับเบิลคลิก Computer Configuration จากบานหน้าต่างด้านซ้าย
- ดับเบิลคลิก เทมเพลตการดูแลระบบ จากบานหน้าต่างด้านซ้าย
- ดับเบิลคลิก คอมโพเนนต์ของ Windows จากบานหน้าต่างด้านซ้าย
- คลิก Windows Update จากบานหน้าต่างด้านซ้าย
- ค้นหาและคลิกสองครั้งที่ Defer Windows Updates จากบานหน้าต่างด้านขวา
- ดับเบิลคลิก เลือกเมื่อ ได้รับการอัพเดทคุณสมบัติ
- เลือก เปิดใช้งาน จากหน้าต่างที่เพิ่งเปิดใหม่
- ตอนนี้คุณสามารถเปลี่ยนการตั้งค่าตามความต้องการของคุณ
- คุณสามารถเลือก สาขาปัจจุบัน หรือ สาขา ปัจจุบันสำหรับธุรกิจ จากเมนูแบบเลื่อนลงใน ตัวเลือก สาขาปัจจุบันจะส่งการอัปเดตทันทีที่มีการเผยแพร่เพื่อการใช้งานสาธารณะ สาขาปัจจุบันสำหรับธุรกิจจะส่งมอบการอัปเดตค่อนข้างช้า ถ้าคุณเลือกสาขาปัจจุบันสำหรับธุรกิจคุณจะได้รับการปรับปรุงเมื่อได้รับการทดสอบอย่างละเอียดและข้อผิดพลาดส่วนใหญ่จะได้รับการแก้ไขโดย Microsoft
- นอกจากนี้คุณยัง สามารถ เลือกตัวเลือก หยุดอัปเดตคุณลักษณะได้ชั่วคราว การตรวจสอบตัวเลือกการอัปเดตคุณลักษณะการหยุดชั่วคราวจะหยุดการอัปเดตชั่วคราวเป็นเวลา ไม่เกิน 60 วัน (หรือจนกว่าคุณจะยกเลิกการเลือกช่องด้วยตัวคุณเอง)
- คุณสามารถเลือกจำนวนวันที่ต้องการให้เลื่อนการอัปเดตได้ จำนวนวันสูงสุดที่คุณสามารถป้อนได้คือ 180
- เมื่อดำเนินการเปลี่ยนแปลงการตั้งค่าเสร็จแล้วให้คลิก นำไปใช้ แล้วคลิก ตกลง
- ตอนนี้ให้คลิกสองครั้งที่ เลือกเมื่อได้รับการปรับปรุงคุณภาพ
- เลือก เปิดใช้งาน จากหน้าต่างที่เพิ่งเปิดใหม่
- คุณสามารถป้อนจำนวนวันทั้งหมดเพื่อเลื่อนการอัปเกรดคุณภาพได้ จำนวนวันสูงสุดที่คุณสามารถป้อนได้คือ 30
- นอกจากนี้คุณยัง สามารถ เลือกตัวเลือก หยุดอัปเดตคุณภาพชั่วคราว เพื่อหยุดอัปเดตคุณภาพได้สูงสุด 35 วัน ( หรือจนกว่าคุณจะกลับมาและยกเลิกการเลือกตัวเลือกนี้)
- เปลี่ยนตัวเลือกที่เหมาะกับคุณให้ดีที่สุดและคลิก Apply จากนั้นเลือก Ok
นั่นแหละ. ขณะนี้การอัปเกรดและการอัปเดต Windows ของคุณจะถูกเลื่อนออกไปเป็นระยะเวลาที่คุณกล่าวถึงในการตั้งค่า
PRO TIP: หากปัญหาเกิดขึ้นกับคอมพิวเตอร์หรือแล็ปท็อป / โน้ตบุ๊คคุณควรลองใช้ซอฟต์แวร์ Reimage Plus ซึ่งสามารถสแกนที่เก็บข้อมูลและแทนที่ไฟล์ที่เสียหายได้ วิธีนี้ใช้ได้ผลในกรณีส่วนใหญ่เนื่องจากปัญหาเกิดจากความเสียหายของระบบ คุณสามารถดาวน์โหลด Reimage Plus โดยคลิกที่นี่