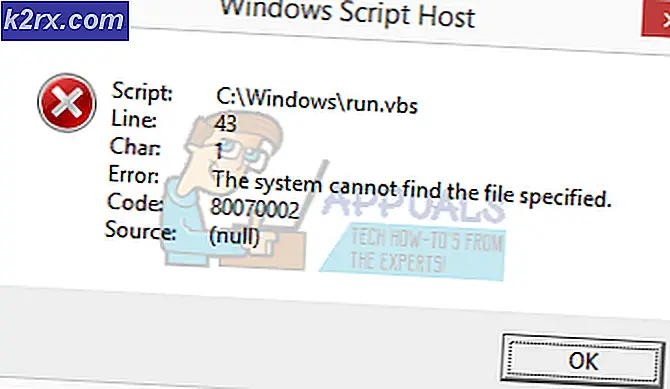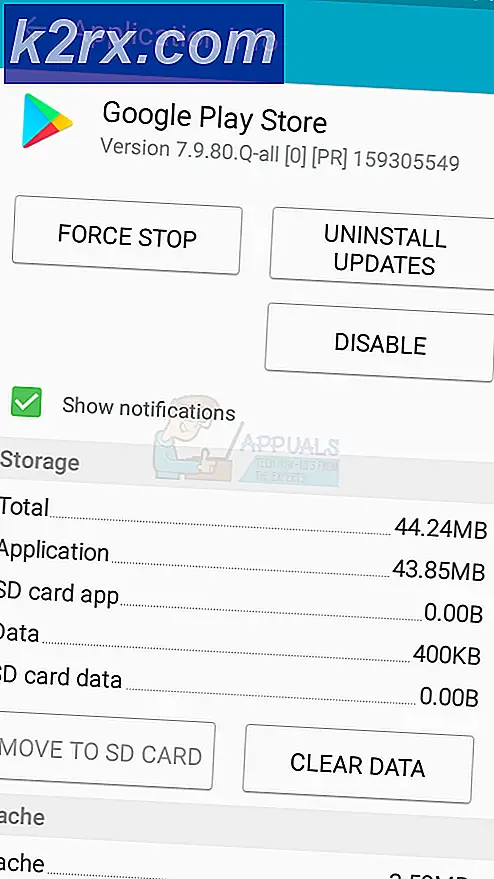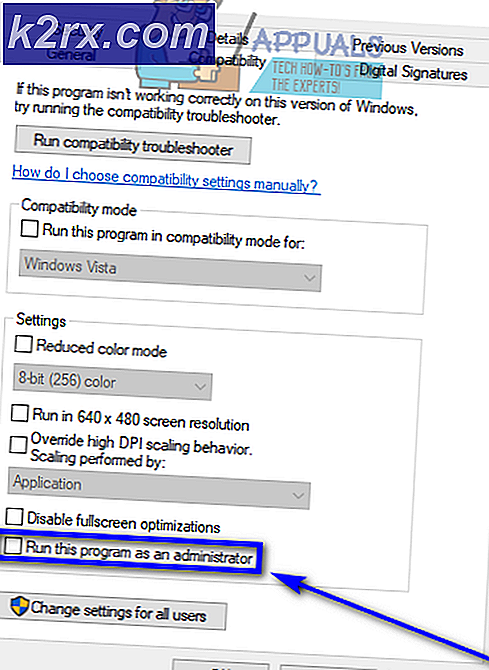แก้ไข: Windows Store Error Code 0x80131500
รหัสข้อผิดพลาดของ Windows Store เป็นจำนวนมากและมีวิธีไม่กี่วิธีที่คุณอาจส่งผลต่อและป้องกันไม่ให้แอปพลิเคชันของคุณดาวน์โหลดหรืออัปเดต Store เป็นคุณลักษณะที่มีประโยชน์สำหรับ Windows 8, 8.1 และ Windows 10 และคล้ายกับแนวคิดที่คุณเห็นบนสมาร์ทโฟน อย่างไรก็ตามผู้ใช้พบว่าข้อผิดพลาดเกิดขึ้นในโอกาสสุ่มโดยไม่มีสาเหตุที่ทราบ
ข้อผิดพลาดเหล่านี้สามารถแก้ไขได้ง่ายถ้าคุณทำตามคำแนะนำอย่างละเอียด แต่ก่อนอื่นขอทำความรู้จักกับรหัสข้อผิดพลาดที่ปรากฏในสถานการณ์เฉพาะนี้
แก้ไขรหัสข้อผิดพลาดของสโตร์ Windows Store 0x80131500
รหัสข้อผิดพลาดนี้ไม่อนุญาตให้ผู้ใช้ดาวน์โหลดหรืออัปเดตแอปที่ติดตั้งไว้ อาจเป็นที่น่ารำคาญมากเมื่อคุณพิจารณาข้อเท็จจริงที่ว่าแอปใน Windows Store ได้รับการอัปเดตเป็นประจำและการอัปเดตใหม่ ๆ จะนำคุณลักษณะใหม่ ๆ มากมายมาใช้
มีหลายวิธีแก้ปัญหานี้โดยเฉพาะเพื่อให้แน่ใจว่าคุณปฏิบัติตามพวกเขาทีละหนึ่งเพื่อออกมาด้านบนและกำจัดรหัสข้อผิดพลาดนี้ทันทีและสำหรับทั้งหมด
โซลูชันที่ 1: รีเซ็ตแคช Windows Store
หากแคชของสโตร์ประสบปัญหาบางอย่างตรวจสอบให้แน่ใจว่าคุณได้รีเซ็ตโดยใช้คำสั่งง่ายๆนี้ การรีเซ็ตแคชมักจะแก้ปัญหาที่คล้ายคลึงกันเนื่องจากมีการใช้งาน Store มากเกินไปและแคชจะใหญ่กว่าที่แนะนำ ซึ่งอาจทำให้เกิดปัญหาทั้งกับ Windows Store ของคุณและบริการ Windows Update ซึ่งอาจทำให้มีการแสดงข้อความโดยเฉพาะได้บ่อยๆ
- คลิกที่เมนู Start ของคุณและพิมพ์คำสั่ง wsreset ทันทีที่คุณพิมพ์ข้อความนี้ผลลัพธ์แรกที่ด้านบนควรเป็น wsreset - เรียกใช้คำสั่ง
- คลิกที่นี่เพื่อรีเซ็ตแคชของสโตร์
- รีสตาร์ทคอมพิวเตอร์เพื่อใช้การเปลี่ยนแปลงเหล่านี้และเปิด Store เพื่อดูว่าการดาวน์โหลดและการอัปเดตของคุณกำลังทำงานอยู่หรือไม่
โซลูชันที่ 2: ใช้ตัวแก้ไขปัญหาที่เป็นประโยชน์นี้
Microsoft ได้อัปโหลดเครื่องมือแก้ไขปัญหาแอปที่เป็นประโยชน์ในเว็บไซต์สนับสนุนหลักเพื่อให้คุณสามารถดาวน์โหลดและใช้เพื่อแก้ไขปัญหาต่างๆเกี่ยวกับ Windows Store และแอปที่เกี่ยวข้องได้ ทำตามคำแนะนำด้านล่างเพื่อเรียนรู้เพิ่มเติม
- ไปที่ลิงก์นี้เพื่อดาวน์โหลดและเรียกใช้เครื่องมือแก้ปัญหาสำหรับ Windows apps
- เรียกใช้และทำตามคำแนะนำบนหน้าจอเพื่อให้กระบวนการเสร็จสมบูรณ์ เครื่องมือแก้ปัญหาควรแก้ไขปัญหาที่สามารถแก้ไขได้โดยอัตโนมัติและโดยปราศจากการแทรกแซงของคุณ
โซลูชัน 3: สร้างบัญชีผู้ใช้ใหม่บนพีซีของคุณ
การสร้างบัญชีผู้ใช้ใหม่มักช่วยผู้ใช้แก้ปัญหาเกี่ยวกับบัญชีของตน ตามที่ปรากฏบัญชีผู้ใช้ที่พวกเขาใช้เพื่อเข้าถึง Store ในครั้งแรกกลายเป็นความเสียหายและขณะนี้ผู้ใช้ไม่สามารถดาวน์โหลดหรืออัปเดตแอปได้เลย พวกเขายังได้กล่าวว่าการสร้างบัญชีใหม่สามารถแก้ไขปัญหาได้
การสร้างบัญชี Microsoft:
- เปิดการตั้งค่าโดยคลิกไอคอนรูปเฟืองที่อยู่เหนือปุ่มเปิด / ปิดในเมนูเริ่มหรือค้นหาโดยใช้แถบค้นหา
- เปิดส่วนบัญชีในการตั้งค่าและเลือกตัวเลือกสำหรับครอบครัวและคนอื่น ๆ
- เลือกตัวเลือกเพิ่มคนอื่นในพีซีนี้ที่อยู่ที่นั่น
- คุณจะต้องให้ข้อมูลเกี่ยวกับบัญชีที่คุณกำลังจะเพิ่มในขั้นตอนนี้โดยทำตามคำแนะนำด้านล่าง:
- หากบัญชีที่คุณเพิ่มอยู่แล้วภายใต้อีเมลของ Microsoft ให้ป้อนทันที
- หากบัญชีที่คุณเพิ่มไม่ใช่บัญชี Microsoft ให้ป้อนอีเมลที่คุณต้องการใช้ ตรวจสอบว่าคุณเลือกอีเมลที่ถูกต้อง
- หากคุณต้องการสร้างที่อยู่อีเมลใหม่จากเมนูเพิ่มบัญชีให้คลิกลงทะเบียนสำหรับที่อยู่อีเมลใหม่
- เพิ่มบัญชีของเด็กจะมีประโยชน์ถ้าผู้ใช้ที่คุณสร้างบัญชีสำหรับเป็นเด็ก
- ทำตามคำแนะนำเพื่อสิ้นสุดการตั้งค่าบัญชี
การสร้างบัญชีท้องถิ่น
- เปิดการตั้งค่าโดยคลิกไอคอนรูปเฟืองที่อยู่เหนือปุ่มเปิด / ปิดในเมนูเริ่มหรือค้นหาโดยใช้แถบค้นหา
- เปิดส่วนบัญชีในการตั้งค่าและเลือกตัวเลือกบัญชีอื่น ๆ
- เลือกตัวเลือกเพิ่มบัญชีที่มีแล้วคลิกตัวเลือกลงชื่อเข้าใช้โดยไม่มีบัญชี Microsoft ซึ่งโดยปกติจะไม่แนะนำ
- สร้างบัญชี Local และดำเนินการต่อ
- ป้อนชื่อผู้ใช้สำหรับบัญชีใหม่นี้
- ถ้าคุณต้องการให้บัญชีนี้ได้รับการป้องกันด้วยรหัสผ่านคุณสามารถเพิ่มรหัสผ่านตัวอักษรคำใบ้รหัสผ่านและดำเนินการต่อโดยคลิกถัดไป
- คลิกปุ่มเสร็จสิ้นเพื่อสร้างบัญชีใหม่
โซลูชันที่ 4: เปลี่ยนตำแหน่งที่ตั้งของคอมพิวเตอร์ของคุณ
บุคคลอื่นได้รายงานว่าการเปลี่ยนตำแหน่งที่ตั้งของคอมพิวเตอร์ของคุณในการตั้งค่าทำให้สามารถใช้งานสโตร์ได้ ปรากฎว่ามีการปิดใช้งานการอัปเดตใหม่ที่ไม่ได้ใช้งาน Store จากบางพื้นที่ของโลกและมีผู้ใช้ที่ใช้สถานที่ปลอมซึ่งขณะนี้ไม่สามารถเชื่อมต่อกับบริการ Store ได้เลย ทำตามคำแนะนำด้านล่างเพื่อเปลี่ยนสถานที่ของคุณ
- เปิด 'แผงควบคุม' ด้วยการค้นหาในแถบค้นหาที่อยู่ที่แถบงานหรือในเมนู 'เริ่ม'
- ตั้งค่ามุมมองตามในแผงควบคุมไปยังประเภทและเลือกส่วนนาฬิกาภาษาและภูมิภาคจากรายการ
- ภายใต้หัวข้อนี้ค้นหาส่วนย่อยของเขตและเลือกตัวเลือกเปลี่ยนตำแหน่งที่อยู่ด้านล่าง
- เลือกตำแหน่งจริงของคุณหรืออย่างน้อยหนึ่งตำแหน่งซึ่งระบุไว้ในอีเมลที่คุณใช้สำหรับบัญชี Microsoft ของคุณ
นอกจากนี้คุณควรตรวจสอบการตั้งค่าเวลาและวันที่ด้วยเนื่องจากการตั้งค่าเหล่านี้อาจทำให้เกิดปัญหามากมายหากค่าเหล่านี้ต่ำกว่าค่าที่ไม่ถูกต้อง ทำตามคำแนะนำด้านล่างเพื่อรีเซ็ตการตั้งค่าวันที่และเวลา:
- เปิดการตั้งค่าวันที่และเวลาโดยการเปิดเมนู Start เพื่อเปิดแอปการตั้งค่าโดยคลิกไอคอนรูปเฟืองเหนือไอคอนพลังงานโดยเลือกตัวเลือกเวลาและภาษาและไปที่แท็บวันที่และเวลา
- ในแท็บวันที่และเวลาตรวจสอบให้แน่ใจว่าวันที่และเวลาของคอมพิวเตอร์ของคุณสอดคล้องกับตำแหน่งที่ตั้งที่คุณเลือกสำหรับคอมพิวเตอร์ของคุณ หากเวลาไม่ถูกต้องคุณสามารถลองปิดตัวเลือกตั้งเวลาโดยอัตโนมัติ
- เลือกเขตเวลาที่ถูกต้องจากรายการแบบเลื่อนลงเพื่อที่จะห่อกระบวนการขึ้น หลังจากเสร็จสิ้นรีสตาร์ทเครื่องคอมพิวเตอร์แล้วลองเปิด Windows Store อีกครั้ง
หมายเหตุ: หาก Store ยังคงไม่ทำงานสำหรับตำแหน่งจริงของคุณลองตั้งค่าตำแหน่งและเขตเวลาของคุณเป็น Unites States
โซลูชันที่ 5: เปลี่ยนการตั้งค่า DNS ของคุณ
หากกระบวนการอัปเดตล้มเหลวเนื่องจาก ISP (ผู้ให้บริการอินเทอร์เน็ต) คุณสามารถเปลี่ยนเซิร์ฟเวอร์ DNS เริ่มต้นให้เป็นแบบสาธารณะเพื่อติดตั้งการปรับปรุงได้สำเร็จ คุณสามารถย้อนกระบวนการกลับได้อย่างง่ายดายหากมีบางอย่างผิดพลาด
- เปิดกล่องโต้ตอบ Run โดยกดปุ่มโลโก้ Windows + คีย์ R เข้าด้วยกัน จากนั้นพิมพ์ ncpa.cpl ในนั้นและคลิก OK
- ตอนนี้หน้าต่างเชื่อมต่ออินเทอร์เน็ตเปิดอยู่ให้ดับเบิลคลิกที่อะแดปเตอร์เครือข่ายที่ใช้งานอยู่
- คลิกคุณสมบัติและดับเบิลคลิกที่ Internet Protocol Version 4 (TCP / IPv4)
- ค้นหาใช้ตัวเลือกที่อยู่เซิร์ฟเวอร์ DNS ต่อไปนี้
- ตั้งค่าเซิร์ฟเวอร์ DNS ที่ต้องการเป็น 8.8.8.8
- ตั้งค่าเซิร์ฟเวอร์ DNS สำรองเป็น 8.8.4.4
หมายเหตุ: นั่นคือที่อยู่ DNS เซิร์ฟเวอร์สาธารณะของ Google
- ตอนนี้ลองติดตั้ง Windows Updates อีกครั้ง
PRO TIP: หากปัญหาเกิดขึ้นกับคอมพิวเตอร์หรือแล็ปท็อป / โน้ตบุ๊คคุณควรลองใช้ซอฟต์แวร์ Reimage Plus ซึ่งสามารถสแกนที่เก็บข้อมูลและแทนที่ไฟล์ที่เสียหายได้ วิธีนี้ใช้ได้ผลในกรณีส่วนใหญ่เนื่องจากปัญหาเกิดจากความเสียหายของระบบ คุณสามารถดาวน์โหลด Reimage Plus โดยคลิกที่นี่