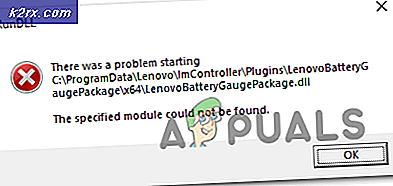แก้ไขปัญหาการเชื่อมต่อ Intel Dual Band Wireless-AC 7260
Intel Dual Band Wireless-AC 7260 อาจตัดการเชื่อมต่อหากไดรเวอร์ไม่รองรับล้าสมัยหรือเสียหาย ยิ่งไปกว่านั้นการกำหนดค่าคุณสมบัติของอะแดปเตอร์เครือข่ายที่ไม่เหมาะสม (เช่นโหมด HT หรือ U-APSD) อาจทำให้เกิดปัญหาได้เช่นกัน
ปัญหานี้เกิดขึ้นเมื่อการ์ด AC 7260 ยังคงตัดการเชื่อมต่อจากเครือข่ายและทำให้ผู้ใช้ใช้อินเทอร์เน็ตได้ยาก (หากไม่สามารถทำได้)
คุณสามารถแก้ไข Dual Band Wireless-AC 7260 ได้โดยลองใช้โซลูชันที่ระบุไว้ก่อนหน้านั้นให้ตรวจสอบว่า ปิดการใช้งาน/เปิดใช้งาน อะแดปเตอร์ AC 7260 ในตัวจัดการอุปกรณ์จะจัดเรียงปัญหาในมือ
แก้ไขการตั้งค่าเราเตอร์
จากนั้น Intel Dual Band Wireless-AC 7260 อาจตัดการเชื่อมต่อต่อไปหากการตั้งค่าของเราเตอร์ (เช่น Self-Organizing Network) ไม่ได้รับการกำหนดค่าอย่างเหมาะสม ในกรณีนี้การกำหนดการตั้งค่าเครือข่ายอย่างเหมาะสมอาจช่วยแก้ปัญหาได้ แต่ก่อนดำเนินการต่อตรวจสอบให้แน่ใจว่ามีเซิร์ฟเวอร์ DHCP เพียงตัวเดียวในเครือข่าย (เพื่อไม่ให้เซิร์ฟเวอร์ DHCP อื่น ๆ เป็นสาเหตุของปัญหา)
ปิดใช้งานเครือข่ายการจัดระเบียบตนเองใน Verizon Router
- เปิดตัวไฟล์ เว็บเบราว์เซอร์ และนำทางไปยัง พอร์ทัลผู้ดูแลระบบ ของเราเตอร์
- ตอนนี้เลือก Wi-Fi และเปิด ตั้งค่าขั้นสูง.
- จากนั้นขยาย ตัวเลือก Wi-Fi ขั้นสูงอื่น ๆ และเปิดใช้งาน“เครือข่ายการจัดระเบียบตนเอง”.
- ตอนนี้ สมัคร การเปลี่ยนแปลงของคุณและตรวจสอบว่าการ์ด AC 7260 ทำงานได้ดีหรือไม่
ปิดการใช้งาน Smart Connect ใน Netgear Router
- นำทางไปยัง พอร์ทัลผู้ดูแลระบบ ของเราเตอร์และเลือก ไร้สาย.
- ตอนนี้ ปิด สวิตช์ของ Smart Connect และตรวจสอบว่า AC 7260 ไม่มีปัญหาการเชื่อมต่อหรือไม่
เรียกใช้ Network Troubleshooter และปิดการใช้งาน IPv6
ปัญหาการตัดการเชื่อมต่ออาจเป็นผลมาจากความผิดพลาดชั่วคราวของโมดูลเครือข่ายหรือหากอะแดปเตอร์ของคุณพยายามสื่อสารผ่านโปรโตคอล IPv6 ในบริบทนี้การเรียกใช้ตัวแก้ไขปัญหาเครือข่ายและการปิดใช้งาน IPv6 อาจช่วยแก้ปัญหาได้
- คลิก Windows และเปิด การตั้งค่า.
- ตอนนี้เลือก อัปเดตและความปลอดภัย และคัดท้ายไปที่ แก้ไขปัญหา แท็บ
- จากนั้นเปิด เครื่องมือแก้ปัญหาเพิ่มเติม และขยาย อะแดปเตอร์เครือข่าย.
- ตอนนี้คลิกที่ เรียกใช้ตัวแก้ไขปัญหา และ ติดตาม ข้อความแจ้งเพื่อดำเนินการให้เสร็จสิ้น
- แล้ว สมัคร คำแนะนำโดยเครื่องมือแก้ปัญหาและตรวจสอบว่า AC 7260 ทำงานได้ดีหรือไม่
- ถ้าไม่เช่นนั้นให้ตรวจสอบว่ากำลังเรียกใช้ไฟล์ ตัวแก้ไขปัญหาการเชื่อมต่ออินเทอร์เน็ต แก้ปัญหา
- หากวิธีนี้ไม่ได้ผลให้ตรวจสอบว่าการปิดใช้งาน IPv6 จะตัดปัญหาการตัดการเชื่อมต่อหรือไม่
แก้ไขคุณสมบัติขั้นสูงและการจัดการพลังงานของอะแดปเตอร์ Intel AC 7260
AC 7260 ไร้สายแบบดูอัลแบนด์อาจตัดการเชื่อมต่ออยู่เรื่อยๆ หากไม่ได้กำหนดค่าคุณสมบัติขั้นสูงและการจัดการพลังงาน (เช่น HT Mode หรือ Roaming Aggressiveness) อย่างเหมาะสม ในกรณีนี้ การกำหนดค่าคุณสมบัติที่เกี่ยวข้องอย่างเหมาะสมอาจช่วยแก้ปัญหาได้
ปิดการใช้งานการจัดการพลังงานของอุปกรณ์โดยคอมพิวเตอร์
- คลิกขวา Windows และเลือก ตัวจัดการอุปกรณ์.
- ตอนนี้ขยายไฟล์ อะแดปเตอร์เครือข่าย และ คลิกขวา บน อะแดปเตอร์ AC 7260.
- จากนั้นเลือก คุณสมบัติ และมุ่งหน้าไปที่ การจัดการพลังงาน แท็บ
- ตอนนี้ยกเลิกการเลือก อนุญาตให้คอมพิวเตอร์ปิดอุปกรณ์นี้เพื่อประหยัดพลังงาน และคลิกที่ ตกลง.
- จากนั้นตรวจสอบว่าปัญหาการตัดการเชื่อมต่อไร้สายได้รับการแก้ไขหรือไม่
- ถ้าไม่ ให้คลิกขวา Windows และเปิด ตัวเลือกด้านพลังงาน.
- ตอนนี้เปิดไฟล์ การตั้งค่าพลังงานเพิ่มเติม (ในบานหน้าต่างด้านขวา) และในหน้าต่างใหม่ที่แสดงให้คลิกที่ เปลี่ยนการตั้งค่าแผน.
- จากนั้นเปิด เปลี่ยนการตั้งค่าพลังงานขั้นสูง และขยาย การตั้งค่าอแด็ปเตอร์ไร้สาย.
- ตอนนี้ขยาย โหมดประหยัดพลังงาน และตั้งค่า ทั้งสองตัวเลือก (เช่นเปิดแบตเตอรี่และเสียบปลั๊ก) ถึง ประสิทธิภาพสูงสุด.
- แล้ว สมัคร การเปลี่ยนแปลงของคุณและตรวจสอบว่าปัญหา AC 7260 ได้รับการแก้ไขหรือไม่
แก้ไขคุณสมบัติขั้นสูงของอะแดปเตอร์ AC 7260
- คลิกขวาที่ไฟล์ อะแดปเตอร์ AC 7260 ใน Device Manager และเลือก คุณสมบัติ.
- ตอนนี้ไปที่ ขั้นสูง และตั้งค่า โหมด QoS ถึง เปิดใช้งาน WMM.
- แล้ว สมัคร การเปลี่ยนแปลงของคุณและตรวจสอบว่าปัญหาการตัดการเชื่อมต่อได้รับการแก้ไขแล้วหรือไม่
- หากปัญหายังคงมีอยู่ให้ตรวจสอบว่าการตั้งค่าไฟล์ ส่งพลังงาน ไปที่ ต่ำสุด (ในแอก 7260 คุณสมบัติขั้นสูง) ระบุปัญหาไร้สาย
- หากไม่ได้ผล ให้ตรวจสอบว่าการตั้งค่า U-APSD ถึง ปิดการใช้งาน แก้ไขปัญหาการเชื่อมต่อ
- หากปัญหายังคงมีอยู่ให้ตรวจสอบว่าการตั้งค่าไฟล์ โหมด HT ถึง โหมด HT หรือ ปิดการใช้งาน ระบุปัญหา (การตั้งค่านี้อาจ จำกัด ความเร็วในการเชื่อมต่อของคุณ)
- หากวิธีนี้ไม่ได้ผลให้ตรวจสอบว่าการตั้งค่า บูสเตอร์ทรูพุต (หรือการเพิ่มประสิทธิภาพปริมาณงาน) ถึง เปิดใช้งาน แก้ปัญหา 7260
- หากปัญหายังคงมีอยู่ให้ตรวจสอบการตั้งค่า ความก้าวร้าวในการโรมมิ่ง ให้ความสำคัญกับ ต่ำสุด แก้ไขปัญหาการตัดการเชื่อมต่อ คุณอาจต้องตั้งค่าดรอปดาวน์ของการตั้งค่ากำลังส่ง (อธิบายในขั้นตอนที่ 4) เป็นสูงสุด
- หากวิธีนี้ไม่ได้ผลให้ตรวจสอบว่าการตั้งค่า โหมดไร้สาย ถึง 802.11n หรือ 802.11 ก เคลียร์ปัญหาการเชื่อมต่อ
- หากยังไม่ได้ผลให้ตรวจสอบว่าการตั้งค่า วงดนตรีที่ต้องการ ถึง 5GHz (หากเราเตอร์ของคุณรองรับ) แก้ปัญหาการเชื่อมต่อ
หากไม่มีการทำงานเหล่านี้ให้ตรวจสอบว่าปิดใช้งานไฟล์ การจัดการพลังงาน ของ อุปกรณ์ทั้งหมด ภายใต้บลูทู ธ ตัวควบคุมเสียงอะแดปเตอร์เครือข่ายเมาส์และอุปกรณ์ชี้ตำแหน่งและอุปกรณ์ HID ช่วยแก้ปัญหาการเชื่อมต่อ
เปลี่ยนประเภทความปลอดภัยของเครือข่ายและการเข้ารหัส
AC-7260 ดูอัลแบนด์อาจตัดการเชื่อมต่อแบบสุ่มหากประเภทความปลอดภัยเครือข่ายและการเข้ารหัสไม่ได้รับการกำหนดค่าอย่างเหมาะสม ในบริบทนี้ การกำหนดค่าประเภทความปลอดภัยเครือข่ายอย่างเหมาะสมและการเข้ารหัสอาจช่วยแก้ปัญหาได้
- คลิกขวา Windows และเปิด เชื่อมต่อเครือข่าย.
- เปิดให้บริการแล้ว เปลี่ยนตัวเลือกอะแดปเตอร์ และ ดับเบิลคลิก บนไฟล์ เครือข่าย.
- จากนั้นเปิด คุณสมบัติไร้สาย และมุ่งหน้าไปที่ ความปลอดภัย แท็บ
- ตอนนี้ตั้งค่า ประเภทความปลอดภัย ถึง WPA2 และมัน การเข้ารหัส ถึง AES.
- แล้ว สมัคร การเปลี่ยนแปลงของคุณและตรวจสอบว่าปัญหาการตัดการเชื่อมต่อได้รับการแก้ไขหรือไม่
คลีนบูตระบบและปิด / ลบแอพพลิเคชั่นที่ขัดแย้งกัน
คุณอาจพบปัญหาการตัดการเชื่อมต่อหากแอปพลิเคชันหรืออุปกรณ์ในระบบของคุณขัดขวางการทำงานของการ์ด Wi-Fi ในสถานการณ์นี้การปิด / ลบแอปพลิเคชันที่ขัดแย้งกัน (เช่น Microsoft Teams) อาจช่วยแก้ปัญหาได้
คลีนบูตพีซี
- บูตระบบของคุณเข้าสู่เซฟโหมดด้วยระบบเครือข่ายและตรวจสอบว่าอะแดปเตอร์ AC 7260 ทำงานได้ดีหรือไม่
- ถ้าเป็นเช่นนั้น ให้คลีนบูตพีซีของคุณและตรวจสอบว่าอแด็ปเตอร์ Wi-Fi ทำงานได้ดีหรือไม่
- จากนั้นคุณอาจ เปิดใช้งาน บริการ / กระบวนการ / แอปพลิเคชัน ทีละตัวจนเจอปัญหา เมื่อพบแล้วให้ปิดใช้งานหรือลบแอปพลิเคชันที่มีปัญหา
ลบแอพพลิเคชั่นที่มีปัญหา
ผู้ใช้ที่ได้รับผลกระทบหลายรายรายงานว่าแอปพลิเคชันต่อไปนี้สร้างปัญหา:
สำหรับภาพประกอบเราจะพูดถึงกระบวนการสำหรับ Intel PROSet คุณสามารถทำตามคำแนะนำตามอุปกรณ์ที่ทำให้เกิดปัญหากับคุณ
- คลิกขวา Windows และเลือก “แอพและคุณสมบัติ”.
- ตอนนี้ขยาย ซอฟต์แวร์Intel® PROSet / Wireless และคลิกที่ ถอนการติดตั้ง.
- แล้ว ติดตาม ข้อความแจ้งให้ถอนการติดตั้งซอฟต์แวร์ไร้สายและเมื่อดำเนินการเสร็จสิ้น รีบูต พีซีของคุณเพื่อตรวจสอบว่าระบบไม่มีปัญหา Wi-Fi หรือไม่
ปิดการใช้งานอุปกรณ์ที่มีปัญหา
นอกจากนี้ผู้ใช้ยังรายงานอุปกรณ์ต่อไปนี้เพื่อสร้างปัญหา (ในบางกรณีผู้ใช้ต้องปิดการใช้งานอุปกรณ์บางอย่างเช่นบลูทู ธ ใน BIOS ของระบบ):
สำหรับภาพประกอบเราจะพูดถึงกระบวนการสำหรับ Virtual หรือ VPN Adapters
- คลิกขวา Windows และเปิด ตัวจัดการอุปกรณ์.
- ตอนนี้ขยายไฟล์ อะแดปเตอร์เครือข่าย และ คลิกขวา บน อะแดปเตอร์เครือข่ายเสมือน (เช่น Virtual Box Host-Only Ethernet Adapter)
- จากนั้นเลือก ปิดการใช้งาน อุปกรณ์ และหลังจากนั้น ยืนยัน เพื่อปิดการใช้งาน
- ตอนนี้ ทำซ้ำ เหมือนกันสำหรับอะแดปเตอร์เสมือนหรือ VPN อื่น ๆ และตรวจสอบว่า Intel AC 7260 ทำงานได้ดีหรือไม่
ย้อนกลับอัปเดตและติดตั้งไดรเวอร์ Wi-Fi อีกครั้ง
อะแด็ปเตอร์ AC 7260 อาจตัดการเชื่อมต่อหากไดรเวอร์เข้ากันไม่ได้ล้าสมัยหรือเสียหาย ในบริบทนี้การย้อนกลับอัปเดตหรือติดตั้งไดรเวอร์ Wi-Fi ใหม่อาจช่วยแก้ปัญหาการตัดการเชื่อมต่อได้
ย้อนกลับไดรเวอร์ Wi-Fi
- คลิกขวา Windows และเลือก ตัวจัดการอุปกรณ์.
- ตอนนี้ขยาย อะแดปเตอร์เครือข่าย และ คลิกขวา บน อะแดปเตอร์ AC 7260.
- จากนั้นเลือก คุณสมบัติ และในหน้าต่างผลลัพธ์ให้ไปที่ไฟล์ ไดร์เวอร์ แท็บ
- ตอนนี้คลิกที่ไฟล์ ไดร์เวอร์ย้อนกลับ ปุ่มและ ติดตาม ข้อความแจ้งเพื่อดำเนินการให้เสร็จสิ้น
- เมื่อดำเนินการเสร็จสิ้นให้ตรวจสอบว่าปัญหาการตัดการเชื่อมต่อ AC 7250 ได้รับการแก้ไขหรือไม่ ในกรณีนี้คุณสามารถหยุดการอัปเดตไดรเวอร์ได้ (จนกว่าปัญหาจะได้รับการรายงานว่าได้รับการแก้ไข)
อัปเดตไดรเวอร์ไร้สาย
- อัปเดต Windows ของพีซีเป็นรุ่นล่าสุดด้วยตนเอง (ตรวจสอบให้แน่ใจว่าไม่มีการอัปเดตใด ๆ ค้างอยู่) และตรวจสอบว่า Intel AC 7260 ทำงานได้ดีหรือไม่
- หากไม่เป็นเช่นนั้นให้อัปเดตไดรเวอร์อุปกรณ์เป็นรุ่นล่าสุดและตรวจสอบว่าปัญหาการตัดการเชื่อมต่อได้รับการแก้ไขหรือไม่
- หากปัญหายังคงมีอยู่ คลิกขวา บน อะแดปเตอร์ AC 7260 ใน Device Manager (ตามที่กล่าวไว้ก่อนหน้านี้) และเลือก อัปเดตไดรเวอร์.
- จากนั้นเลือก ค้นหาไดรเวอร์โดยอัตโนมัติ และปล่อยให้กระบวนการนี้เสร็จสมบูรณ์
- เมื่อดำเนินการเสร็จสิ้นให้ตรวจสอบว่าปัญหาไร้สายได้รับการแก้ไขหรือไม่
- หากไม่ได้ทำตามเคล็ดลับ ทำซ้ำขั้นตอนที่ 3 และเลือก เรียกดูคอมพิวเตอร์ของฉันเพื่อหาไดร์เวอร์.
- ตอนนี้เลือก เรียกดูคอมพิวเตอร์ของฉันเพื่อหาไดร์เวอร์ และเปิด ให้ฉันเลือกจากรายการไดรเวอร์ที่มีอยู่ในคอมพิวเตอร์ของฉัน.
- จากนั้นเลือก ไดรเวอร์ Wi-Fi อื่น (ไม่ได้ใช้งานอยู่ในขณะนี้) และตรวจสอบว่าสามารถแก้ปัญหาได้หรือไม่
- หากปัญหายังคงมีอยู่ให้ลองใช้ไฟล์ ไดรเวอร์ Wi-Fi อื่น ๆ ในขั้นตอนที่ 8 (คุณสามารถยกเลิกการเลือกแสดงฮาร์ดแวร์ที่เข้ากันได้เลือก Intel เป็นผู้ผลิตและลองใช้ไดรเวอร์โดย Microsoft) ทีละรายการเพื่อตรวจสอบว่ามีไดรเวอร์ใดจัดการปัญหาได้หรือไม่
ติดตั้งไดรเวอร์ Wi-Fi อีกครั้ง
- ประการแรก ดาวน์โหลด ไดรเวอร์ล่าสุด จากเว็บไซต์ Intel (หรือ OEM) และ คลิกขวา บน อะแดปเตอร์ Intel AC 7260 ใน ตัวจัดการอุปกรณ์.
- ตอนนี้เลือก ถอนการติดตั้งไดรเวอร์ และในหน้าต่างผลลัพธ์ให้ทำเครื่องหมายถูก ลบซอฟต์แวร์ไดรเวอร์สำหรับอุปกรณ์นี้.
- จากนั้นคลิกที่ ถอนการติดตั้ง และ ติดตาม ข้อความแจ้งให้ถอนการติดตั้งไดรเวอร์ Wi-Fi
- เมื่อถอนการติดตั้งแล้ว รีบูต พีซีของคุณและเมื่อรีบูตตรวจสอบว่า Windows ติดตั้งไดรเวอร์ Wi-Fi เริ่มต้นหรือไม่
- ถ้าเป็นเช่นนั้นปล่อยให้มันเสร็จสิ้นและตรวจสอบว่าสามารถแก้ปัญหาอแด็ปเตอร์ไร้สายดูอัลแบนด์ได้หรือไม่
- ถ้าไม่, ทำซ้ำขั้นตอนที่ 1 ถึง 3 เพื่อถอนการติดตั้งไดรเวอร์ Wi-Fi (ตรวจสอบให้แน่ใจว่าได้ทำเครื่องหมายลบซอฟต์แวร์ไดรเวอร์สำหรับอุปกรณ์นี้) และเปิดไฟล์ หนังบู๊ เมนู.
- ตอนนี้เลือก สแกนหาการเปลี่ยนแปลงฮาร์ดแวร์ และหากใช้ไดรเวอร์อื่นโดยระบบ ถอนการติดตั้ง (ตรวจสอบให้แน่ใจว่าได้ทำเครื่องหมายลบซอฟต์แวร์ไดรเวอร์สำหรับอุปกรณ์นี้) ด้วย
- ให้ทำซ้ำขั้นตอนข้างต้นเพื่อ ถอนการติดตั้ง ไดรเวอร์ Wi-Fi จนกระทั่งไม่มีไดรเวอร์ปรากฏขึ้น (หรือตัวเลือกของ Delete the Driver Software for This Device เป็นสีเทา)
- แล้ว รีบูต พีซีของคุณและตรวจสอบว่าปัญหาได้รับการแก้ไขหรือไม่ (หากระบบใช้ไดรเวอร์)
- ถ้าก คนขับถูกสมัคร โดยระบบแล้ว ถอนการติดตั้ง เช่นกัน (ตามที่กล่าวไว้ข้างต้น) และทำซ้ำไปเรื่อย ๆ จนกว่าจะไม่มีไดรเวอร์เหลืออยู่
- ตอนนี้ รีบูต พีซีของคุณและ ติดตั้งไดรเวอร์ Wi-Fi (ไม่ใช่ยูทิลิตี้การจัดการ Wi-Fi) ที่ดาวน์โหลดในขั้นตอนที่ 1 และตรวจสอบว่า AC 7260 ไม่มีปัญหาการตัดการเชื่อมต่อหรือไม่
หากไม่ได้ทำตามเคล็ดลับคุณอาจ ติดตั้งไดรเวอร์ใหม่ ใน โหมดความเข้ากันได้ เพื่อตรวจสอบว่าปัญหาไร้สายหรือไม่ หากไม่มีวิธีแก้ปัญหาใด ๆ ให้คุณได้คุณอาจได้รับการตรวจสอบอะแดปเตอร์ Intel สำหรับปัญหาฮาร์ดแวร์