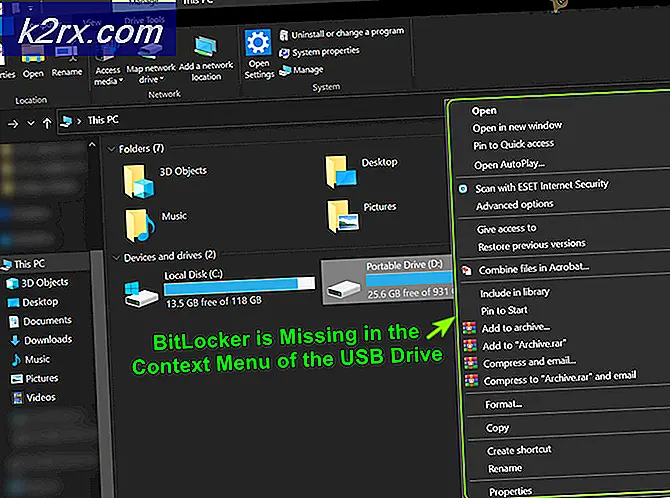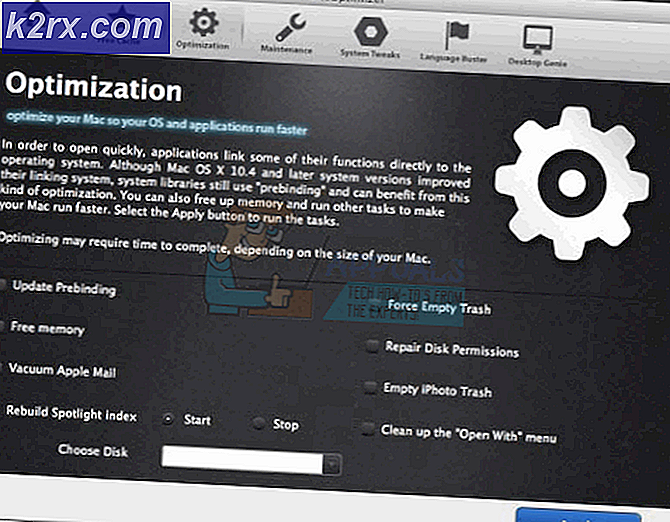วิธีแก้ไขข้อผิดพลาดในการสแกนประสบการณ์ GeForce บน Windows?
ข้อผิดพลาด "การสแกนล้มเหลว" ซึ่งปรากฏขึ้นเมื่อ GeForce Experience พยายามสแกนคอมพิวเตอร์ของคุณสำหรับเกมที่ติดตั้งนั้นเป็นข้อผิดพลาดที่น่ารำคาญมาก เนื่องจากโปรแกรมไม่มีประโยชน์อย่างมากหากตรวจไม่พบเกมที่คุณติดตั้ง
ควรสังเกตว่าประสบการณ์ GeForce ไม่รองรับทุกเกม เพื่อตรวจสอบว่าเกมที่หาไม่พบนั้นรองรับจริงหรือไม่ ให้ค้นหาในรายการนี้ หากเกมรองรับ ให้ตรวจสอบวิธีการที่เราเตรียมไว้ด้านล่างเพื่อลองแก้ปัญหานี้!
อะไรทำให้การสแกนประสบการณ์ GeForce ล้มเหลวบน Windows
เกมที่สแกน GeForce Experience ไม่พบอาจไม่รองรับ และคุณควรตรวจสอบรายการทั้งหมด อย่างไรก็ตาม สาเหตุอื่นๆ ก็เป็นไปได้เช่นกัน และเราตัดสินใจที่จะจัดทำรายการให้คุณตรวจสอบและอาจจำสถานการณ์ของคุณเองได้!
โซลูชันที่ 1: ทำการติดตั้งไดรเวอร์ NVIDIA ใหม่ทั้งหมด
พนักงาน NVIDIA แนะนำวิธีนี้เมื่อผู้ใช้เผชิญกับข้อผิดพลาดและวิธีนี้ใช้ได้กับผู้ใช้จำนวนมาก มันค่อนข้างง่ายในการดำเนินการและจะทำให้คุณมีไดรเวอร์ล่าสุดที่ติดตั้งตั้งแต่เริ่มต้นซึ่งจะช่วยป้องกันไม่ให้เกิดปัญหาเกี่ยวกับกราฟิกเพิ่มเติม ตรวจสอบขั้นตอนด้านล่าง!
- คลิกปุ่มเมนูเริ่มพิมพ์ใน “ตัวจัดการอุปกรณ์” หลังจากนั้น และเลือกจากรายการผลลัพธ์ที่มีเพียงแค่คลิกรายการแรก คุณยังสามารถแตะ คีย์ผสมคีย์ Windows + R R เพื่อเปิดกล่องโต้ตอบเรียกใช้ พิมพ์ใน “devmgmt.msc” ในกล่องโต้ตอบและคลิกตกลงเพื่อเรียกใช้
- เนื่องจากเป็นไดรเวอร์การ์ดแสดงผลที่คุณต้องการอัปเดตบนคอมพิวเตอร์ของคุณ ให้ขยาย อะแดปเตอร์แสดงผล ให้คลิกขวาที่การ์ดกราฟิกของคุณแล้วเลือก ถอนการติดตั้งอุปกรณ์
- ยืนยันกล่องโต้ตอบหรือข้อความแจ้งที่อาจขอให้คุณยืนยันการถอนการติดตั้งไดรเวอร์อุปกรณ์กราฟิกปัจจุบัน และรอให้กระบวนการเสร็จสิ้น
- ค้นหาไดรเวอร์การ์ดแสดงผลของคุณบน NVIDIA's Input ข้อมูลที่จำเป็นเกี่ยวกับการ์ดและระบบปฏิบัติการของคุณแล้วคลิก ค้นหา.
- รายการไดรเวอร์ที่มีอยู่ทั้งหมดควรปรากฏขึ้น ตรวจสอบว่าคุณเลื่อนลงมาจนเจอรายการที่ต้องการ คลิกที่ชื่อและปุ่ม ดาวน์โหลด ปุ่มหลังจากนั้น บันทึกลงในคอมพิวเตอร์ เปิด และ it ทำตามคำแนะนำบนหน้าจอ.
- เมื่อคุณไปถึง ตัวเลือกการติดตั้ง หน้าจอ เลือก กำหนดเอง (ขั้นสูง) ตัวเลือกก่อนคลิก ต่อไป. คุณจะเห็นรายการส่วนประกอบที่จะติดตั้ง ทำเครื่องหมายที่ช่องถัดจาก ทำการติดตั้งใหม่ทั้งหมด กล่องและคลิกถัดไปและติดตั้งไดรเวอร์
- ตรวจสอบเพื่อดูว่าปัญหาได้รับการแก้ไขแล้วหรือไม่ และปัญหาการสแกน GeForce Experience ยังคงปรากฏอยู่หรือไม่!
โซลูชันที่ 2: เรียกใช้ GeForce Experience ในฐานะผู้ดูแลระบบ
การเรียกใช้ GeForce Experience ด้วยสิทธิ์ของผู้ดูแลระบบสามารถแก้ไขปัญหาสำหรับผู้ใช้จำนวนมากได้เสมอ ปัญหาจะปรากฏขึ้นหากมีการติดตั้งเกมในโฟลเดอร์ที่สามารถเข้าถึงได้โดยสมบูรณ์ด้วยบัญชีผู้ดูแลระบบเท่านั้น การให้สิทธิ์ผู้ดูแลระบบที่ปฏิบัติการได้ของ GeForce Experience ควรกำจัดปัญหาทั้งหมด!
- ค้นหา GeForce Experience ทางลัดหรือเรียกใช้งานได้บนคอมพิวเตอร์ของคุณและเปิดคุณสมบัติโดยคลิกขวาที่รายการบนเดสก์ท็อปหรือเมนูเริ่มหรือหน้าต่างผลการค้นหาแล้วเลือก คุณสมบัติ จากเมนูบริบทป๊อปอัป
- นำทางไปยัง ความเข้ากันได้ ในหน้าต่าง Properties และทำเครื่องหมายที่ช่องถัดจาก เรียกใช้โปรแกรมนี้ในฐานะผู้ดูแลระบบ ก่อนบันทึกการเปลี่ยนแปลงโดยคลิกตกลงหรือนำไปใช้
- ตรวจสอบให้แน่ใจว่าคุณได้ยืนยันกล่องโต้ตอบที่อาจปรากฏขึ้นซึ่งควรแจ้งให้คุณยืนยันตัวเลือกด้วยสิทธิ์ของผู้ดูแลระบบ และ GeForce Experience ควรเปิดใช้ด้วยสิทธิ์ของผู้ดูแลระบบตั้งแต่เริ่มต้นครั้งถัดไป
โซลูชันที่ 3: เป็นเจ้าของโฟลเดอร์การติดตั้งเกม
หากปัญหานี้ปรากฏขึ้นเฉพาะกับเกมที่ติดตั้งในบางโฟลเดอร์ คุณควรลองเป็นเจ้าของโฟลเดอร์ที่ติดตั้งเกม การดำเนินการนี้จะให้การอนุญาตพิเศษแก่ GeForce Experience และควรแก้ไขปัญหาแม้ว่าการให้สิทธิ์ผู้ดูแลระบบจะล้มเหลว ทำตามขั้นตอนด้านล่างเพื่อเป็นเจ้าของโฟลเดอร์
- เปิดของคุณ ห้องสมุด รายการบนพีซีของคุณหรือเปิดโฟลเดอร์ใด ๆ บนคอมพิวเตอร์ของคุณแล้วคลิกตัวเลือกพีซีเครื่องนี้จากเมนูด้านซ้าย
- ไปที่โฟลเดอร์ที่มีเกมที่ไม่สามารถสแกนโดย GeForce Experience ได้ ตรวจสอบให้แน่ใจว่าคุณได้เลือกโฟลเดอร์หลักทั่วไป
- คุณจะต้องเป็นเจ้าของ โฟลเดอร์. คลิกขวาที่โฟลเดอร์ คลิก คุณสมบัติแล้วคลิก ความปลอดภัย คลิก ขั้นสูง ปุ่ม. หน้าต่าง "การตั้งค่าความปลอดภัยขั้นสูง" จะปรากฏขึ้น ที่นี่คุณต้องเปลี่ยน เจ้าของ ของกุญแจ
- คลิกลิงก์เปลี่ยนถัดจาก "เจ้าของ:ป้ายกำกับ” หน้าต่างเลือกผู้ใช้หรือกลุ่มจะปรากฏขึ้น
- เลือกบัญชีผู้ใช้ผ่านปุ่มขั้นสูงหรือเพียงแค่พิมพ์บัญชีผู้ใช้ของคุณในพื้นที่ที่ระบุว่า 'ป้อนชื่อวัตถุเพื่อเลือก' และคลิกตกลง เพิ่ม ทุกคน
- หรือหากต้องการเปลี่ยนเจ้าของโฟลเดอร์ย่อยและไฟล์ทั้งหมดภายในโฟลเดอร์ ให้เลือกช่องทำเครื่องหมาย "แทนที่เจ้าของในคอนเทนเนอร์ย่อยและวัตถุ" ใน "การตั้งค่าความปลอดภัยขั้นสูง” หน้าต่าง คลิกตกลงเพื่อเปลี่ยนความเป็นเจ้าของ
- เมื่อคุณควบคุมโฟลเดอร์ได้อย่างสมบูรณ์แล้ว ให้ตรวจดูว่า GeForce Experience สามารถสแกนเกมที่อยู่ในโฟลเดอร์นี้ได้หรือไม่!
โซลูชันที่ 4: ติดตั้ง GeForce Experience ใหม่
ดูเหมือนว่าปัญหาจะค่อนข้างเฉพาะกับรุ่นของ GeForce Experience ที่ติดตั้งบนคอมพิวเตอร์ของคุณ การทำตามขั้นตอนด้านล่างจะช่วยให้แน่ใจว่าคุณได้ติดตั้งเวอร์ชันล่าสุดแล้ว และปัญหาจะหยุดปรากฏหากวิธีการข้างต้นไม่สามารถช่วยได้
- คลิกที่เมนูเริ่มและเปิด แผงควบคุม โดยการค้นหามัน หรือคุณสามารถคลิกที่ไอคอนรูปเฟืองเพื่อเปิด การตั้งค่า หากคุณใช้ Windows 10
- ในแผงควบคุม ให้เลือกถึง ดูเป็น – Category ที่มุมขวาบนแล้วคลิก ถอนการติดตั้งโปรแกรม ภายใต้ส่วนโปรแกรม
- หากคุณกำลังใช้แอปการตั้งค่า ให้คลิกที่ แอป ควรเปิดรายการโปรแกรมที่ติดตั้งทั้งหมดบนพีซีของคุณทันที
- ค้นหา GeForce Experience เครื่องมือในแผงควบคุมหรือการตั้งค่า แล้วคลิก ถอนการติดตั้ง.
- วิซาร์ดการถอนการติดตั้งควรเปิดขึ้น ดังนั้นให้ทำตามคำแนะนำเพื่อถอนการติดตั้ง
- คลิก เสร็จสิ้น เมื่อโปรแกรมถอนการติดตั้งเสร็จสิ้นกระบวนการและรีสตาร์ทคอมพิวเตอร์เพื่อดูว่าปัญหาการเข้าสู่ระบบจะยังคงปรากฏอยู่หรือไม่ ตรวจสอบให้แน่ใจว่าคุณดาวน์โหลดเวอร์ชันล่าสุดจากลิงค์นี้ เรียกใช้ไฟล์ปฏิบัติการและทำตามคำแนะนำบนหน้าจอเพื่อติดตั้ง