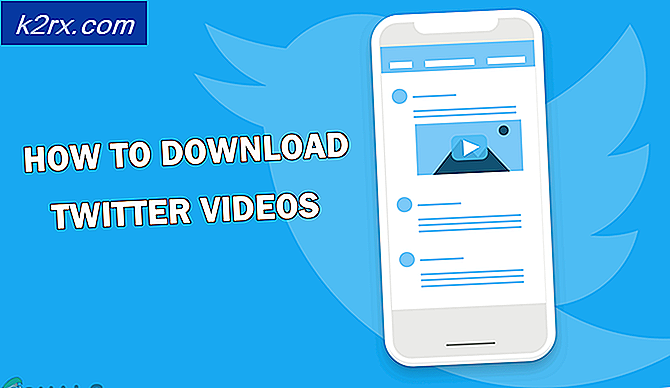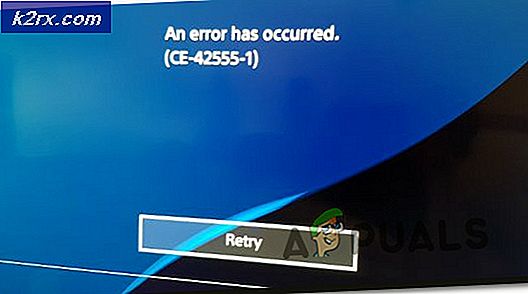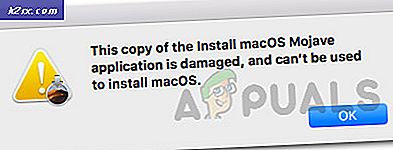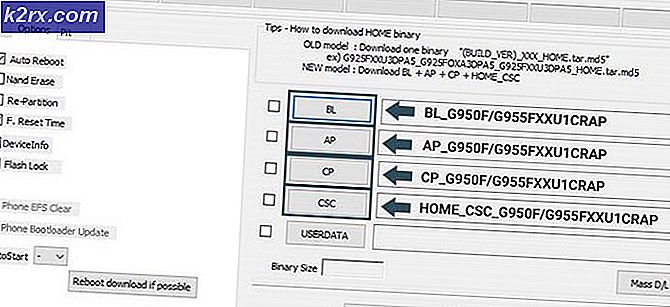การแก้ไข: Windows 7 ค้างไว้ในการจัดเตรียมตัวเลือกการรักษาความปลอดภัย
ข้อความ เตรียมตัวเลือกการรักษาความปลอดภัย เป็นปัญหาที่ทำให้ผู้ใช้ Windows 7 ประสบปัญหาและเรายังไม่มีคำตอบที่ชัดเจนว่าเป็นอย่างไร มีข้อสันนิษฐานว่าปัญหานี้เกิดจากไวรัสรวมทั้งปัญหาเกี่ยวกับฮาร์ดแวร์ แต่สาเหตุหนึ่งที่ได้รับการได้ยินมากที่สุดเกี่ยวกับและไม่มีใครต้องการยืนยันคือปัญหานี้เกิดจากการอัพเดต Microsoft ผิดพลาด อย่างไรก็ตามไม่มีใครจากไมโครซอฟท์แม้แต่ผู้ที่รับผิดชอบฟอรัมของพวกเขาได้ยืนยันเรื่องนี้มาจนถึงตอนนี้แม้ว่าผู้ใช้จำนวนมากได้พบว่านี่เป็นสาเหตุของปัญหา
สิ่งที่เกิดขึ้นเมื่อคุณได้รับปัญหานี้คือคอมพิวเตอร์ของคุณทำงานช้าลงอย่างมากและเมื่อคุณพยายามเปิด Task Manager ผ่าน Alt + Ctrl + Delete เพื่อดูว่ากระบวนการใดที่ทำให้คอมพิวเตอร์ของคุณช้าลงคุณจะได้รับการต้อนรับด้วย Preparing Security ข้อความ ตัวเลือก และหน้าจอต้อนรับ / ล็อกออฟสีน้ำเงิน ปัญหานี้เป็นที่รู้จักปรากฏหลังจากที่คุณได้ปรับปรุงคอมพิวเตอร์ของคุณด้วยการปรับปรุงที่เสียหายบางอย่างเกี่ยวกับ Explorer.exe และการปรับปรุง Internet Explorer 8 กับ Internet Explorer 11
แม้ว่าผู้แทนของ Microsoft ปฏิเสธที่จะรับทราบว่านี่เป็นข้อผิดพลาดของผู้ใช้ แต่ผู้ใช้มีโซลูชันบางอย่างที่อาจทำงานได้ หนึ่งในพวกเขาก็จะช่วยให้คุณและพวกเขาจะสวยง่ายที่จะทำเพื่อให้แน่ใจว่าคุณลองทั้งหมดของพวกเขาจนกว่าคุณจะมีปัญหาของคุณแก้ไขได้ โปรดทราบว่าเมื่อค้นหาวิธีแก้ไขปัญหานี้คุณจะพบวิธีการใช้คอมพิวเตอร์ของคุณในเซฟโหมด - จะเป็นการปิดบริการ Windows ทั้งหมด (Windows Update อยู่ในหมู่พวกเขา) และจะไม่ทำให้เกิดข้อความตัวเลือกการเตรียมความพร้อม แต่ จะ จำกัด การใช้คอมพิวเตอร์ของคุณอย่างรุนแรงและเราจะไม่ระบุว่าเป็นวิธีการแก้ไขปัญหานี้
วิธีที่ 1: ย้อนกลับไปยังจุดคืนค่าระบบเมื่อคอมพิวเตอร์ทำงานอย่างถูกต้อง
หมายเหตุ: วิธีนี้ต้องการให้คุณสร้างจุดเรียกคืนระบบในช่วงเวลาก่อนหน้านี้เมื่อคอมพิวเตอร์ทำงานได้อย่างสมบูรณ์ หากคุณยังไม่ได้ทำโปรดดูที่วิธีการอื่น ๆ ที่กล่าวถึง
ในการดำเนินการนี้ให้เปิดเมนู Start โดยคลิกที่ไอคอน Windows บนแถบงานหรือปุ่ม Windows บนแป้นพิมพ์และพิมพ์ Restore ในช่องค้นหา จากรายการผลลัพธ์ให้เปิด System Restore คลิก ถัดไป ในหน้าต่าง System Restore หลังจากที่คุณควรจะได้รับรายการของจุดคืนค่าที่คุณได้สร้างขึ้นก่อนหน้านี้หรือคอมพิวเตอร์ของคุณได้สร้างขึ้นโดยอัตโนมัติ เลือก วันที่และเวลา เมื่อคุณรู้ว่าคอมพิวเตอร์ของคุณทำงานได้อย่างถูกต้องและคลิก ถัดไป จากนั้นคลิก Finish (เสร็จสิ้น) คอมพิวเตอร์ของคุณจะกลับสู่สถานะเดิม ณ วันที่และเวลาที่คุณเลือกและถ้าข้อผิดพลาดไม่เกิดขึ้น - จะไม่เกิดขึ้นในขณะนี้
PRO TIP: หากปัญหาเกิดขึ้นกับคอมพิวเตอร์หรือแล็ปท็อป / โน้ตบุ๊คคุณควรลองใช้ซอฟต์แวร์ Reimage Plus ซึ่งสามารถสแกนที่เก็บข้อมูลและแทนที่ไฟล์ที่เสียหายได้ วิธีนี้ใช้ได้ผลในกรณีส่วนใหญ่เนื่องจากปัญหาเกิดจากความเสียหายของระบบ คุณสามารถดาวน์โหลด Reimage Plus โดยคลิกที่นี่วิธีที่ 2: ถอนการติดตั้งแล้วติดตั้ง Internet Explorer 11 ด้วยตนเองไม่ใช่ผ่านทาง Windows Update
เนื่องจากปัญหาเกี่ยวข้องกับการปรับปรุง Windows เกี่ยวกับ Internet Explorer การย้อนกลับไปยัง Internet Explorer 8 และการติดตั้ง Internet Explorer 11 ด้วยตนเองจะเป็นการแก้ไข ขั้นตอนในการลบ IE 11 ทำได้ง่าย เปิดเมนู Start ผ่านทางปุ่ม Windows บนแป้นพิมพ์หรือไอคอน Windows บนทาสก์บาร์และพิมพ์ Add or Remove Programs เปิดแอปพลิเคชันและคุณจะได้รับรายการทั้งหมดของซอฟต์แวร์ทั้งหมดที่ติดตั้งไว้ในคอมพิวเตอร์ของคุณ ค้นหา Internet Explorer 11 และคลิกปุ่ม ถอนการติดตั้ง ขั้นตอนนี้จะลบโปรแกรมออกจากคอมพิวเตอร์ของคุณ จากนั้นคุณควรไปที่หน้าดาวน์โหลดของ Microsoft Internet Explorer 11 และดาวน์โหลดการตั้งค่าที่เหมาะสมสำหรับคอมพิวเตอร์ของคุณ เมื่อไฟล์การติดตั้งเสร็จสิ้นพร้อมกับดาวน์โหลดคุณจะมีขั้นตอนการติดตั้งตรงไปตรงมา รีบูตเครื่องคอมพิวเตอร์เมื่อสิ้นสุดการทำงานเพื่อให้ได้ผลลัพธ์ที่ดีที่สุดและคุณจะไม่ต้องเผชิญกับตัวเลือกการเตรียมความปลอดภัยอีกต่อไป
วิธีที่ 3: อัพเดตไดรฟ์เวอร์หรือไดรฟ์ SSD ด้วยตนเอง
การอัปเดตฮาร์ดไดรฟ์หรือไดรฟ์ SSD จะตรวจสอบปัญหาการอ่าน / เขียนระหว่างระบบปฏิบัติการและอุปกรณ์จัดเก็บข้อมูลและมีโอกาสที่ดีในการแก้ไขปัญหาของคุณ หากคุณมีแล็ปท็อปคุณสามารถทำได้โดยไปที่เว็บไซต์ของผู้ผลิตแล็ปท็อปค้นหารูปแบบเฉพาะของคุณและดาวน์โหลดไดรเวอร์สำหรับ Windows 7 (x86 หรือ x64 ขึ้นอยู่กับระบบปฏิบัติการของคุณ) จากนั้นทำตามคำแนะนำในการติดตั้ง หากคุณมีคอมพิวเตอร์เดสก์ท็อปคุณสามารถตรวจสอบ Device Manager สำหรับรูปแบบอุปกรณ์เก็บข้อมูลของคุณจากนั้นไปที่เว็บไซต์ของผู้ผลิตและดาวน์โหลดไดรเวอร์ล่าสุด Device Manager สามารถเข้าถึงได้จากเมนู Start และพิมพ์ Device Manager ในช่องค้นหา ค้นหาฮาร์ดดิสก์หรือ SSD ในอุปกรณ์จัดเก็บข้อมูลและค้นหาหมายเลขรุ่นออนไลน์ - คุณควรจะได้รับหมายเลขรุ่นพร้อมกับผู้ผลิตเป็นผลและคุณสามารถดาวน์โหลดไดร์เวอร์จากเว็บไซต์ของพวกเขา
วิธีที่ 4: ค้นหาปัญหาที่เฉพาะเจาะจง
หน้าจอการปิดระบบไม่ได้แสดงถึงปัญหาเฉพาะที่ทำให้ลำดับการปิดเครื่องหยุดลง ถ้าคุณเปิดการดีบักโดยการเปลี่ยนแปลงรีจิสทรีต่อไปนี้คุณควรเห็นสิ่งที่ทำให้ระบบของคุณไม่สามารถปิดระบบได้ เมื่อคุณระบุสาเหตุแล้วคุณสามารถปิดบริการหรือโปรแกรมหรือซ่อมแซม / ถอนการติดตั้งได้ (ถ้าเป็นโปรแกรม)
เปิดตัวแก้ไขรีจิสทรีโดยการกด Windows Key และ R แล้วพิมพ์ regedit
ตามที่อยู่:
HKEY_LOCAL_MACHINE \ SOFTWARE \ Microsoft \ Windows \ CurrentVersion \ Policies \ System
คลิกขวารายการ VerboseStatus แล้วคลิกปรับเปลี่ยน เปลี่ยนค่าเป็น 1
หากรายการไม่ปรากฏขึ้นให้คลิกขวาที่ใดก็ได้บนพื้นที่สีขาวในหน้าต่าง
เลือก ใหม่ แล้ว ค่า DWORD (32 บิต)
สร้างรายการ VerboseStatus และเปลี่ยนค่าเป็น 1
หน้าจอการปิดเครื่องของคุณจะแสดงข้อความแจ้งว่าโปรแกรมใดที่ถูกหยุดทำงานในขณะนั้น
หากโปรแกรมใช้เวลานานเกินไปให้ตรวจสอบในตอนเริ่มต้นครั้งถัดไป
PRO TIP: หากปัญหาเกิดขึ้นกับคอมพิวเตอร์หรือแล็ปท็อป / โน้ตบุ๊คคุณควรลองใช้ซอฟต์แวร์ Reimage Plus ซึ่งสามารถสแกนที่เก็บข้อมูลและแทนที่ไฟล์ที่เสียหายได้ วิธีนี้ใช้ได้ผลในกรณีส่วนใหญ่เนื่องจากปัญหาเกิดจากความเสียหายของระบบ คุณสามารถดาวน์โหลด Reimage Plus โดยคลิกที่นี่