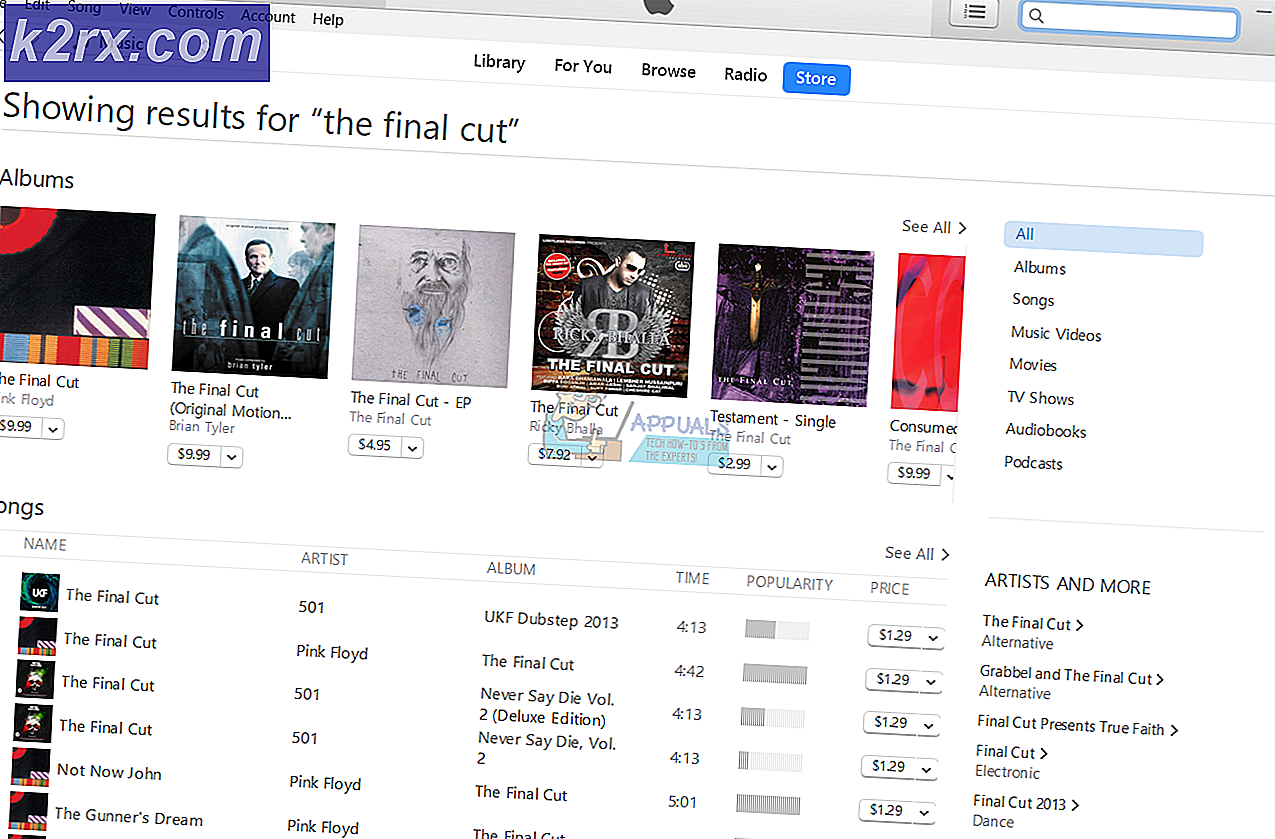วิธีลบ Mac Optimizer ออกจาก MacOS
เกือบทุกเว็บไซต์แสดงโฆษณาในเบราเซอร์ของคุณ โฆษณาเหล่านี้บางส่วนล่อลวงให้คุณดาวน์โหลดซอฟต์แวร์เพื่อติดตั้งในพีซีของคุณ หนึ่งในโปรแกรมเหล่านี้คือ MacOptimizer MacOptimizer แสดงป๊อปอัปที่น่ารำคาญบน Mac จากระดับระบบและขอให้คุณดาวน์โหลด Mac Adware Cleaner เพื่อปกป้อง Mac ของคุณจากมัลแวร์แอดแวร์และภัยคุกคามความปลอดภัยอื่น ๆ ในที่สุดคุณอาจถูกขอให้จ่ายเงินสำหรับซอฟต์แวร์ที่ไม่ทำงานอย่างเต็มที่ในระบบของคุณหรือแอดแวร์สามารถก่อให้เกิดอันตรายต่อระบบของคุณได้อีกด้วย
การแก้ปัญหาคือการถอนการติดตั้ง MacOptimizer และไฟล์ทั้งหมดที่เป็นเจ้าของเพื่อป้องกันไม่ให้แอดแวร์ทำการดำเนินการต่อในระบบของคุณ
วิธีที่ 1: การสแกนด้วย MalwareBytes
- ดาวน์โหลด MalwareBytes anti-malware จากที่นี่
- ค้นหาไฟล์ mbam-mac-xxx.dmg ในโฟลเดอร์ Downloads ของคุณดับเบิลคลิกที่ไฟล์และทำการติดตั้งให้สมบูรณ์ ระบุรหัสผ่านของคุณเมื่อได้รับการขอร้อง
- เปิด MalwareBytes จากโฟลเดอร์ Applications ของคุณ
- คลิกที่ Scan (สแกน) และทำการสแกนแบบสมบูรณ์ในระบบที่สมบูรณ์
- จากผลการสแกนคุณควรเห็น Mac Optimizer และอาจเป็นมัลแวร์อื่น ๆ ในระบบของคุณ เลือกรายการทั้งหมดแล้วคลิก ลบรายการที่เลือก
- เริ่มต้นระบบปฏิบัติการ Mac ใหม่และตรวจสอบว่ามีการนำ Mac Optimizer ออกหรือไม่
วิธีที่ 2: การเอาเครื่องมือเพิ่มประสิทธิภาพของ Mac ด้วยตนเอง
- เปิด Finder โดยคลิก Finder ในท่าเรือของคุณ
- คลิก -> ไปจากนั้นไปที่โฟลเดอร์และเรียกดูตำแหน่งที่ตั้งต่อไปนี้และลบโฟลเดอร์ mohlp หรือ Mac Optimizer หรือไฟล์ที่นั่น: / Users / [user] / Library / Application Support
/ ผู้ใช้ / ผู้ใช้ [] / Library / แคช
/ ผู้ใช้ / ผู้ใช้ [] / Library / ท่อน
/ Users / [user] / Library / Preferences [user] คือชื่อผู้ใช้บนเครื่อง Mac
- ไปที่ เมนู Apple> System Preferences จากนั้นคลิก Users & Groups
- เลือกบัญชีผู้ใช้ของคุณและคลิก รายการล็อกอิน
- เลือก Mac จากนั้นคลิก Remove ด้านล่างรายการด้านขวา แม้ว่าจะมีชื่อว่า Mac แต่คุณจะสังเกตเห็นไอคอนนี้ไม่ใช่ Mac ที่เกี่ยวข้อง
- รีบูตเครื่อง Mac และยืนยันว่าป๊อปอัปที่น่ารำคาญหยุดลง
PRO TIP: หากปัญหาเกิดขึ้นกับคอมพิวเตอร์หรือแล็ปท็อป / โน้ตบุ๊คคุณควรลองใช้ซอฟต์แวร์ Reimage Plus ซึ่งสามารถสแกนที่เก็บข้อมูลและแทนที่ไฟล์ที่เสียหายได้ วิธีนี้ใช้ได้ผลในกรณีส่วนใหญ่เนื่องจากปัญหาเกิดจากความเสียหายของระบบ คุณสามารถดาวน์โหลด Reimage Plus โดยคลิกที่นี่