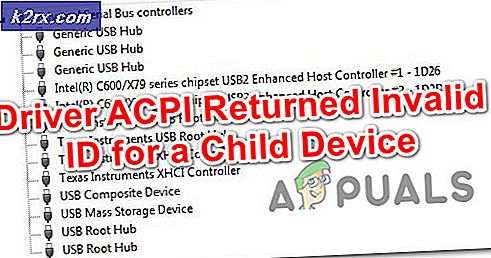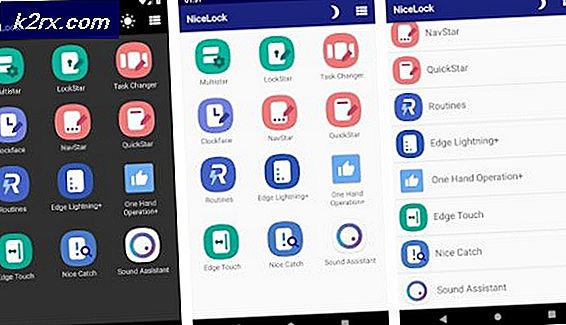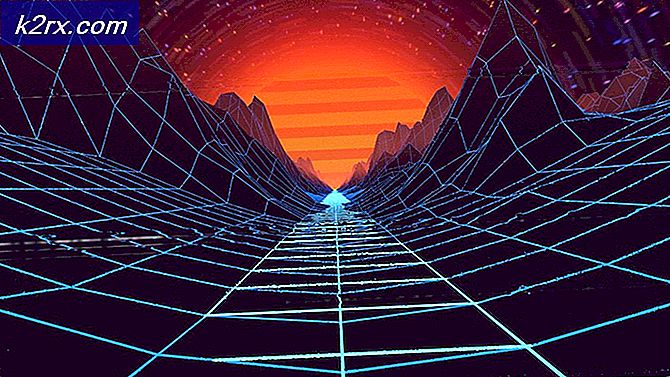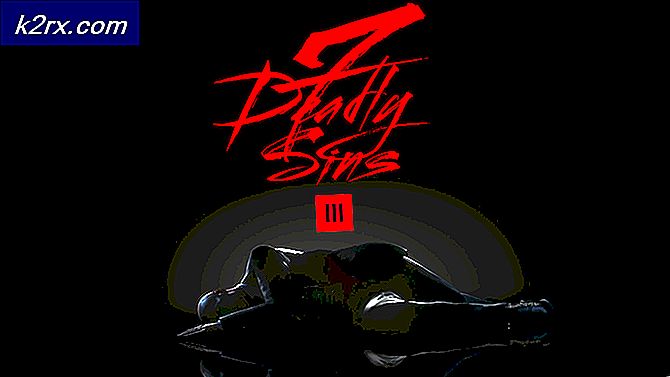วิธีปิดการบำรุงรักษาอัตโนมัติใน Windows 10
Windows มาพร้อมกับคุณสมบัติที่เรียกว่าการบำรุงรักษาโดยอัตโนมัติ คุณลักษณะนี้เรียกใช้งานการบำรุงรักษาในพื้นหลังตามกำหนดเวลาที่กำหนดไว้ งานบำรุงรักษาจะทำงานเฉพาะเมื่อระบบไม่ได้ใช้งานตามเวลาที่กำหนด ถ้าคุณใช้ระบบงานบำรุงรักษาพื้นหลังจะทำงานในเวลาต่อมา งานบำรุงรักษาเกี่ยวข้องกับการอัพเดตแอพพลิเคชัน Windows และแอพพลิเคชั่นอื่น ๆ ของ บริษัท อื่น ๆ นอกจากนี้ยังเกี่ยวข้องกับการสแกนระบบและการวินิจฉัยระบบ
แม้ว่าเราจะแนะนำให้คุณไม่ปิดใช้งานคุณลักษณะนี้เนื่องจากมีความสำคัญต่อความปลอดภัยของระบบของคุณ แต่มีผู้ใช้เพียงไม่กี่รายที่ต้องการปิดใช้งานคุณลักษณะนี้ หากคุณเป็นหนึ่งในผู้ใช้ที่ต้องการปิดใช้งานคุณลักษณะการบำรุงรักษาอัตโนมัติของ Windows ให้ทำตามขั้นตอนที่ระบุในวิธีที่ 1
หมายเหตุ: การปิดใช้งานการบำรุงรักษาอัตโนมัติใน Windows ไม่ปิดการใช้งาน Windows Automatic Updates
ตรวจสอบว่ามีการเปิดหรือปิดใช้การบำรุงรักษาแบบอัตโนมัติหรือไม่
ถ้าคุณต้องการดูว่ามีการเปิดหรือปิดการบำรุงรักษาอัตโนมัติของคุณหรือไม่ให้ทำตามขั้นตอนด้านล่างนี้
- กด ปุ่ม Windows ค้างไว้และกด R
- พิมพ์ แผงควบคุม และกด Enter
- เลือก ไอคอนขนาดใหญ่ จากเมนูแบบเลื่อนลงในส่วน ดูโดย
- เลือกการ รักษาความปลอดภัยและการบำรุงรักษา
- คลิกการ บำรุงรักษา เพื่อขยายตัวเลือก
คลิกปุ่ม เริ่มการบำรุงรักษา หากสถานะการบำรุงรักษาของคุณมีการเปลี่ยนแปลงเช่นเปลี่ยนเป็น Maintenance in progress (จาก No action required) หมายความว่า Automatic Maintenance ของคุณถูกเปิดใช้งานและคุณได้เริ่มต้นการบำรุงรักษาโดยอัตโนมัติแล้ว คุณสามารถคลิก หยุดการบำรุงรักษา เพื่อหยุดกระบวนการนี้ได้
วิธีที่ 1: Change MaintenanceDisabled Registry Key
ในการปิดการบำรุงรักษาอัตโนมัติใน Windows คุณต้องเปลี่ยนคีย์ MaintenanceDisabled จาก Registry Editor ทำตามขั้นตอนด้านล่าง
- กด ปุ่ม Windows ค้างไว้และกด R
- พิมพ์ regedit และกด Enter
- ตอนนี้ไปที่ที่อยู่นี้ HKEY_LOCAL_MACHINE \ SOFTWARE \ Microsoft \ Windows NT \ CurrentVersion \ Schedule \ Maintenance หากคุณไม่ทราบวิธีการนำทางจากนั้นทำตามขั้นตอนด้านล่าง
- ค้นหาและคลิกสองครั้งที่ HKEY_LOCAL_MACHINE จากบานหน้าต่างด้านซ้าย
- ค้นหาและคลิกสองครั้งที่ SOFTWARE จากบานหน้าต่างด้านซ้าย
- ค้นหาและคลิกสองครั้งที่ Microsoft จากบานหน้าต่างด้านซ้าย
- ค้นหาและคลิกสองครั้ง Windows NT จากบานหน้าต่างด้านซ้าย
- ค้นหาและคลิกสองครั้ง CurrentVersion จากบานหน้าต่างด้านซ้าย
- ค้นหาและคลิก กำหนดการ จากบานหน้าต่างด้านซ้าย
- ค้นหาและเลือกการ บำรุงรักษา จากบานหน้าต่างด้านซ้าย
- มองหารายการชื่อ MaintenanceDisabled จากบานหน้าต่างด้านขวา หากไม่มีรายการ MaintenanceDisabled ในบานหน้าต่าง ด้านขวาให้คลิกขวา ที่ช่องว่าง (ในบานหน้าต่างด้านขวา) -> New -> เลือก DWORD (32-bit) Value ตั้งชื่อรายการนี้ MaintenanceDisabled และกด Enter
- คลิกสองครั้งที่ รายการ MaintenanceDisabled แล้วป้อน 1 ใน ข้อมูลค่า คลิก OK
- ปิด ตัวแก้ไขรีจิสทรี
นี้ควรปิดการใช้งานการบำรุงรักษาโดยอัตโนมัติใน Windows ของคุณ โปรดทราบว่าการดำเนินการนี้จะปิดการเริ่มต้นการบำรุงรักษาระบบด้วยตนเอง หากคุณต้องการยืนยันให้ทำตามขั้นตอนด้านล่างนี้
- กด ปุ่ม Windows ค้างไว้และกด R
- พิมพ์ แผงควบคุม และกด Enter
- เลือก ไอคอนขนาดใหญ่ จากเมนูแบบเลื่อนลงในส่วน ดูโดย
- เลือกการ รักษาความปลอดภัยและการบำรุงรักษา
- คลิกการ บำรุงรักษา เพื่อขยายตัวเลือก
- คลิกปุ่ม เริ่มการบำรุงรักษา
คุณจะสังเกตเห็นว่าไม่มีอะไรเกิดขึ้นเมื่อคุณคลิกปุ่มเริ่มการบำรุงรักษา สถานะการบำรุงรักษาของคุณ (แสดงอยู่ด้านหน้าข้อความบำรุงรักษาอัตโนมัติ) ไม่ได้เปลี่ยนไป สถานะอาจเป็น Maintenance in progress หรือไม่จำเป็นต้องดำเนินการใด ๆ หากปุ่มเริ่มการบำรุงรักษาไม่ทำงานหมายความว่าคุณได้ปิดการบำรุงรักษาอัตโนมัติเรียบร้อยแล้ว
คุณสามารถตรวจสอบสถานะหรือวันที่เรียกใช้งานล่าสุดของการบำรุงรักษาหลังจากผ่านไปสองถึงสามวัน ถ้าวันที่รันครั้งสุดท้ายไม่ได้เปลี่ยนหมายความว่าการบำรุงรักษาถูกปิดใช้งาน
หมายเหตุ: ถ้าคุณต้องการเปิดใช้การบำรุงรักษาแบบอัตโนมัติให้ทำตามขั้นตอนทั้งหมดที่ระบุไว้ด้านบนและเปลี่ยนค่า MaintenanceDisabled เป็น 0 (ในขั้นตอนที่ 6)
วิธีที่ 2: ปิดใช้งานหรือลบผ่านการจัดกำหนดการงาน
คุณสามารถปิด (หรือลบ) งานบำรุงรักษาอัตโนมัติจากตัวจัดกำหนดการงานได้ ต่อไปนี้เป็นขั้นตอนสำหรับการปิดใช้งานผ่านทางกำหนดการงาน
- กด ปุ่ม Windows ค้างไว้และกด R
- พิมพ์ taskschd.msc แล้วกด Enter
- ดับเบิ้ลคลิกที่ Task Scheduler Library จากบานหน้าต่างด้านซ้าย
- ดับเบิลคลิกที่ Microsoft จากบานหน้าต่างด้านซ้าย
- ดับเบิลคลิก Windows จากบานหน้าต่างด้านซ้าย
- ค้นหาและคลิกสองครั้ง Task Scheduler จากบานหน้าต่างด้านซ้าย
- ค้นหาการ บำรุงรักษาที่ไม่ได้ใช้งาน จากบานหน้าต่างด้านขวา คลิกขวาที่ Idle Maintance และเลือก Disable
- ค้นหาตำแหน่ง การใช้งานด้วยตนเอง จากบานหน้าต่างด้านขวา คลิกขวา ใช้งานไม่ได้ใช้งานและเลือก ปิดการใช้งาน
- ค้นหาความ คุ้นเคยเป็นประจำ จากบานหน้าต่างด้านขวา คลิกขวาที่ ไม่ได้ใช้งานเป็นประจำความคุ้นเคยและเลือก ปิดการใช้งาน หมายเหตุ: หากคุณไม่สามารถปิดใช้งานได้เพียงแค่เลือก ลบ
- ปิด Task Scheduler
หมายเหตุ: สำหรับคนจำนวนมากตารางเวลากลับมาหลังจากรีสตาร์ทหรือหลังจาก Windows Update ถ้ามันกลับมาหลังจากที่ Windows Update แล้วคุณอาจจะต้องทำซ้ำขั้นตอนทั้งหมด ในทางตรงกันข้ามถ้าตารางการบำรุงรักษาอัตโนมัติกลับมาหลังจากรีสตาร์ทแล้วทำตามขั้นตอนที่ระบุในวิธีที่ 1
PRO TIP: หากปัญหาเกิดขึ้นกับคอมพิวเตอร์หรือแล็ปท็อป / โน้ตบุ๊คคุณควรลองใช้ซอฟต์แวร์ Reimage Plus ซึ่งสามารถสแกนที่เก็บข้อมูลและแทนที่ไฟล์ที่เสียหายได้ วิธีนี้ใช้ได้ผลในกรณีส่วนใหญ่เนื่องจากปัญหาเกิดจากความเสียหายของระบบ คุณสามารถดาวน์โหลด Reimage Plus โดยคลิกที่นี่