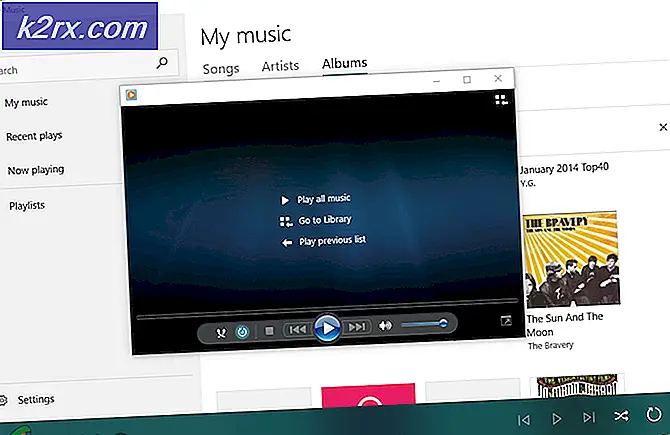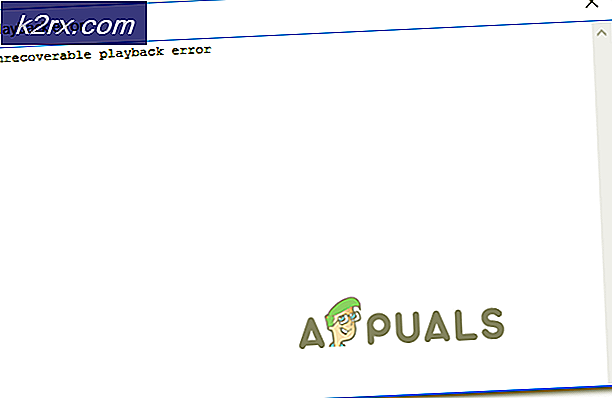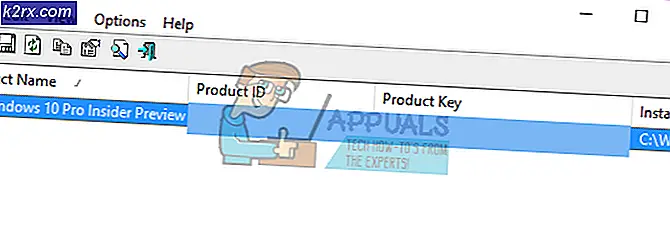แก้ไข: ไอน้ำติดอยู่ในการเตรียมพร้อมในการเปิดตัว
เกมส์อาจล้มเหลวเนื่องจากมีสาเหตุหลายประการ ไม่ถูกต้องมากที่จะบอกว่ามีปัญหาเพียงอย่างเดียวที่ทำให้ Steam เกิดปัญหาขึ้นเนื่องจากพีซีแต่ละเครื่องมีฮาร์ดแวร์และซอฟต์แวร์ที่ไม่ซ้ำกัน เมื่อคุณติดปัญหานี้หมายความว่าเกมกำลังขัดจังหวะทันทีหลังจากเปิดตัว
เราได้จัดทำคู่มือโดยทั่วไปเพื่อช่วยในการหาปัญหาและแก้ไขปัญหาดังกล่าว มีโซลูชันมากมายที่ระบุไว้ โปรดแก้ไขปัญหาโดยเริ่มต้นจากโซลูชันแรกและดำเนินการตามขั้นตอนต่อไป
ซ่อมแซมไฟล์ระบบเสียหาย
ดาวน์โหลดและเรียกใช้ Reimage Plus เพื่อสแกนหาไฟล์ที่เสียหายจาก ที่นี่ ถ้าไฟล์พบว่าเสียหายและหายไปซ่อมแซมแล้วตรวจดูว่ายังคงติดอยู่หรือไม่ถ้าลองใช้โซลูชันที่ระบุไว้ด้านล่าง
โซลูชันที่ 1: การอัปเดต Windows ของคุณ
บางครั้งเกมบางเกมต้องมีกรอบการทำงานรุ่นล่าสุดที่จะติดตั้งและรันบนเครื่องพีซีของคุณ ถ้าไม่เป็นเช่นนั้นความต้องการของเกมจะไม่ได้รับการตอบสนองและเกิดปัญหาขึ้นเรื่อย ๆ
- คลิก เริ่ม และพิมพ์ในกล่องโต้ตอบ การตั้งค่า คลิกแอ็พพลิเคชันที่ส่งคืนในผลลัพธ์การค้นหา คลิกปุ่ม อัปเดตและความปลอดภัย
- ที่นี่คุณจะพบว่า ตรวจหาการปรับปรุง ในแท็บ Windows Update ขณะนี้ Windows จะตรวจสอบการอัปเดตที่มีอยู่และดำเนินการดังกล่าวหลังจากดาวน์โหลด
โซลูชันที่ 2: การอัปเดตไดรเวอร์ของคุณ
ตรวจสอบให้แน่ใจเสมอว่าไดรเวอร์ของคุณทันสมัยอยู่เสมอ เหล่านี้รวมถึงเสียงวิดีโอไดรเวอร์กราฟิก ฯลฯ นอกจากนี้ยังปรับปรุงไดรเวอร์อื่น ๆ เช่น DirectX
- กดปุ่ม⊞ Win (windows) + R เพื่อเปิดหน้าต่างการทำงาน (ตรวจดูให้แน่ใจว่าได้เรียกใช้ในฐานะผู้ดูแลระบบ)
- ในกล่องโต้ตอบชนิด dxdiag ขั้นตอนนี้จะเปิดเครื่องมือวินิจฉัย DirectX จะแสดงรายการฮาร์ดแวร์ทั้งหมดที่มีอยู่ซึ่งติดตั้งไว้ในเครื่องคอมพิวเตอร์ของคุณพร้อมกับเวอร์ชันของซอฟต์แวร์
- ใช้ชื่อฮาร์ดแวร์ที่เป็นทางการของคุณเพื่อค้นหาไดรเวอร์ล่าสุดพร้อมใช้งานและดาวน์โหลดผ่านทางอินเทอร์เน็ต
วิธีที่ 3: ตรวจสอบความสมบูรณ์ของเกม
หากเกมของคุณยังคงติดค้างอยู่มีความเป็นไปได้ว่าไฟล์เกมที่แยกออกมาของคุณเสียหาย ทำตามขั้นตอนต่อไปนี้เพื่อตรวจสอบความสมบูรณ์ของไฟล์เกม
- รีสตาร์ทเครื่องคอมพิวเตอร์และเปิดใช้ Steam ใหม่
- ไปที่ส่วนห้องสมุดและ คลิกขวาที่เกม ซึ่งทำให้คุณมีปัญหา
- คลิกที่ คุณสมบัติ และเลือก ไฟล์ในเครื่อง
- คลิกปุ่ม ยืนยันความสมบูรณ์ของเกมแคช และ Steam จะตรวจสอบเกมนั้นภายในไม่กี่นาที
หวังว่าหลังจากทำตามขั้นตอนข้างต้น Steam ของคุณจะไม่ให้ปัญหาใด ๆ
โซลูชันที่ 4: การปิดใช้งานซอฟต์แวร์ที่ไม่พึงประสงค์
อีกปัญหาหนึ่งที่ผู้ใช้อาจประสบคือกระบวนการพื้นหลังจำนวนมากอาจใช้งานได้ ทำให้หน่วยความจำใน RAM ไม่เพียงพอสำหรับ Steam ทำงานได้อย่างถูกต้อง สิ่งที่คุณสามารถทำได้คือเปิด Task Manager และสิ้นสุดกระบวนการที่ไม่จำเป็นทั้งหมดและเริ่มต้น Steam ใหม่
- เรียกใช้ Task Manager โดยกดปุ่ม⊞ Win + R นี้ควรจะป๊อปอัพเรียกใช้โปรแกรมประยุกต์ ในกล่องโต้ตอบเขียน taskmgr ควรเปิดตัวจัดการงาน
- สิ้นสุดกระบวนการที่ไม่พึงประสงค์ทั้งหมดเช่น Skype เว็บเบราเซอร์ updaters เป็นต้นรีสตาร์ท Steam โดยใช้ Steam.exe และหวังว่าจะสามารถทำงานได้ตามที่คาดไว้
แนวทางที่ 5: ตรวจสอบความต้องการของเกม
เกมอาจล้มเหลวในการเปิดตัวถ้าพีซีของคุณอยู่ในหรือต่ำกว่าข้อกำหนดที่กำหนด อย่าลืมเปรียบเทียบรายละเอียดของพีซีกับความต้องการของเกม โปรดทราบว่าเครื่องยังใกล้กับข้อกำหนดที่กำหนดอาจไม่ทำงาน ในกรณีนี้ควรอัปเกรดระบบของคุณ
โซลูชัน 6: การปิดใช้งาน Windows Defender
Windows Defender ยังมีรายงานว่าจะทำให้เกิดปัญหาในการเปิดตัวเกม ขอแนะนำให้ปิดการใช้งานและลองเปิดตัว Steam แต่โปรดทำตามความเสี่ยงของคุณเอง
- กดปุ่ม⊞ Win + R และในกล่องโต้ตอบ gpedit msc
- ตัวแก้ไขนโยบายกลุ่มภายใน จะนำมาใช้ คลิกที่แท็บ Computer Configuration และเลือก Administrative templates
- ที่นี่คุณจะเห็นโฟลเดอร์ของ Windows Components คลิกเลือกและเลือก Windows Defender
- ที่นี่คุณจะพบกับตัวเลือกต่างๆ เรียกดูและเลือก ปิด Windows Defender
- เลือก Enabled เพื่อปิด Windows Defender ใช้การตั้งค่าและกดตกลง
หลังจากทำตามขั้นตอนข้างต้นแล้ว Windows Defender ของคุณควรปิดอยู่ รีสตาร์ทเครื่องคอมพิวเตอร์และเปิดใช้ Steam ใหม่โดยใช้ Steam.exe เป็นที่นิยมในการเปิดตัวด้วยสิทธิ์ระดับผู้ดูแลระบบ โดยคลิกขวาที่ลูกค้าของคุณแล้วเลือก Run as administrator
วิธีที่ 7: การติดตั้งไอน้ำใหม่
หากขั้นตอนข้างต้นดูเหมือนจะไม่ทำงานคุณสามารถเลือกที่จะติดตั้งไคลเอ็นต์ Steam ใหม่ในขณะเดียวกันก็รักษาข้อมูลในเกมไว้ให้ปลอดภัย โดยทำตามคำแนะนำด้านล่างนี้
โปรดทราบว่าการหยุดชะงักระหว่างกระบวนการคัดลอกจะทำให้ไฟล์เสียหายและคุณจะต้องดาวน์โหลดเนื้อหาทั้งหมดซ้ำอีกครั้ง ดำเนินการกับโซลูชันนี้ต่อไปหากแน่ใจว่าคอมพิวเตอร์ของคุณจะไม่ถูกขัดจังหวะ
- ไปที่ ไดเรกทอรี Steam ของคุณ ตำแหน่งเริ่มต้นสำหรับไดเรกทอรีของคุณคือ C: / Program Files (x86) / Steam
- ค้นหาแฟ้มและโฟลเดอร์ต่อไปนี้:
SteamApps (โฟลเดอร์)
Userdata (โฟลเดอร์)
Steam.exe (แอพพลิเคชัน)
Ssfn (หมายเลขลำดับ)
- ลบ ไฟล์ อื่น / โฟลเดอร์และรีสตาร์ทเครื่องคอมพิวเตอร์ของคุณ
- เปิดตัว Steam ใหม่และหวังว่าจะเริ่มอัปเดตตัวเอง หลังจากการอัพเดตเสร็จสมบูรณ์จะไม่มีปัญหาประเภทใดกับไคลเอ็นต์ Steam
PRO TIP: หากปัญหาเกิดขึ้นกับคอมพิวเตอร์หรือแล็ปท็อป / โน้ตบุ๊คคุณควรลองใช้ซอฟต์แวร์ Reimage Plus ซึ่งสามารถสแกนที่เก็บข้อมูลและแทนที่ไฟล์ที่เสียหายได้ วิธีนี้ใช้ได้ผลในกรณีส่วนใหญ่เนื่องจากปัญหาเกิดจากความเสียหายของระบบ คุณสามารถดาวน์โหลด Reimage Plus โดยคลิกที่นี่