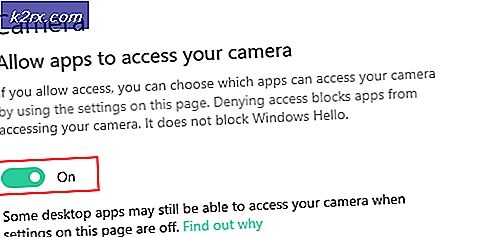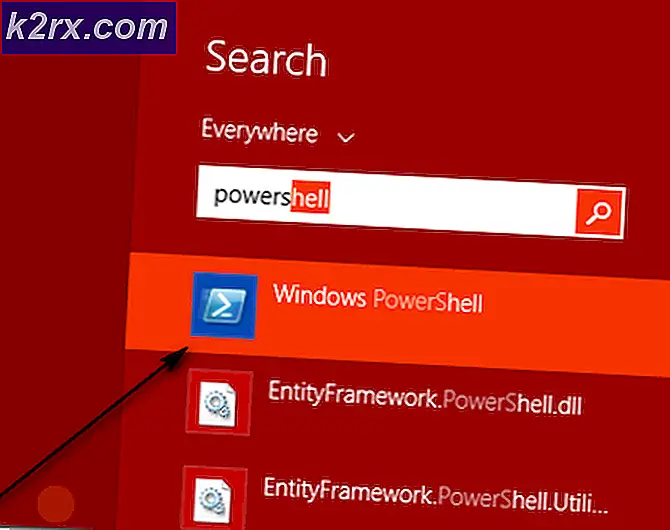วิธีแก้ไข Fallout 4 Lagging
Fallout 4 คือ 5ธ วางจำหน่ายในซีรีส์ Fallout และเป็นเกมแบบโอเพ่นเวิลด์ซึ่งมีพื้นฐานมาจากสภาพแวดล้อมหลังหายนะ เกมดังกล่าวได้รับการยอมรับอย่างกว้างขวางในอุตสาหกรรมเกมและเป็นที่รู้จักในด้านกราฟิกที่เข้มข้นและรายละเอียดของวัตถุและฉากที่รุนแรง
Fallout 4 เป็นเกมที่สมบูรณ์แบบในทุกแง่มุม อย่างไรก็ตามข้อผิดพลาดอย่างหนึ่งที่ผู้ใช้สังเกตเห็นได้ชัดเจนคือการที่เกมล้าหลังเมื่อเล่น เกมดังกล่าวอาจล้าหลังอย่างต่อเนื่องหรือมี "spikes" บ่อยครั้งซึ่งขัดขวางและทำลายการเล่นเกม นี่เป็นสถานการณ์ที่เกิดขึ้นบ่อยมากและผู้ใช้ทั่วโลกต้องเผชิญกับปัญหานี้เป็นระยะ ๆ โดยไม่มีสาเหตุที่ชัดเจน
ในบทความนี้เราจะอธิบายถึงสาเหตุที่แตกต่างกันทั้งหมดว่าทำไมปัญหานี้จึงเกิดขึ้นและวิธีแก้ไขที่เป็นไปได้ในการแก้ไขคืออะไร
อะไรทำให้เกิด Lagging ใน Fallout 4
หลังจากได้รับรายงานผู้ใช้หลายฉบับและทำการวิจัยของเราเองเราได้ข้อสรุปว่าการล้าหลังใน Fallout 4 นั้นเกิดจากสาเหตุหลายประการ บางส่วนมีรายชื่ออยู่ด้านล่าง:
บันทึก: สาเหตุบางประการอาจไม่สามารถใช้ได้กับกรณีของคุณ หากคุณไม่พบสิ่งใดที่ไม่ตรงกับสถานการณ์ของคุณไม่ต้องกังวล เพียงแค่ไปยังแนวทางแก้ไขและเราจะทำให้เกมทำงานได้อย่างราบรื่นในเวลาไม่นาน
ก่อนที่เราจะเริ่มต้นด้วยโซลูชันโปรดตรวจสอบให้แน่ใจว่าคุณมีการเชื่อมต่ออินเทอร์เน็ตที่ใช้งานได้บนคอมพิวเตอร์ของคุณและลงชื่อเข้าใช้ด้วยไฟล์ ผู้ดูแลระบบ เช่นกัน.
ข้อกำหนดเบื้องต้น: การตรวจสอบข้อกำหนด
ก่อนที่คุณจะเริ่มอะไรคุณควรตรวจสอบว่าคอมพิวเตอร์ของคุณมีคุณสมบัติตรงตามข้อกำหนดขั้นต่ำที่เกมต้องการเพื่อให้ทำงานได้หรือไม่ หากคุณไม่มีข้อกำหนดที่ดีที่สุดคุณจะต้องเผชิญกับการพูดติดอ่างและความล่าช้าในเกม
ที่นี่ควรสังเกตว่าคุณจะไม่ได้รับ FPS ที่ดีใน ขั้นต่ำ ข้อกำหนด คุณควรมีข้อกำหนดที่แนะนำหรือที่แนะนำข้างต้นเป็นอย่างน้อยเพื่อให้ทุกอย่างทำงานได้อย่างราบรื่น
ความต้องการขั้นต่ำ ระบบปฏิบัติการ: Windows 7/8/10 (ต้องใช้ระบบปฏิบัติการ 64 บิต) โปรเซสเซอร์: Intel Core i5-2300 2.8 GHz / AMD Phenom II X4 945 3.0 GHz หรือเทียบเท่า การ์ดจอ: NVIDIA GTX 550 Ti 2GB / AMD Radeon HD 7870 2GB หรือเทียบเท่า หน่วยความจำ: แรม 8 GB การจัดเก็บ: พื้นที่ว่าง 30 GB HDD
ข้อกำหนดที่แนะนำ ระบบปฏิบัติการ: Windows 7/8/10 (ต้องใช้ระบบปฏิบัติการ 64 บิต) โปรเซสเซอร์: Intel Core i7 4790 3.6 GHz / AMD FX-9590 4.7 GHz หรือเทียบเท่า การ์ดจอ: NVIDIA GTX 780 3GB / AMD Radeon R9 290X 4GB หรือเทียบเท่า หน่วยความจำ: แรม 8 GB การจัดเก็บ: พื้นที่ว่าง 30 GB HDD
หากระบบของคุณไม่เข้ากับที่นี่ขอแนะนำให้คุณอัปเกรดเพื่อให้เล่นได้โดยไม่มีอาการหน่วงหรือ FPS ลดลง
โซลูชันที่ 1: การเปลี่ยนการตั้งค่าของการ์ดแสดงผล
สิ่งแรกที่ต้องลองคือเปลี่ยนการตั้งค่าการ์ดแสดงผลของคุณเพื่อให้ฮาร์ดแวร์กราฟิกของคุณมีทรัพยากรการคำนวณที่จำเป็นทั้งหมดให้กับเกม โดยปกติแล้วโดยค่าเริ่มต้นเกมทั้งหมดที่คุณกำลังเล่นจะไม่ถูกกำหนดให้มีลำดับความสำคัญสูงในการ์ดแสดงผลของคุณ คุณต้องไปที่การตั้งค่าด้วยตนเองและหลังจากเลือกปฏิบัติการแล้วให้กำหนดลำดับความสำคัญสูง ในการแก้ปัญหานี้เราจะทำอย่างนั้น
บันทึก: โซลูชันนี้มีไว้สำหรับผู้ใช้ที่ติดตั้งการ์ดแสดงผลเฉพาะในคอมพิวเตอร์เท่านั้น
- คลิกขวาที่ใดก็ได้บนหน้าจอของคุณแล้วเลือก แผงควบคุม NVIDIA.
- เมื่ออยู่ในแผงควบคุมให้ไปที่ จัดการการตั้งค่า 3D และคลิกที่ การตั้งค่าโปรแกรม.
- เมื่ออยู่ในการตั้งค่าโปรแกรมให้เลือกการจับภาพการแสดงผล OBS หากคุณไม่พบรายการให้คลิกที่ เพิ่ม และค้นหาไฟล์ปฏิบัติการของเกมโดยไปที่ไดเร็กทอรีการติดตั้งและเลือกไฟล์ปฏิบัติการจากที่นั่น
- ตอนนี้เลือกตัวเลือกของ โปรเซสเซอร์ NVIDIA ประสิทธิภาพสูง ภายใต้การตั้งค่าของโปรเซสเซอร์กราฟิกที่ต้องการ
- บันทึกการเปลี่ยนแปลงและออก ตอนนี้รีสตาร์ทคอมพิวเตอร์ของคุณแล้วเปิด Fallout 4 อีกครั้ง ตรวจสอบว่าปัญหาได้รับการแก้ไขและคุณมีเกมที่เสถียรหรือไม่
โซลูชันที่ 2: การลดกราฟิกในเกม
อีกสิ่งหนึ่งที่ควรลองก่อนที่เราจะเข้าสู่โซลูชันทางเทคนิคอื่น ๆ เพื่อลดการตั้งค่ากราฟิกเริ่มต้นในเกมที่เก็บไว้ในเกมของคุณ โดยปกติเกมจะมีการตั้งค่ากราฟิกระดับสูงถึงปานกลางที่ใช้งานอยู่ ในโซลูชันนี้เราจะไปที่ ตัวเลือก ของเกมและลดการตั้งค่าทั้งหมดด้วยตนเองเพื่อให้คุณมีรายละเอียดน้อยลงเล็กน้อย แต่มีเสถียรภาพมากขึ้นเมื่อเล่น ตรวจสอบให้แน่ใจว่าคุณทำตามแต่ละขั้นตอนอย่างระมัดระวัง
- เปิด Fallout 4 บนคอมพิวเตอร์ของคุณและเริ่มตัวเรียกใช้งาน จากนั้นคลิกที่ ตัวเลือก จากหน้าจอหลัก
- ถัดไปคุณสามารถเลือก ต่ำ รายละเอียดหรือคลิกที่ ขั้นสูง และเปลี่ยนการตั้งค่าด้วยตนเอง พยายามดึงสิ่งต่าง ๆ ออกมาและเปลี่ยนเป็น ปานกลาง หรือ ต่ำ.
- หลังจากทำการเปลี่ยนแปลงแล้ว คลิก บน ตกลง และบันทึกการเปลี่ยนแปลง รีสตาร์ทตัวเรียกใช้ Fallout 4 และเริ่มเกม ตรวจสอบว่าปัญหาได้รับการแก้ไขหรือไม่
สำคัญ: คุณควรพิจารณาเปิดเกมในรูปแบบ โหมด Windowed ด้วย ไร้ขอบ. ซึ่งจะช่วยลดความล่าช้าได้มาก
บันทึก: คุณยังสามารถลองลดความละเอียดและหลังจากไปที่การตั้งค่าการแสดงผลบน Windows แล้วให้ลดอัตราการรีเฟรชด้วย
โซลูชันที่ 3: การถอด FPS Cap
Fallout 4 มักจะมีขีด จำกัด FPS อยู่ในการตั้งค่าการกำหนดค่า ขีด จำกัด FPS นี้มีไว้เพื่อไม่ให้คอมพิวเตอร์ของคุณมีภาระมากเกินไป อย่างไรก็ตามในกรณีของเราการตั้งค่านี้อาจก่อให้เกิดปัญหา แม้ว่าจะตั้งค่าขีด จำกัด FPS ไว้ในระดับที่เหมาะสมโดยที่เกมไม่ล่าช้าเลย แต่เราพบหลายกรณีที่สิ่งนี้ไม่เป็นความจริงและการตั้งค่าทำให้เกิดปัญหากับการทำงานของเกม ในโซลูชันนี้เราจะไปที่ไฟล์การกำหนดค่าของ Fallout 4 และเปลี่ยนการตั้งค่าด้วยตนเองโดยแก้ไข ตรวจสอบให้แน่ใจว่าคุณได้เข้าสู่ระบบในฐานะผู้ดูแลระบบ
- กด Windows + E เพื่อเปิด File Explorer และไปที่พา ธ ไฟล์ต่อไปนี้:
C: \ Users \\ Documents \ My Games \ Fallout4
- ตอนนี้ค้นหาไฟล์ต่อไปนี้ คลิกขวาแล้วเลือก เปิดด้วย> Notepad (คุณยังสามารถใช้ซอฟต์แวร์อื่น ๆ เช่น Notepad ++)
Fallout4Prefs.ini
- กด Windows + F เพื่อเปิดโปรแกรมค้นหาและค้นหาปุ่ม "iPresentInterval’สตริง
- เปลี่ยนค่าจาก 1 ถึง 0. บันทึกการเปลี่ยนแปลงและออก รีสตาร์ทคอมพิวเตอร์ของคุณอย่างสมบูรณ์จากนั้นเปิดเกมอีกครั้ง ตรวจสอบว่าปัญหาได้รับการแก้ไขแล้วหรือไม่และคุณสามารถเล่นเกมได้โดยไม่เสียค่าใช้จ่าย
แนวทางที่ 4: การตรวจสอบแอปพลิเคชันของบุคคลที่สามและการเปลี่ยนลำดับความสำคัญ
อีกสิ่งหนึ่งที่เราสามารถลองได้ก่อนที่จะดำดิ่งสู่ไดรเวอร์กราฟิกและการตั้งค่า BIOS คือการตรวจสอบให้แน่ใจว่าไม่มีแอปพลิเคชันของบุคคลที่สามทำงานในพื้นหลังซึ่งใช้ทรัพยากร โดยปกติเราจะเพิกเฉยต่อสถานการณ์นี้ แต่หากแอปพลิเคชันของบุคคลที่สาม (ซึ่งเป็นทรัพยากรที่กว้างขวาง) ทำงานอยู่เบื้องหลังจะทำให้ฮาร์ดแวร์ของ CPU / กราฟิกไม่ว่างอย่างเห็นได้ชัด เอฟเฟกต์นี้จะแพร่กระจายไปยังเกมเช่นกันและมันจะเริ่มล้าหลังหรือพูดติดอ่างในเกม
นอกจากนี้เรายังจะเปลี่ยนลำดับความสำคัญของเกมเพื่อให้คอมพิวเตอร์จัดลำดับความสำคัญของกระบวนการของ Fallout 4 และมอบทรัพยากรทั้งหมดที่จำเป็น
- กด Windows + R พิมพ์“งาน” ในกล่องโต้ตอบแล้วกด Enter
- เมื่ออยู่ในตัวจัดการงานให้ดูกระบวนการทั้งหมดที่ทำงานอยู่เบื้องหลัง มองหากระบวนการที่คุณอาจคิดว่าสิ้นเปลืองทรัพยากร คลิกขวาแล้วเลือก งานสิ้นสุด.
- ตอนนี้ลองเปิด Fallout 4 อีกครั้งและดูว่าปัญหาความล่าช้าได้รับการแก้ไขหรือไม่
หากวิธีนี้ไม่สามารถแก้ปัญหาได้และคุณยังคงมีความล่าช้าและความล่าช้าในเกมให้ทำตามขั้นตอนด้านล่างเพื่อกำหนดลำดับความสำคัญในตัวจัดการงาน
- เปิดตัวจัดการงานอีกครั้งตามที่เราทำในขั้นตอนก่อนหน้าและไปที่แท็บของ กระบวนการ.
- ตอนนี้ค้นหา ออกมาเสีย 4 จากรายการคลิกขวาแล้วเลือก ตั้งค่าลำดับความสำคัญ> เรียลไทม์ (หรือสูง).
- หลังจากทำการเปลี่ยนแปลงแล้วให้เปลี่ยนกลับไปที่เกมและตรวจสอบว่าความล่าช้าได้รับการแก้ไขหรือไม่
แนวทางที่ 5: การปิดใช้งาน Mods
ม็อดเป็นส่วนประกอบที่สำคัญมากในประสบการณ์ Fallout 4 และมีอยู่มากมายบนอินเทอร์เน็ต ช่วยให้ผู้เล่นปรับปรุงการเล่นเกมโดยรวมโดยการเพิ่มเนื้อหาและพื้นผิวที่กำหนดเองในเกม แม้ม็อดจะมอบประสบการณ์ใหม่ให้กับผู้เล่น แต่พวกเขาก็มีชื่อเสียงในเรื่องความขัดแย้งกับกลไกในเกมและทำให้เกิดปัญหาต่างๆ เนื่องจากพวกเขามีปฏิสัมพันธ์โดยตรงกับแกนหลักของเกมพวกเขาจึงมีความขัดแย้งอยู่ตลอดเวลา
นอกจากนี้หาก mods และเวอร์ชันของเกมไม่ได้รับการซิงค์กันเกมจะทำงานในรูปแบบที่แปลกประหลาดและอาจเกิดความผิดพลาดในหลาย ๆ ครั้ง ดังนั้นคุณควรลอง ปิดการใช้งาน ม็อดทั้งหมดที่ทำงานบนคอมพิวเตอร์ของคุณ ลองคัดลอกเนื้อหาม็อดไปวางไว้ที่อื่นจนกว่าเราจะเสร็จสิ้นขั้นตอนการแก้ปัญหา หลังจากลบม็อดแล้วให้รีสตาร์ทคอมพิวเตอร์และตรวจสอบว่าปัญหาได้รับการแก้ไขหรือไม่
โซลูชันที่ 6: การอัปเดตไดรเวอร์กราฟิก
หากวิธีการทั้งหมดข้างต้นไม่ได้ผลอาจเป็นไปได้ว่าคุณไม่มีไดรเวอร์กราฟิกที่ถูกต้องติดตั้งไว้ในคอมพิวเตอร์ของคุณ ไดรเวอร์เป็นองค์ประกอบหลักที่อำนวยความสะดวกในการโต้ตอบระหว่างเกมและฮาร์ดแวร์ หากไดรเวอร์ล้าสมัยหรือเสียหายเกมอาจแสดงไม่ถูกต้องและทำให้เกิดการล้าหลัง ในโซลูชันนี้ก่อนอื่นเราจะลบไดรเวอร์ปัจจุบันโดยใช้ DDU จากนั้นติดตั้งสำเนาใหม่
- ดาวน์โหลดและติดตั้ง DDU (โปรแกรมถอนการติดตั้งไดรเวอร์การแสดงผล) จากเว็บไซต์ทางการ
- หลังจากติดตั้ง โปรแกรมถอนการติดตั้งไดรเวอร์จอแสดงผล (DDU)เปิดคอมพิวเตอร์ของคุณในรูปแบบ โหมดปลอดภัย. คุณสามารถตรวจสอบบทความของเราเกี่ยวกับวิธีบูตคอมพิวเตอร์เข้าสู่เซฟโหมด
- หลังจากเปิด DDU แล้วให้เลือกตัวเลือกแรก“ทำความสะอาดและรีสตาร์ท”. การดำเนินการนี้จะถอนการติดตั้งไดรเวอร์ปัจจุบันออกจากคอมพิวเตอร์ของคุณอย่างสมบูรณ์
- หลังจากถอนการติดตั้งแล้วให้บูตเครื่องคอมพิวเตอร์ตามปกติโดยไม่ใช้เซฟโหมด กด Windows + R พิมพ์“devmgmt.msc” ในกล่องโต้ตอบแล้วกด Enter คลิกขวาที่พื้นที่ว่างแล้วเลือก“ค้นหาการเปลี่ยนแปลงฮาร์ดแวร์”. ไดรเวอร์เริ่มต้นจะถูกติดตั้ง ลองเปิดเกมและตรวจสอบว่าสามารถแก้ปัญหาได้หรือไม่
- ในกรณีส่วนใหญ่ไดรเวอร์เริ่มต้นจะไม่ทำงานสำหรับคุณดังนั้นคุณสามารถติดตั้งไดรเวอร์ล่าสุดผ่านการอัปเดต Windows หรือไปที่เว็บไซต์ของผู้ผลิตของคุณและดาวน์โหลดไดรเวอร์ล่าสุด
- หลังจากคุณติดตั้งไดรเวอร์แล้วให้รีสตาร์ทคอมพิวเตอร์และตรวจสอบว่าปัญหาได้รับการแก้ไขหรือไม่
บันทึก: พิจารณาถอนการติดตั้งด้วย ประสบการณ์ NVIDIA GeForce จากคอมพิวเตอร์ของคุณ ซึ่งเป็นที่ทราบกันดีว่าทำให้เกิดปัญหา
โซลูชันที่ 7: การอัปเดต BIOS ของคุณ
BIOS (หรือที่เรียกว่า Basic Input / Output System) เป็นเฟิร์มแวร์หลักของคอมพิวเตอร์ของคุณ BIOS ได้รับการติดตั้งไว้ล่วงหน้าในคอมพิวเตอร์ Windows ทุกเครื่องและจะจัดการอินพุต / เอาท์พุตทั้งหมดจากคอมพิวเตอร์ของคุณ ระบบปฏิบัติการจะโหลดบนเฟิร์มแวร์นี้และถือเป็นกระดูกสันหลังของคอมพิวเตอร์ทุกเครื่อง
ค่อนข้างน่าแปลกใจที่เราได้รับรายงานหลายฉบับว่าการอัปเดต BIOS เป็นเวอร์ชันล่าสุดช่วยแก้ปัญหาสำหรับคนส่วนใหญ่ได้ โดยปกติเราจะไม่สนับสนุนให้ผู้ใช้อัปเดต BIOS เนื่องจากกระบวนการอัปเดตมีความเสี่ยงที่จะทำให้คอมพิวเตอร์หยุดทำงาน แต่เนื่องจากจำนวนการตอบสนองเชิงบวกเราจึงตัดสินใจที่จะเก็บไว้เป็นแนวทางแก้ไข
ที่นี่เราขอแนะนำให้คุณนำคอมพิวเตอร์ของคุณไปให้ผู้เชี่ยวชาญด้านคอมพิวเตอร์หรือสำรองข้อมูลของคุณให้สมบูรณ์ก่อนทำตามบทความที่กล่าวถึงด้านล่างเพื่ออัปเดต BIOS ของคุณ
บันทึก: โปรดดำเนินการด้วยความเสี่ยงของคุณเอง โปรดอ่านคำแนะนำทั้งหมดอย่างละเอียดเนื่องจากการไม่ทำเช่นนั้นอาจทำให้คอมพิวเตอร์ของคุณใช้งานไม่ได้
วิธีอัปเดตเกตเวย์เดสก์ท็อปหรือแล็ปท็อป BIOS
วิธีอัปเดต Dell BIOS
วิธีอัปเดต BIOS บนเดสก์ท็อป / แล็ปท็อป HP