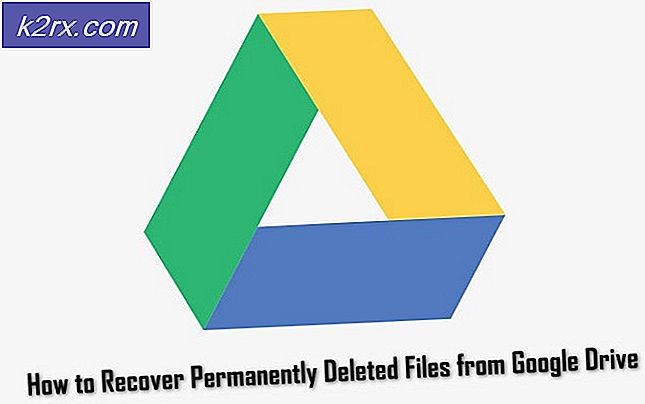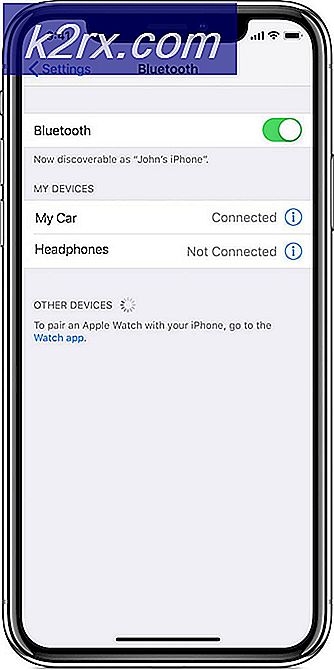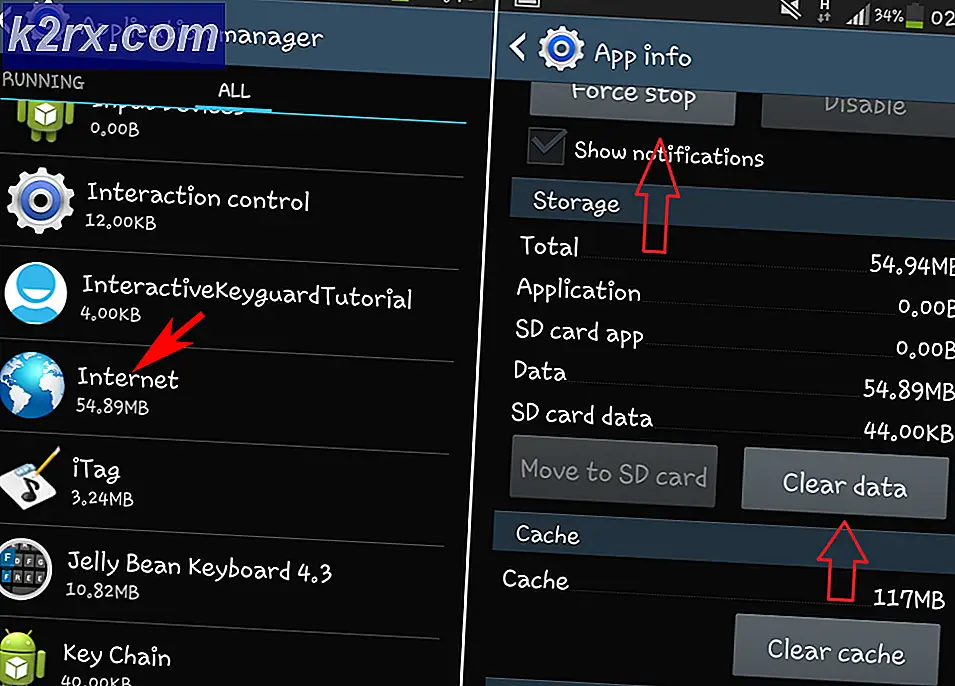วิธีการกำหนดเมนูเริ่มต้นของ Windows 10 ด้วย Group Policy (Domain)
Windows 10 นำคุณลักษณะที่น่าสนใจมากมายที่ออกแบบมาเพื่อให้ผู้ดูแลระบบโดเมนทั่วโลกได้รับความสะดวกสบายและง่ายดาย เมื่อใช้ Windows 10 ผู้ดูแลระบบโดเมนจะสามารถเปลี่ยนแปลงคอมพิวเตอร์แต่ละเครื่องในโดเมนของตนได้หลากหลายโดยเพียงแค่ทำการเปลี่ยนแปลงที่ต้องการในคอมพิวเตอร์ของตนเองเท่านั้น หนึ่งในด้านที่ผู้ดูแลระบบโดเมนสามารถควบคุมได้สำหรับเครือข่ายทั้งหมดของตนคือ Start Menu ของคอมพิวเตอร์ทุกเครื่องที่เชื่อมต่อกับเครือข่าย
การใช้ Group Policy ผู้ดูแลระบบโดเมนสามารถสร้างเค้าโครงเมนู Start พิเศษที่ใช้กับคอมพิวเตอร์ทุกเครื่องของผู้ใช้ทั้งหมดในโดเมนและให้ผู้ดูแลระบบสามารถควบคุมสิ่งที่แอ็พพลิเคชันถูกตรึงไว้ใน Start Menu การจัดเรียงเมนู กระเบื้องและขนาดของกระเบื้องเมนู ตัวเลือกนี้มีเฉพาะในเวอร์ชัน Education และ Enterprise ของ Windows 10 เท่านั้นและเมื่อเปิดใช้งานจะทำให้ความสามารถของผู้ใช้อื่น ๆ ของโดเมนสามารถปรับแต่งและแก้ไขเมนู Start และแอพพลิเคชันและตัวควบคุมต่างๆได้ไม่ว่ากรณีใด ๆ
ต่อไปนี้เป็นสิ่งที่คุณต้องทำเพื่อสร้างเค้าโครงเมนู Start ที่กำหนดเองสำหรับทั้งโดเมนโดยใช้ Group Policy:
กำหนดค่าเมนูเริ่มในคอมพิวเตอร์ของคุณและกำหนดรูปแบบที่คุณต้องการใช้กับคอมพิวเตอร์ทุกเครื่องในเครือข่ายของคุณ ซึ่งรวมถึงการตรึงและเลิกใช้งานจากเมนูเริ่มต้นการจัดเรียงกระเบื้องการปรับขนาดกระเบื้องและสร้างกลุ่มแอป
จากนั้นส่งออกรูปแบบ Start Menu ที่คุณสร้างขึ้นมาเป็นไฟล์. xml เพื่อให้คุณสามารถย้ายพื้นที่จัดเก็บที่แชร์โดยคอมพิวเตอร์ทุกเครื่องในเครือข่ายของคุณ เมื่อต้องการทำเช่นนั้นก่อนอื่นให้เปิด เมนู 'เริ่ม ' พิมพ์ powershell และเปิดโปรแกรมชื่อ Windows PowerShell
ใน Command Prompt ให้พิมพ์คำสั่ง export-startlayout -path .xml แทนที่ด้วยพา ธ ที่คุณต้องการบันทึกไฟล์และใส่ชื่อที่คุณต้องการจัดเก็บไว้ในไฟล์. xml คำสั่งสุดท้ายจะเหมือนกับสิ่งที่ export-startlayout -path \\ FileServer \ StartMenuLayouts \ Layout1xml เมื่อเลือกเส้นทางสำหรับไฟล์ที่จะบันทึกไว้ตรวจสอบให้แน่ใจว่าเส้นทางที่คุณเลือกสามารถเข้าถึงได้โดยคอมพิวเตอร์ทุกเครื่องในเครือข่าย
เมื่อคุณส่งออกโครงร่างไปยังไฟล์. xml แล้วคุณสามารถย้ายไปใช้จริงกับคอมพิวเตอร์ทุกเครื่องในเครือข่ายโดยใช้ Group Policy ก่อนอื่นให้เปิด เมนู Start แล้วพิมพ์ edit group policy ลงในช่องค้นหาและคลิกที่ชื่อโปรแกรม แก้ไขกลุ่มนโยบาย
PRO TIP: หากปัญหาเกิดขึ้นกับคอมพิวเตอร์หรือแล็ปท็อป / โน้ตบุ๊คคุณควรลองใช้ซอฟต์แวร์ Reimage Plus ซึ่งสามารถสแกนที่เก็บข้อมูลและแทนที่ไฟล์ที่เสียหายได้ วิธีนี้ใช้ได้ผลในกรณีส่วนใหญ่เนื่องจากปัญหาเกิดจากความเสียหายของระบบ คุณสามารถดาวน์โหลด Reimage Plus โดยคลิกที่นี่ในบานหน้าต่างด้านซ้ายขยายการ กำหนดค่าผู้ใช้ หรือการ กำหนดค่าคอมพิวเตอร์
ขยาย แม่แบบการดูแลระบบ แล้วคลิก Start Menu และ Taskbar
ในบานหน้าต่างด้านขวาภายใต้ การตั้งค่า ให้คลิกขวาที่ Start Layout และคลิกที่ Edit
เมื่อการตั้งค่า นโยบาย การ เริ่มต้น ปรากฏขึ้นให้คลิกที่ เปิดใช้งาน เพื่อใช้เลย์เอาต์ Start Menu ผ่านทาง Group Policy แล้ววางพา ธ (ซึ่งควรจะเข้าถึงได้สำหรับผู้ใช้ทั้งหมดบนเครือข่าย) โดยที่ไฟล์. xml สำหรับรูปแบบ Start Menu ของคุณจะถูกเก็บไว้ ภายใต้ Start Layout File
คลิกที่ Apply จากนั้นคลิกที่ OK และรูปแบบ Start Menu ที่คุณสร้างขึ้นจะถูกนำไปใช้กับผู้ใช้ทั้งหมดบนเครือข่าย
ถ้าคุณต้องการปรับปรุงเค้าโครงของเมนู Start ที่คุณได้สร้างไว้ตลอดเวลาเพียงแค่สร้างเค้าโครงใหม่และแทนที่ไฟล์. xml เก่าด้วยไฟล์. xml ที่ใหม่กว่าที่ปรับปรุงโดยใช้คำสั่ง export-startlayout ใน Windows PowerShell เมื่อคุณทำเช่นนั้น Group Policy จะนำเข้าและใช้เค้าโครงเมนู Start ที่ปรับปรุงแล้วในครั้งต่อไปที่ผู้ใช้โดเมนทุกคนจะเข้าสู่ระบบ
PRO TIP: หากปัญหาเกิดขึ้นกับคอมพิวเตอร์หรือแล็ปท็อป / โน้ตบุ๊คคุณควรลองใช้ซอฟต์แวร์ Reimage Plus ซึ่งสามารถสแกนที่เก็บข้อมูลและแทนที่ไฟล์ที่เสียหายได้ วิธีนี้ใช้ได้ผลในกรณีส่วนใหญ่เนื่องจากปัญหาเกิดจากความเสียหายของระบบ คุณสามารถดาวน์โหลด Reimage Plus โดยคลิกที่นี่