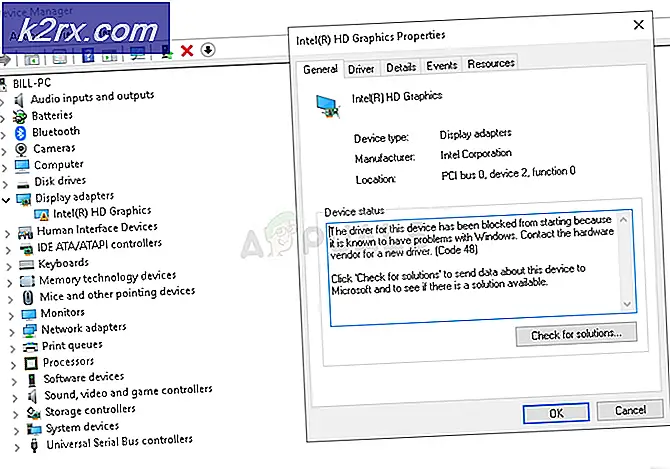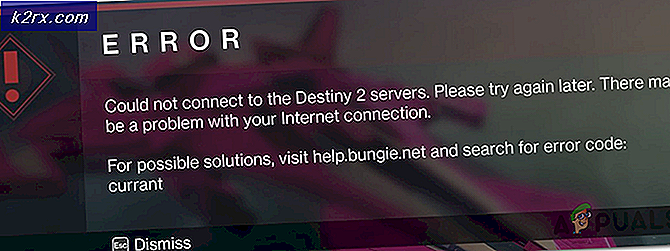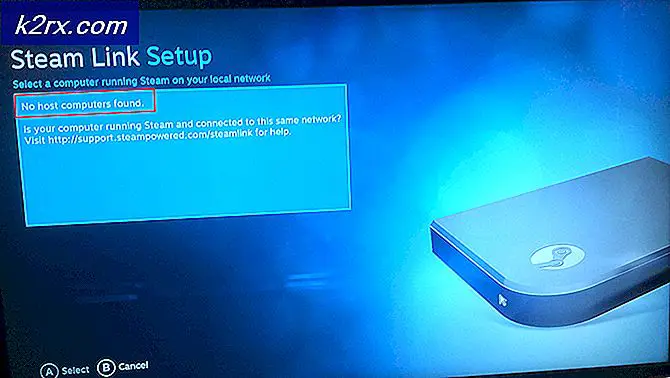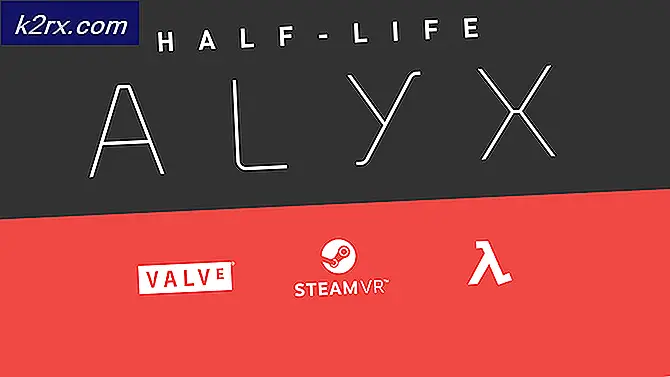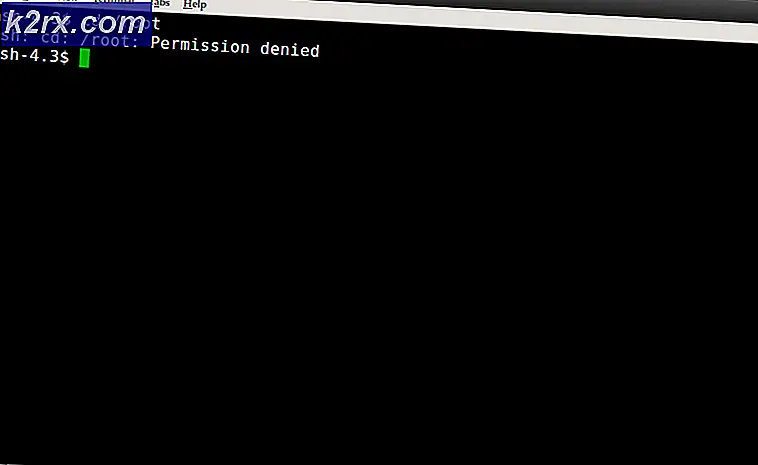แก้ไข: iTunes ไม่สามารถสำรองข้อมูล iPhone ได้เนื่องจาก iPhone ตัดการเชื่อมต่อ
ข้อผิดพลาดเกี่ยวกับ iTunes iTunes ไม่สามารถสำรองข้อมูล / เรียกคืน iPhone เนื่องจาก iPhone Disconnected ขณะกู้คืนหรือสำรองข้อมูล iDevices หมายความว่ากระบวนการสำรองหรือเรียกคืนจะหยุดลงเมื่อ iTunes ไม่ได้คาดหวัง ข้อความนี้เกิดขึ้นขณะเรียกคืนหรือสำรองข้อมูล iDevices (iPhone, iPad, iPod Touch) ที่ใช้เวอร์ชัน iOS ทั้งหมด สาเหตุของปัญหานี้อาจแตกต่างกัน ขึ้นอยู่กับปัจจัยต่างๆเช่นสายเคเบิลฟ้าผ่าพอร์ต USB หรือไฟล์สำรองข้อมูล นั่นเป็นเหตุผลที่มีวิธีต่างๆในการแก้ไขปัญหา ในบทความนี้เราจะเน้นที่การจัดหาโซลูชันการทำงานทั้งหมดสำหรับแก้ไขข้อผิดพลาดนี้ ตอนนี้ให้ข้ามไปยังส่วนถัดไปและเริ่มแก้ไขปัญหา
การเตรียมการขั้นสุดท้าย
ก่อนที่จะลองใช้วิธีแรกคุณต้องทำสิ่งต่อไปนี้
- ตรวจสอบว่าคุณใช้ สายเคเบิล USB ที่ ได้รับการรับรองมาตรฐาน (หรือ MFi) หรือไม่
- ตรวจสอบให้แน่ใจว่า iDevice ของคุณเชื่อมต่อกับคอมพิวเตอร์
- ตรวจสอบว่าคุณไม่ได้ใช้ jailbroken iDevice
iTunes ไม่สามารถสำรองข้อมูล / เรียกคืน Fix # 1
ลองใช้สาย USB อื่น ขณะที่สำรองข้อมูล iDevice ของคุณ ตรวจสอบให้แน่ใจว่าได้รับการรับรองจาก MFi (คุณสามารถยืมหนึ่งจากสมาชิกในครอบครัวหรือเพื่อนของคุณเพื่อทดลองใช้)
iTunes ไม่สามารถสำรองข้อมูล / เรียกคืน Fix # 2
ถอดฮับ USB (หรือแป้นพิมพ์ที่มีช่องเสียบ USB) ระหว่าง iDevice กับคอมพิวเตอร์ของคุณ (เชื่อมต่อสาย USB เข้ากับคอมพิวเตอร์โดยตรง)
iTunes ไม่สามารถสำรองข้อมูล / เรียกคืน Fix # 3
การ เปลี่ยนพอร์ต USB บนคอมพิวเตอร์ หนึ่งในนั้นอาจเป็นปัญหาได้
iTunes ไม่สามารถสำรองข้อมูล / เรียกคืน Fix # 4
รีสตาร์ทคอมพิวเตอร์ที่ คุณกำลังใช้สำหรับการคืนค่า ซึ่งจะเป็นการแก้ไขความล้มเหลวในการเชื่อมต่อ USB ที่เป็นไปได้
iTunes ไม่สามารถสำรองข้อมูล / เรียกคืน Fix # 5
บูต iDevice ใหม่ที่คุณกำลังกู้คืนหรือสำรองข้อมูล (ปิดเครื่องและเปิดเครื่องอีกครั้งหลังจากผ่านไป 10-20 วินาที)
iTunes ไม่สามารถสำรอง / คืนค่า Fix # 6
รีเซ็ตการตั้งค่าเครือข่ายของ iDevice เปิด การตั้งค่า และ ไป ที่ ทั่วไป > รีเซ็ต > รีเซ็ตการตั้งค่า เครือข่าย การรีเซ็ตการตั้งค่าเหล่านี้จะไม่ลบข้อมูลใด ๆ จาก iDevice ของคุณ อย่างไรก็ตามจะลบการตั้งค่าเครือข่าย (รหัสผ่าน Wi-Fi และการปรับค่าใช้จ่าย)
iTunes ไม่สามารถสำรองข้อมูล / เรียกคืน Fix # 7
ปิดการ รีเฟรช แอป พื้นหลัง บน iDevice ของคุณ ไปที่ การตั้งค่า > ทั่วไป > รีเฟรช แอป พื้นหลัง > ปิด (อย่าลืมเปิดใช้งานอีกครั้งหลังจากเสร็จสิ้นขั้นตอนการสำรองข้อมูลแล้ว)
iTunes ไม่สามารถสำรองข้อมูล / เรียกคืน Fix # 8
ลองเปลี่ยนโหมดเครื่องบินและโหมดพลังงานต่ำ (ในบางกรณีผู้ใช้ต้องรวมทั้งสองแบบนี้ด้วยการเปิดการรีเฟรชแอปพื้นหลังเพื่อให้การกู้คืนหรือการสำรองข้อมูลเสร็จสมบูรณ์)
ถ้าคุณไปถึงจุดนี้และคุณยังไม่สามารถกู้คืน iDevice ของคุณได้ปัญหาอาจเกิดจากไฟล์สำรองที่คุณใช้อยู่
วิธีการต่อไปนี้ใช้สำหรับการแก้ปัญหา iTunes เท่านั้นไม่สามารถสำรองข้อมูล iPhone ได้เนื่องจาก iPhone Disconnected
PRO TIP: หากปัญหาเกิดขึ้นกับคอมพิวเตอร์หรือแล็ปท็อป / โน้ตบุ๊คคุณควรลองใช้ซอฟต์แวร์ Reimage Plus ซึ่งสามารถสแกนที่เก็บข้อมูลและแทนที่ไฟล์ที่เสียหายได้ วิธีนี้ใช้ได้ผลในกรณีส่วนใหญ่เนื่องจากปัญหาเกิดจากความเสียหายของระบบ คุณสามารถดาวน์โหลด Reimage Plus โดยคลิกที่นี่iTunes ไม่สามารถสำรองข้อมูลแก้ไขข้อที่ 9
ลบไฟล์สำรอง อาจเป็นไปได้ว่าเสียหาย และอาจเป็นสาเหตุให้เกิดการอ่านหรืออัปเดตข้อผิดพลาด หากต้องการลบออกให้ เปิด iTunes ในคอมพิวเตอร์ของคุณไปที่ Preferences (Edit> Preferences on Windows) และ คลิก ที่ Devices ตอนนี้ เลือก ไฟล์ สำรองข้อมูล แล้ว ลบออก
iTunes ไม่สามารถสำรองข้อมูลแก้ไข # 10
เปลี่ยนชื่อโฟลเดอร์ iTunes Backup ถ้าแฟ้มสำรองอย่างน้อยหนึ่งแฟ้มเสียหายการเปลี่ยนชื่อโฟลเดอร์สำรองจะช่วยแก้ปัญหาได้
ใน Macs การสำรองข้อมูลจะอยู่ใน / ผู้ใช้ / ชื่อผู้ใช้ / Library / Application Support / MobileSync / Backup นี่คือวิธีการเดินทาง
- เปิด Finder กดปุ่ม Option ค้างไว้ และ เลือก Library จาก เมนู GO ไป ที่ แอปพลิเคชัน > การสนับสนุน > MobileSync > การ สำรองข้อมูล
หรือ
- เรียกใช้ Finder คลิก เมนู Go และ เลือก Go to folder
- ตอนนี้ วาง ~ / Library / Application Support / MobileSync / Backup / โดยไม่ใส่คำพูดลงในแบบฟอร์ม
ในพีซี การสำรองข้อมูลจะอยู่ใน C: \ Users \ ชื่อผู้ใช้ของคุณ \ AppData \ Roaming \ Apple Computer \ MobileSync \ Backup นี่คือวิธีการเดินทาง
- ใน Windows 7 หรือต่ำกว่า ให้ คลิก ที่ Start เลือก Run พิมพ์ % appdata% (without quotes) และ กด Enter ตอนนี้ ไป ที่ Apple Computers > MobileSync > Backup
- ใน Windows 8 ขึ้นไป คลิก เริ่ม (หรือค้นหา) พิมพ์ % appdata% (โดยไม่ใส่คำพูด) และ กด Enter ตอนนี้ ไป ที่ Apple Computers > MobileSync > Backup
เปลี่ยนชื่อโฟลเดอร์ Backup (เช่นใน Backus.old เป็นต้น) และลองใช้วิธีแก้ปัญหา
คำสุดท้าย
การแก้ไขปัญหาเหล่านี้ช่วยแก้ปัญหาให้กับ iFolks จำนวนมากได้ที่นั่น ตรวจสอบให้แน่ใจว่าคุณได้แจ้งให้เราทราบว่าวิธีใดที่เหมาะกับคุณ! นอกจากนี้หากคุณทราบถึงวิธีการที่มีประโยชน์อื่น ๆ เราจะยินดีเป็นอย่างยิ่งหากคุณสามารถแชร์ได้ในส่วนความคิดเห็นด้านล่าง
PRO TIP: หากปัญหาเกิดขึ้นกับคอมพิวเตอร์หรือแล็ปท็อป / โน้ตบุ๊คคุณควรลองใช้ซอฟต์แวร์ Reimage Plus ซึ่งสามารถสแกนที่เก็บข้อมูลและแทนที่ไฟล์ที่เสียหายได้ วิธีนี้ใช้ได้ผลในกรณีส่วนใหญ่เนื่องจากปัญหาเกิดจากความเสียหายของระบบ คุณสามารถดาวน์โหลด Reimage Plus โดยคลิกที่นี่