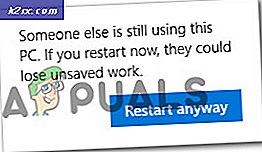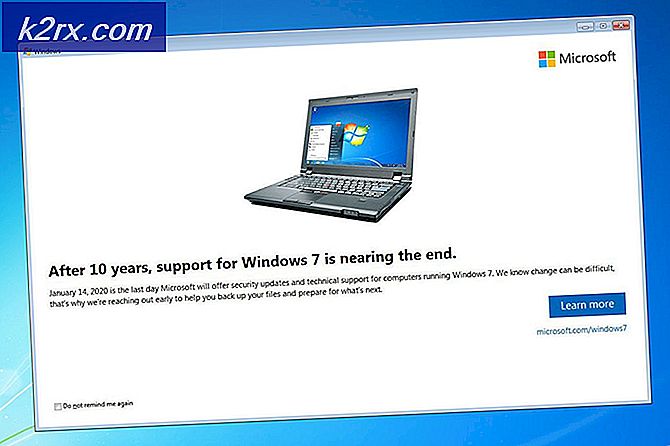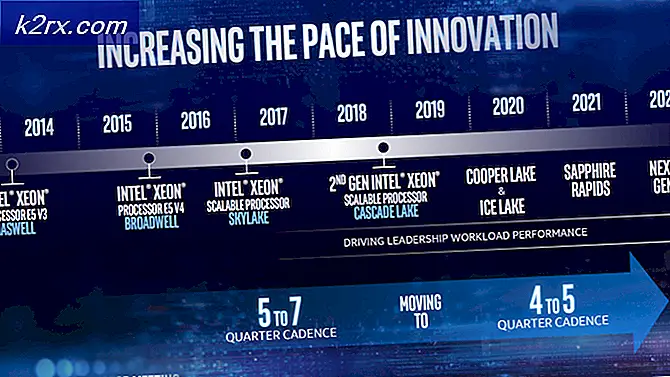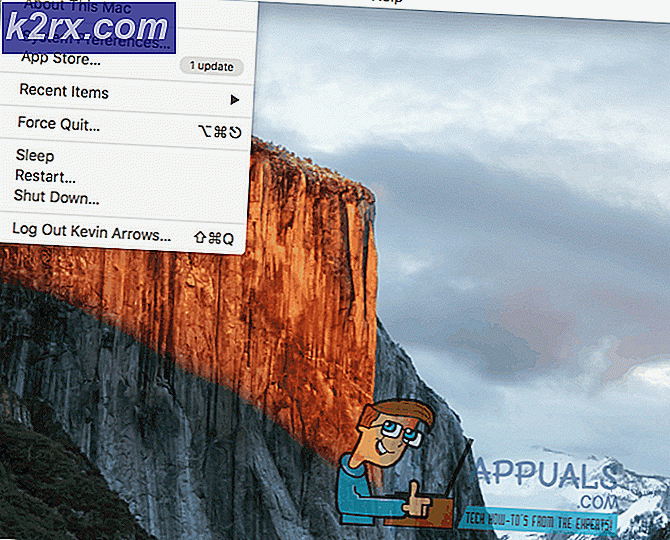การแก้ไข: คลิกขวาไม่ทำงานบน Windows 10
ใน Windows 10 คุณอาจประสบปัญหาเนื่องจากการคลิกขวาไม่ทำงาน (หรือมากกว่าเมนูบริบทจะไม่ปรากฏ) ในบางกรณีการคลิกเมาส์ขวาจะทำงานผิดพลาด บางครั้งการตอบสนองและอื่น ๆ ก็ยังคง
อย่างไรก็ตามหากคุณดูที่โฟลเดอร์ WinX ทางลัดทั้งหมดในที่นี้จะทำงานได้อย่างราบรื่นเมื่อคลิกโดยตรง คุณยังสามารถดูโปรแกรมดูเหตุการณ์
หลายสิ่งอาจเป็นสาเหตุของการคลิกขวาที่ไม่ทำงานใน Windows 10 แต่ให้เราแคบลงในสองกรณีฉาวโฉ่ที่สุด
ซ่อมแซมไฟล์ระบบเสียหาย
ดาวน์โหลดและเรียกใช้ Reimage Plus เพื่อสแกนและกู้คืนไฟล์ที่เสียหายและหายไปจาก ที่นี่ เมื่อดำเนินการเสร็จสิ้นกับโซลูชันด้านล่าง เป็นสิ่งสำคัญเพื่อให้แน่ใจว่าไฟล์ระบบทั้งหมดมีความสมบูรณ์และไม่เสียหายก่อนดำเนินการกับโซลูชันด้านล่าง
กำลังปิดโหมด TABLET
ความล้มเหลวของฟังก์ชันการคลิกขวาสามารถนำมาใช้โดยตรงกับโหมด TABLET ที่เปิดใช้งานบนคอมพิวเตอร์ของคุณ คุณไม่สามารถดำเนินการคลิกขวาได้มากที่สุดขณะที่อยู่ในโหมดนี้ มีหลายวิธีในการปิดโหมดแท็บเล็ตบนพีซี Windows 10 ของคุณ
ปิดโหมดแท็บเล็ตใน Action Center
สำหรับตัวเลือกนี้ให้กดปุ่มรวม WINDOWS + A ; หรือคลิกที่ไอคอนระบบสำหรับศูนย์ปฏิบัติการซึ่งโดยปกติจะอยู่ในแถบแจ้งเตือนของแถบงาน ไปที่ด้านล่างของ Action Center จากนั้นคลิกหรือแตะที่ แท็บเล็ต Mode เป็นสลับสองทางระหว่าง ON และ OFF ดังนั้นคุณจึงทำตามความต้องการของคุณ เมื่อทำเสร็จแล้วให้ทดสอบเพื่อดูว่าการคลิกขวาทำงานตอนนี้หรือไม่
กำลังปิดโหมด TABLET จาก App การตั้งค่า
ไปที่ การตั้งค่า และคลิกที่ ระบบ ทางด้านซ้ายมือคุณจะเห็นบรรทัด แท็บเล็ตโหมด คลิกที่ไอคอนนี้และทางด้านขวาจะระบุวลี ทำให้ Windows เป็นแบบสัมผัสได้ง่ายยิ่งขึ้นเมื่อใช้อุปกรณ์ของคุณเป็นแท็บเล็ต ปิดมัน.
PRO TIP: หากปัญหาเกิดขึ้นกับคอมพิวเตอร์หรือแล็ปท็อป / โน้ตบุ๊คคุณควรลองใช้ซอฟต์แวร์ Reimage Plus ซึ่งสามารถสแกนที่เก็บข้อมูลและแทนที่ไฟล์ที่เสียหายได้ วิธีนี้ใช้ได้ผลในกรณีส่วนใหญ่เนื่องจากปัญหาเกิดจากความเสียหายของระบบ คุณสามารถดาวน์โหลด Reimage Plus โดยคลิกที่นี่ในกรณีที่คุณต้องการเปิดใช้งานโหมดแท็บเล็ตเพียงทำสิ่งเดียวกับด้านบน แต่ในครั้งนี้ให้เปิดปุ่ม
จดทางเลือกไว้ใต้คำแนะนำนี้ อาจมีประโยชน์สำหรับการติดต่อในอนาคต มีตัวเลือกสำหรับโหมดที่เริ่มต้นทันทีหลังจากคุณลงชื่อเข้าใช้คุณสามารถให้ระบบเปลี่ยนไปใช้โหมดแท็บเล็ตโดยอัตโนมัติเมื่อลงชื่อเข้าใช้ไปที่เดสก์ท็อปหรือเพียงแค่ใช้โหมดลงชื่อเข้าใช้ล่าสุด นอกจากนี้ยังมีตัวเลือกเพิ่มเติมเกี่ยวกับวิธีที่ระบบจะแจ้งให้คุณทราบเมื่อโหมดแท็บเล็ตอยู่ในโหมดอัตโนมัติ
ใช้ตัวแก้ไขรีจิสทรีของระบบเพื่อปิดโหมดแท็บเล็ต (ผู้ใช้ขั้นสูงเท่านั้น)
ไปที่ Run ใน Run พิมพ์คำว่า regedit.exe หรือ regedit เพียงครั้งเดียว ตัวแก้ไขรีจิสทรีปรากฏขึ้น ไปที่เส้นทาง
HKEY_CURRENT_USER \ Software \ Microsoft \ Windows \ CurrentVersion \ ImmersiveShell
เมื่อคุณคลิกที่โฟลเดอร์ ImmersiveShell ทางด้านขวาจะหา แท็บเล็ต DWORD / entry หากต้องการปิดโหมดแท็บเล็ตให้เปลี่ยนค่าเป็น 0
Shell Extension Manager สำหรับ Windows
ปัญหาคลิกขวาบางครั้งเกิดจากส่วนขยายของบุคคลที่สามในเมนูบริบท มีอรรถประโยชน์ที่สามารถช่วยคุณกำจัดส่วนขยายเหล่านี้ได้อย่างมีประสิทธิภาพโดยไม่ต้องต่อสู้กันมากนัก
ดาวน์โหลดยูทิลิตี้นี้และบันทึกลงในเครื่องคอมพิวเตอร์ของคุณ
บันทึกเมื่อใช้แป้นพิมพ์ของคุณ ทำงานเป็นผู้ดูแลระบบ ไม่จำเป็นต้องติดตั้งที่นี่
ในเมนูที่ปรากฏขึ้นให้เลือก ตัวเลือก คลิก กรองตามประเภทส่วนขยาย แล้วเลือกใช้เมนู บริบท
รายการจะปรากฏขึ้น จดรายการที่มีพื้นหลังสีชมพู เป็นรายการที่ติดตั้งโดยซอฟต์แวร์ของ บริษัท อื่น ๆ
กดปุ่ม CTRL ค้างไว้จากนั้นคลิกที่รายการทั้งหมดที่มีพื้นหลังสีชมพู ที่มุมซ้ายคลิกปุ่มสีแดงเพื่อปิดใช้งานทั้งหมด
อีกครั้งภายใต้ตัวเลือก Restart Explorer
คลิกขวาที่เดสก์ท็อปเดี๋ยวนี้และดูว่าปัญหาได้รับการแก้ไขหรือไม่ ถ้าใช่ให้เปิดใช้งานส่วนขยายของบุคคลที่สามทีละรายการ
หากปัญหาคลิกคลิกขวาเกิดขึ้นก็คือส่วนขยายของบุคคลที่สามที่คุณเปิดใช้งานอย่างแน่นอน ปิดการใช้งาน หรือถอนการติดตั้งซอฟต์แวร์หรือโปรแกรมหลักทั้งหมดหากจำเป็น
คำเตือน: ในระหว่างขั้นตอนข้างต้นคุณอาจสูญเสียเดสก์ทอปของคุณหลังจากที่ปิดใช้งานสิ่งต่างๆและคุณจะไม่มีอะไรเหลือให้ทำงานในส่วนที่เหลือของกระบวนการ หากเกิดเหตุการณ์นี้ขึ้นให้กด Ctrl-Alt-Del ในตัวจัดการงานเลือกแท็บแฟ้มเรียกใช้งานใหม่จากนั้นป้อน explorer.exe เดสก์ท็อปของคุณจะปรากฏขึ้นทันที
PRO TIP: หากปัญหาเกิดขึ้นกับคอมพิวเตอร์หรือแล็ปท็อป / โน้ตบุ๊คคุณควรลองใช้ซอฟต์แวร์ Reimage Plus ซึ่งสามารถสแกนที่เก็บข้อมูลและแทนที่ไฟล์ที่เสียหายได้ วิธีนี้ใช้ได้ผลในกรณีส่วนใหญ่เนื่องจากปัญหาเกิดจากความเสียหายของระบบ คุณสามารถดาวน์โหลด Reimage Plus โดยคลิกที่นี่