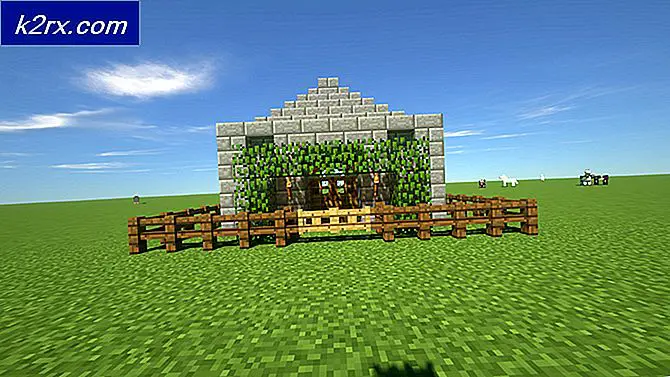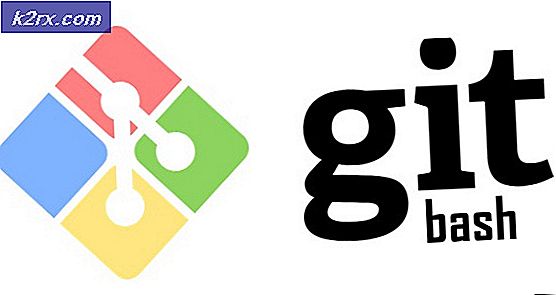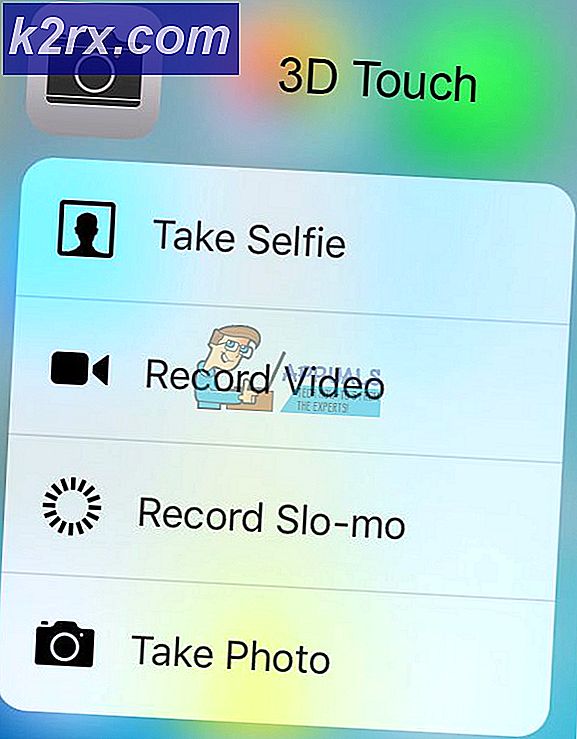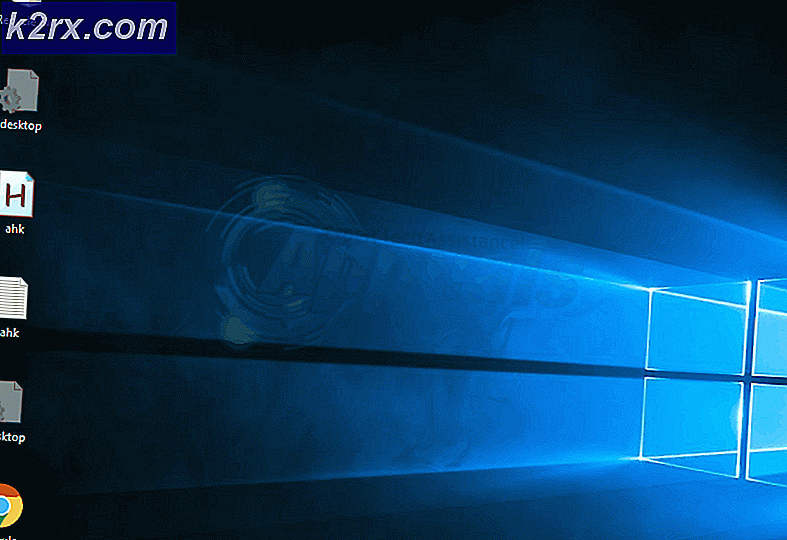1ส่วนขยายรหัสผ่าน Chrome ไม่ทำงาน
1Password Chrome ส่วนขยายอาจ ไม่ทำงาน หากการติดตั้งเสียหาย นอกจากนี้ การติดตั้งที่เสียหายของแอปพลิเคชันร่วม 1Password หรือเบราว์เซอร์ Chrome อาจส่งผลให้เกิดข้อผิดพลาดภายใต้การสนทนา
ปัญหาเกิดขึ้นเมื่อผู้ใช้คลิกที่ไอคอนส่วนขยาย 1Password (หรือพยายามใช้แป้นพิมพ์ลัด) แต่ไม่มีอะไรเกิดขึ้น หรือแสดงเฉพาะเมนูการตั้งค่าเท่านั้น ในบางกรณี ผู้ใช้ถูกเปลี่ยนเส้นทางไปยังเว็บไซต์ 1Password สำหรับผู้ใช้บางคน คุณลักษณะป้อนอัตโนมัติจะไม่ทำงาน ปัญหามักเกิดขึ้นหลังจากอัปเดตแอปพลิเคชัน/ส่วนขยาย OS, Chrome หรือ 1Password มีการรายงานปัญหาในระบบปฏิบัติการเดสก์ท็อปหลักทั้งหมด (Windows, Mac, Linux)
ก่อนที่จะดำเนินการแก้ไขต่อไป เปิดเบราว์เซอร์ Chrome ขึ้นมาใหม่ (หลังจากตรวจสอบให้แน่ใจว่าไม่มีกระบวนการที่เกี่ยวข้องกับ Chrome หรือ 1Password ทำงานใน Task Manager ของระบบของคุณ) เพื่อแยกแยะความผิดพลาดชั่วคราว นอกจากนี้ เริ่มต้นใหม่ ระบบของคุณหลังจากออกจากแอปพลิเคชัน 1Password อย่างสมบูรณ์ นอกจากนี้ ตรวจสอบให้แน่ใจว่า .ของคุณ ใบอนุญาตถูกต้อง (สมัครสมาชิกหรือตามใบอนุญาต) นอกจากนี้ ตรวจสอบให้แน่ใจว่า .ของคุณ โปรแกรมป้องกันไวรัส/ไฟร์วอลล์ ไม่รบกวนการทำงานของส่วนขยาย 1Password นอกจากนี้ พยายาม try เปิดใช้งาน โปรโตคอลการส่งข้อความดั้งเดิม ใน Help
โซลูชันที่ 1: อัปเดตส่วนขยาย/แอปพลิเคชัน 1Password เป็น Build ล่าสุด Latest
ส่วนขยายและแอปพลิเคชัน 1Password ได้รับการอัปเดตเป็นประจำเพื่อเพิ่มคุณสมบัติใหม่ (ส่วนใหญ่เพื่อให้เข้ากันได้กับระบบปฏิบัติการและเบราว์เซอร์) และแก้ไขจุดบกพร่องที่ทราบ คุณอาจพบข้อผิดพลาดหากคุณกำลังใช้ส่วนขยาย/แอปพลิเคชัน 1Password เวอร์ชันที่ล้าสมัย ในกรณีนี้ การอัปเดตส่วนขยาย 1Password และแอปพลิเคชันจะช่วยแก้ปัญหาได้
- เปิดตัว โครเมียม เบราว์เซอร์และคลิกที่ไฟล์ ส่วนขยาย ไอคอน.
- จากนั้นในเมนู ให้เลือก จัดการส่วนขยาย.
- ตอนนี้เปิดใช้งาน โหมดนักพัฒนา แล้วคลิกที่ อัพเดท ปุ่มเพื่ออัปเดตส่วนขยาย
- จากนั้นตรวจสอบให้แน่ใจ 1อัปเดตแอปพลิเคชันรหัสผ่านแล้ว เป็นเวอร์ชันล่าสุด (โดยปกติเป็นกระบวนการอัตโนมัติ)
- หลังจากอัปเดตส่วนขยายและแอปพลิเคชันแล้ว ให้ตรวจสอบว่าปัญหาได้รับการแก้ไขแล้วหรือไม่
โซลูชันที่ 2: อัปเดตเบราว์เซอร์ Chrome เป็น Build ล่าสุด
เบราว์เซอร์ Chrome ได้รับการอัปเดตเป็นประจำเพื่อเพิ่มคุณสมบัติใหม่และแก้ไขข้อบกพร่องที่ทราบ ส่วนขยาย 1Password อาจไม่ทำงานหากคุณใช้ Chrome เวอร์ชันที่ล้าสมัย เนื่องจากอาจนำไปสู่ปัญหาความเข้ากันได้ระหว่างส่วนขยายกับ Chrome ในบริบทนี้ การอัปเดตเบราว์เซอร์ Chrome เป็นเวอร์ชันล่าสุดอาจช่วยแก้ปัญหาได้
- เปิดตัว เบราว์เซอร์ Chrome และเปิดเมนูโดยคลิกที่สาม วงรีแนวตั้ง ใกล้ด้านบนขวาของหน้าต่าง
- ตอนนี้ ในเมนู เลือก การตั้งค่า จากนั้นในบานหน้าต่างด้านซ้ายของหน้าต่าง ให้เปิด เกี่ยวกับ Chrome.
- แล้ว อัปเดต เบราว์เซอร์และคลิกที่ เปิดใหม่ ปุ่ม (ไม่ใช่แค่เพียงปิดและเปิดเบราว์เซอร์)
- เมื่อเปิดใหม่ ให้ตรวจสอบว่าส่วนขยาย 1Password ไม่มีข้อผิดพลาดหรือไม่
โซลูชันที่ 3: ใช้แอปพลิเคชัน / ส่วนขยาย 1Password เวอร์ชันเดียวเท่านั้น
หลายคนมักจะ (แม้ว่าจะไม่ได้ตั้งใจ) ติดตั้งส่วนขยาย 1Password สองเวอร์ชันและ แอปพลิเคชันซึ่งอาจนำไปสู่ประเด็นที่กำลังหารือกันอยู่ ในสถานการณ์สมมตินี้ การปิดใช้งาน/ถอนการติดตั้งเวอร์ชันอื่นของส่วนขยายหรือแอปพลิเคชันอาจช่วยแก้ปัญหาได้
- เปิดตัว เบราว์เซอร์ Chrome และคลิกที่ ส่วนขยาย ไอคอน (ใกล้ด้านขวาสุดของแถบที่อยู่)
- ตอนนี้ ในเมนูที่แสดง ให้เลือก จัดการส่วนขยาย.
- แล้วตรวจสอบว่ามี นามสกุลรหัสผ่านมากกว่าหนึ่งรายการ เช่น ส่วนขยาย 1Password (ต้องมีแอปเดสก์ท็อป) และ 1Password X หากเป็นเช่นนั้น ปิดการใช้งานหรือลบหนึ่งในนั้น แล้วตรวจสอบว่าปัญหาได้รับการแก้ไขหรือไม่
- ตรวจสอบการติดตั้งของคุณ แอปพลิเคชันสำหรับ 1Password มากกว่าหนึ่งเวอร์ชัน เช่น จาก OS store (Mac หรือ Windows Store) และอื่นๆ จากเว็บไซต์ 1Password ถ้าอย่างนั้นก็ ลบหนึ่งในเวอร์ชัน แล้วตรวจสอบว่าปัญหาได้รับการแก้ไขหรือไม่
โซลูชันที่ 4: ติดตั้งส่วนขยาย 1Password อีกครั้ง
ส่วนขยาย 1Password อาจไม่ทำงานหากการติดตั้งเองเสียหายเนื่องจากการติดตั้งถูกขัดจังหวะ ในกรณีนี้ การติดตั้งส่วนขยายใหม่อาจช่วยแก้ปัญหาได้
- สำรองข้อมูล ข้อมูล/ข้อมูลของเว็บไซต์ในส่วนขยาย 1Password
- เปิดตัว โครเมียม เบราว์เซอร์และคลิกที่ไฟล์ ส่วนขยาย ไอคอน (ไอคอนสุดท้ายในทางลัดส่วนขยาย)
- ตอนนี้คลิกที่ จัดการส่วนขยาย แล้วคลิกที่ ลบ ปุ่มใต้ส่วนขยาย 1Password
- ตอนนี้ยืนยันถึง ถอนการติดตั้ง ส่วนขยายและ เปิดใหม่ เบราว์เซอร์ Chrome
- เมื่อเปิดตัวใหม่ ติดตั้งใหม่ ส่วนขยาย 1Password และตรวจสอบว่าทำงานได้ดีหรือไม่
- ถ้าไม่, ทำซ้ำขั้นตอนที่ 1 ถึง 4 แล้วก็ เริ่มต้นใหม่ ระบบของคุณ
- เมื่อรีสตาร์ท เปิดแอปพลิเคชั่น 1Password แล้วก็ เปิดตัว Chrome.
- ตอนนี้ ติดตั้งส่วนขยาย 1Password อีกครั้ง และตรวจสอบว่าปัญหาได้รับการแก้ไขแล้วหรือไม่
โซลูชันที่ 5: เปิดใช้งานตัวช่วยส่วนขยาย 1Password
เพื่อให้ทำงานได้อย่างถูกต้อง ส่วนขยาย 1Password ต้องมีการตั้งค่าตัวช่วยส่วนขยาย (ในการตั้งค่าระบบ) เพื่อเปิดใช้งาน หากส่วนขยายถูกปิดใช้งาน 1Passowrd จะไม่สามารถซิงค์ได้อย่างถูกต้อง ในบริบทนี้ การเปิดใช้งานตัวช่วยส่วนขยายอาจช่วยแก้ปัญหาได้ สำหรับภาพประกอบ เราจะพยายามแนะนำคุณเกี่ยวกับกระบวนการของระบบ Mac
- เปิดตัว การตั้งค่า ของ Mac ของคุณแล้ว นำทาง ไปที่ เบราว์เซอร์ แท็บ
- ตอนนี้ตรวจสอบตัวเลือกของ ให้ 1Password Extension Helper ทำงานอยู่เสมอ.
- จากนั้นตรวจสอบว่าส่วนขยาย 1Password ไม่มีข้อผิดพลาดหรือไม่
- หากตัวเลือก 1Password Extension Helper เปิดใช้งานแล้วในขั้นตอนที่ 2 ปิดการใช้งาน และ เริ่มต้นใหม่ ระบบของคุณ
- เมื่อรีสตาร์ท เปิดใช้งาน 1Password Extension Helper และตรวจสอบว่าปัญหาได้รับการแก้ไขแล้วหรือไม่
โซลูชันที่ 6: เรียกใช้การตั้งค่าแอปพลิเคชัน 1Password อีกครั้ง
แอปคู่หู 1Password เป็นสิ่งจำเป็นสำหรับการทำงานของส่วนขยาย 1Password (ไม่ใช่ระบบคลาวด์) 1Password อาจไม่ทำงานหากรายการรีจิสตรีที่เกี่ยวข้องกับแอปพลิเคชัน 1Password ไม่ได้รับการกำหนดค่าอย่างเหมาะสม ในบริบทนี้ การเรียกใช้การตั้งค่าแอปพลิเคชัน 1Password อีกครั้งอาจแก้ไขรายการรีจิสทรีและแก้ปัญหาได้ เพื่อความชัดเจน เราจะดำเนินการตามกระบวนการสำหรับพีซีที่ใช้ Windows
- ทางออก โครเมียม เบราว์เซอร์และ 1การสมัครรหัสผ่าน. จากนั้นตรวจสอบให้แน่ใจว่าไม่มีกระบวนการที่เกี่ยวข้องกับ Chrome/1Password ที่ทำงานอยู่ในตัวจัดการงาน
- ตอนนี้เปิดตัว วิ่ง กล่องคำสั่ง (โดยการกดปุ่ม Windows + R) จากนั้นรันคำสั่งต่อไปนี้:
1Password.exe --setup
- จากนั้นป้อน .ของคุณ รหัสผ่านหลัก สำหรับแอปพลิเคชัน 1Password (หากได้รับแจ้ง)
- เมื่อตั้งค่าเสร็จแล้ว คุณจะได้รับข้อความแจ้งว่า 1อัปเดตแอปพลิเคชันรหัสผ่านแล้ว.
- ในขณะที่รักษา 1แอปพลิเคชันรหัสผ่านทำงานอยู่, เปิดตัว เบราว์เซอร์ Chromeและตรวจสอบว่าส่วนขยาย 1Password ทำงานได้ดีหรือไม่
- ถ้าไม่เช่นนั้น ถอนการติดตั้งส่วนขยาย 1Password ตามที่กล่าวไว้ในโซลูชัน 3 และ เริ่มต้นใหม่ ระบบของคุณ
- เมื่อรีสตาร์ท ทำซ้ำขั้นตอนที่ 1 ถึง 4 แล้วก็ ติดตั้งใหม่ ส่วนขยาย 1Password เพื่อตรวจสอบว่าปัญหาได้รับการแก้ไขหรือไม่
- หากปัญหายังคงมีอยู่ ดาวน์โหลด รุ่นล่าสุดของ 1การสมัครรหัสผ่าน.
- ตอนนี้ ทางออก โครเมียม เบราว์เซอร์ และตรวจสอบให้แน่ใจว่าไม่มีกระบวนการที่เกี่ยวข้องกับ 1Password ทำงานใน Task Manager
- แล้ว ติดตั้งแอปพลิเคชัน 1Password (ผ่านการติดตั้งที่มีอยู่) โดยใช้ไฟล์ที่ดาวน์โหลดมา (เรียกใช้ไฟล์ในฐานะผู้ดูแลระบบ) ในขั้นตอนที่ 8 จากนั้นตรวจสอบว่าปัญหาได้รับการแก้ไขแล้วหรือไม่
โซลูชันที่ 7: ติดตั้งแอปพลิเคชัน 1Password อีกครั้ง
แอปพลิเคชันที่ใช้ร่วมกับ 1Password อาจล้าสมัยหรือไฟล์การติดตั้งอาจเสียหายเมื่อย้ายโฟลเดอร์การติดตั้ง ในสถานการณ์สมมตินี้ การติดตั้งแอปพลิเคชัน 1Password ใหม่อาจช่วยแก้ปัญหาได้ สำหรับภาพประกอบ เราจะดำเนินการตามกระบวนการของพีซีที่ใช้ Windows ผู้ใช้ Mac สามารถลองใช้ 1Password Troubleshooting Utility เพื่อซ่อมแซม (ใช้ตัวเลือกการซ่อมแซมทั้งสามแบบ ได้แก่ การอนุญาต แอตทริบิวต์เพิ่มเติม และการเปิดใช้บริการ) การติดตั้ง และหากไม่สามารถแก้ปัญหาได้ ให้ติดตั้งแอปพลิเคชันใหม่
- สำรอง ข้อมูลการเข้าสู่ระบบที่จำเป็น และตรวจสอบให้แน่ใจว่าไม่มีกระบวนการที่เกี่ยวข้องกับ Chrome/1Password ที่ทำงานอยู่ในตัวจัดการงาน
- ถอนการติดตั้ง 1นามสกุลรหัสผ่าน ตามที่กล่าวไว้ในโซลูชันที่ 3
- ตอนนี้ คลิกขวา บน เริ่ม ปุ่มแล้วเลือก แอพและคุณสมบัติ
- แล้วขยาย 1รหัสผ่าน และคลิกที่ ถอนการติดตั้ง ปุ่ม.
- ตอนนี้ยืนยันถึง ถอนการติดตั้ง แอปพลิเคชัน 1Password แล้ว เริ่มต้นใหม่ ระบบของคุณ
- เมื่อรีสตาร์ท ติดตั้งใหม่ แอปพลิเคชันและส่วนขยายเพื่อตรวจสอบว่าปัญหาได้รับการแก้ไขหรือไม่
โซลูชันที่ 8: ปิดใช้งาน 'ยืนยันลายเซ็นรหัสเว็บเบราว์เซอร์' ในการตั้งค่าแอปพลิเคชัน 1Password
1Password อาจปฏิเสธที่จะทำงานหากคุณใช้ 1Password เวอร์ชันเก่า (เช่น 1Password 4) และไม่ต้องการอัปเดต 1Password เป็นเวอร์ชันล่าสุด ในกรณีนี้ การปิดใช้งานการตรวจสอบลายเซ็นโค้ดของเว็บเบราว์เซอร์ (ในการตั้งค่าแอปพลิเคชัน 1Password) อาจแก้ปัญหาได้
คำเตือน: ดำเนินการตามความเสี่ยงของคุณเองเนื่องจากการปิดใช้งานการตรวจสอบลายเซ็นโค้ดของเว็บเบราว์เซอร์ (ซึ่งทำให้ 1Password สามารถแยกแยะระหว่าง Chrome ที่ถูกต้องกับของปลอม) อาจทำให้ระบบและข้อมูลของคุณถูกคุกคาม เช่น มัลแวร์ การแฮ็ก ฯลฯ
- เปิด 1การสมัครรหัสผ่าน และเปิดมัน ช่วยด้วย เมนู.
- ตอนนี้ฮูเวอร์กว่า ขั้นสูง แล้วก็ ยกเลิกการเลือก ตัวเลือกของ ตรวจสอบลายเซ็นรหัสเว็บเบราว์เซอร์.
- ตอนนี้ เริ่มต้นใหม่ ระบบของคุณและเมื่อรีสตาร์ท ให้ตรวจสอบว่าปัญหาได้รับการแก้ไขหรือไม่
โซลูชันที่ 9: ลบส่วนขยายทั้งหมดของเบราว์เซอร์ Chrome
Chrome's นามสกุล ใช้เพื่อปรับปรุงฟังก์ชันการทำงาน แต่คุณอาจพบข้อผิดพลาดภายใต้การสนทนาหากมีส่วนขยายใดๆ ที่ขัดขวางการทำงานของ 1Password ในสถานการณ์สมมตินี้ การลบส่วนขยายทั้งหมดอาจช่วยแก้ปัญหาและช่วยวินิจฉัยผู้กระทำความผิดได้
- สำรอง ข้อมูล/ข้อมูลที่จำเป็น เปิดตัว โครเมียม เบราว์เซอร์และใกล้กับด้านขวาของแถบที่อยู่ ให้คลิกที่ ส่วนขยาย ไอคอน (อันสุดท้ายในไอคอนของส่วนขยาย)
- ตอนนี้ ลบ ทุกส่วนขยายโดยคลิกที่ตามลำดับ ปุ่มลบ.
- จากนั้น ปิด ลงคอมพิวเตอร์ของคุณ และ รอ เป็นเวลาหนึ่งนาที
- ตอนนี้ เปิดเครื่อง คอมพิวเตอร์ของคุณและเปิด โครเมียม.
- จากนั้น เพิ่มนามสกุล 1รหัสผ่านword ไปที่ Chrome และตรวจสอบว่าปัญหาได้รับการแก้ไขแล้วหรือไม่
- ถ้าไม่, ลบส่วนขยาย 1Password และ ปิดคอมพิวเตอร์.
- จากนั้น รอ หนึ่งนาทีและ เปิดเครื่อง ระบบ.
- ตอนนี้ เปิด 1การสมัครรหัสผ่าน แล้วเปิด โครเมียม เบราว์เซอร์
- จากนั้น ติดตั้งส่วนขยาย 1Password อีกครั้ง และตรวจสอบว่าปัญหาได้รับการแก้ไขแล้วหรือไม่
โซลูชันที่ 10: ติดตั้งเบราว์เซอร์ Chrome อีกครั้ง
หากปัญหายังคงอยู่ (แม้หลังจากลองวิธีแก้ปัญหาทั้งหมดที่กล่าวมาข้างต้นแล้ว) ปัญหาส่วนใหญ่อาจเป็นผลมาจากการติดตั้งเบราว์เซอร์ Chrome ที่เสียหาย ในบริบทนี้ การติดตั้งเบราว์เซอร์ Chrome ใหม่อาจช่วยแก้ปัญหาได้ เพื่อความชัดเจน เราจะดำเนินการตามกระบวนการสำหรับพีซีที่ใช้ Windows
- สำรอง ข้อมูล/ข้อมูลที่จำเป็นในเบราว์เซอร์ Chrome และส่วนขยาย
- ถอนการติดตั้ง ส่วนขยาย 1Password Chrome
- ทางออก โครเมียม เบราว์เซอร์และ 1การสมัครรหัสผ่าน. ตรวจสอบให้แน่ใจว่าไม่มีกระบวนการที่เกี่ยวข้องกับ 1Password กำลังทำงานอยู่ใน Task Manager ของระบบของคุณ
- ตอนนี้ ถอนการติดตั้ง แอปพลิเคชัน 1Password (ตามที่กล่าวไว้ในโซลูชัน 6)
- คลิกขวา บน Windows ปุ่มแล้วคลิกที่ แอพและคุณสมบัติ.
- ตอนนี้ ขยาย Chrome แล้วคลิกที่ ถอนการติดตั้ง ปุ่ม.
- จากนั้นเลือก ลบข้อมูลการท่องเว็บของคุณด้วย และคลิกที่ ถอนการติดตั้ง ปุ่ม.
- ติดตาม ข้อความแจ้งบนหน้าจอของคุณเพื่อถอนการติดตั้ง Chrome
- ตอนนี้ เริ่มต้นใหม่ ระบบของคุณและเมื่อรีสตาร์ท ให้เปิด launch File Explorer ของระบบของคุณ
- จากนั้น นำทาง ไปยังเส้นทางต่อไปนี้:
%localappdata%
- ตอนนี้ในโฟลเดอร์ Local ให้ลบ 1โฟลเดอร์รหัสผ่าน แล้วลบ โฟลเดอร์ Google.
- อีกครั้ง เริ่มต้นใหม่ ระบบของคุณแล้ว ติดตั้ง Chrome ใหม่ และ 1การสมัครรหัสผ่าน.
- ตอนนี้ ติดตั้งส่วนขยาย 1Password อีกครั้ง และหวังว่าปัญหาจะได้รับการแก้ไข
หากปัญหายังคงอยู่ ให้ลอง เปลี่ยนกลับเป็นรุ่นเก่ากว่า ของแอปพลิเคชัน 1Password บนระบบ Mac ลองย้าย ทั้งสอง (แอปพลิเคชัน Chrome และ 1Password) ไปที่ แอปพลิเคชันระบบ โฟลเดอร์ นอกจากนี้พยายามที่จะ ออกจากระบบ ของ Mac App Store และ iTunes Storeแล้ว เริ่มต้นใหม่ ระบบ. เมื่อรีสตาร์ท เข้าสู่ระบบใหม่ Mac App Store และ iTunes Store เพื่อแยกแยะปัญหาข้อมูลรับรอง
นอกจากนี้ ยกเลิกการเลือก ตัวเลือกของ ไม่แสดงในเบราว์เซอร์ ตัวเลือกในการตั้งค่าของแอปพลิเคชัน 1Password และตรวจสอบว่าปัญหาได้รับการแก้ไขหรือไม่ หากยังไม่ได้ผล ให้ลองใช้ส่วนขยาย 1Password X (หลังจากถอนการติดตั้งแอปพลิเคชันและส่วนขยาย 1Password)