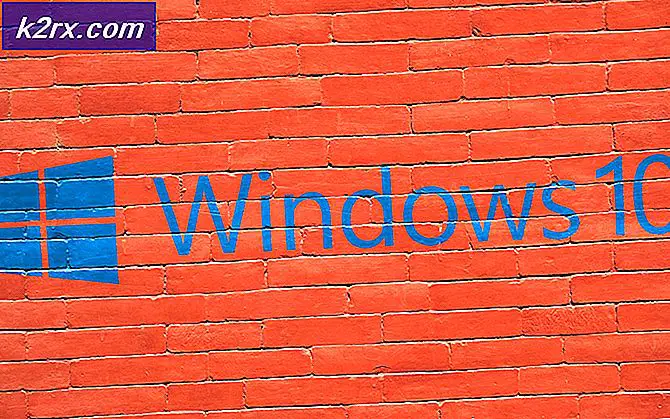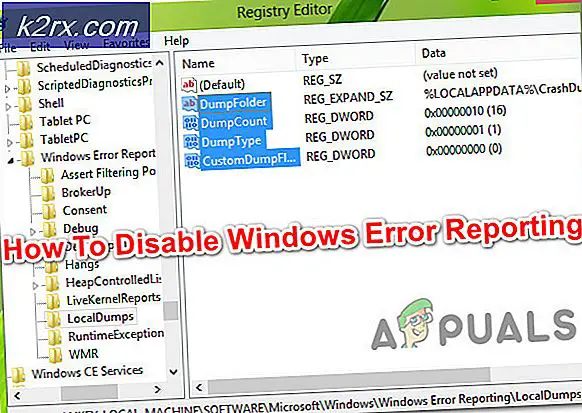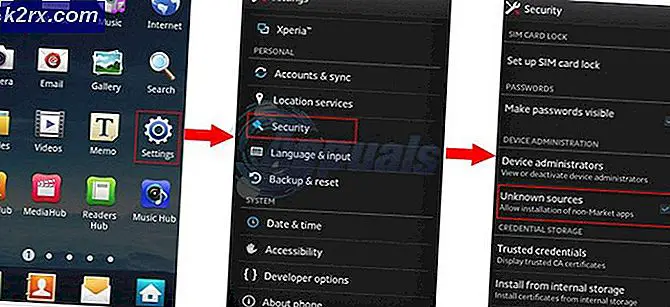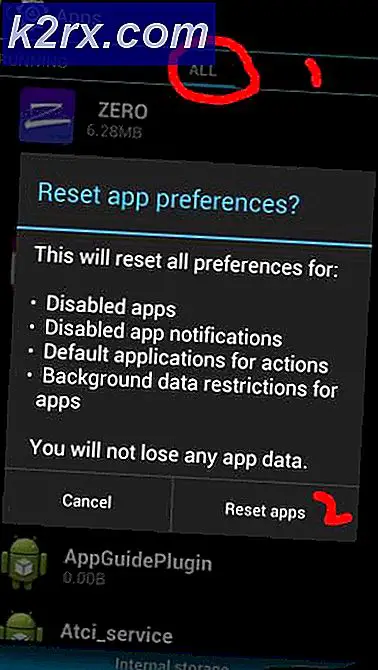จะป้องกันไม่ให้แอพเข้าถึงกล้องใน Windows 10 ได้อย่างไร?
ทุกวันนี้แล็ปท็อปและแท็บเล็ตส่วนใหญ่มาพร้อมกับกล้องในตัว Windows 10 ยังมีคุณสมบัติกล้องที่สามารถเข้าถึงได้โดยแอปพลิเคชันอื่น ๆ ด้วย ผู้ใช้บางคนไม่ต้องการให้ทุกแอปพลิเคชันในระบบเข้าถึงกล้องได้ ในขณะที่คนอื่น ๆ จะไม่ใช้คุณสมบัติกล้องสำหรับแอปพลิเคชันใด ๆ ในบทความนี้เราจะนำเสนอวิธีการที่ผู้ใช้สามารถป้องกันการเข้าถึงกล้องสำหรับแอปพลิเคชัน
มีหลายวิธีในการปิดการเข้าถึงกล้องสำหรับแอพในระบบของคุณ เราได้รวมวิธีการเริ่มต้นไว้ด้วยซึ่งก็คือการกำหนดการตั้งค่าความเป็นส่วนตัวในการตั้งค่า Windows นอกจากนี้ยังมีตัวเลือกตัวแก้ไขนโยบายกลุ่มซึ่งทำงานเดียวกันกับตัวเลือกเพิ่มเติม นอกจากนี้ยังมีวิธี Registry Editor เนื่องจาก Group Policy Editor ไม่มีใน Windows Home edition
การปิดการเข้าถึงกล้องสำหรับแอพผ่านการตั้งค่า Windows
การตั้งค่าทั่วไปและที่จำเป็นส่วนใหญ่สามารถพบได้ในการตั้งค่า Windows เปิดได้ง่ายและเป็นวิธีเริ่มต้นสำหรับการกำหนดค่าการเข้าถึงกล้องสำหรับแอปพลิเคชัน ผู้ใช้เพียงแค่ต้องแก้ไขตัวเลือกสลับจากเปิดเป็นปิด ทำตามขั้นตอนด้านล่างเพื่อตรวจสอบวิธีการทำงานและตัวเลือกอื่น ๆ ที่มีอยู่ที่นั่น:
- ถือ Windows และกดปุ่ม ผม กุญแจเปิด การตั้งค่า Windows. คลิกที่ ความเป็นส่วนตัว การตั้งค่าในหน้าต่างการตั้งค่า
- เลือกไฟล์ กล้อง ทางด้านซ้ายในไฟล์ สิทธิ์ของแอป มาตรา. เลื่อนลงคุณจะพบกับปุ่มสลับสำหรับ“อนุญาตให้แอปเข้าถึงกล้องของคุณ“ คลิกเพื่อเปิด ปิด.
บันทึก: คุณยังสามารถเลือก a แอปพลิเคชันเฉพาะ ในรายการและปิดการเข้าถึงกล้องสำหรับแอปพลิเคชันนั้นเท่านั้น คุณยังสามารถเลี้ยวได้ที่ด้านล่าง ปิด เข้าถึงแอปเดสก์ท็อป - การดำเนินการนี้จะปิดการเข้าถึงกล้องสำหรับแอปพลิเคชันในระบบของคุณ
การปิดใช้งานการเข้าถึงกล้องสำหรับแอพผ่าน Local Group Policy Editor
นโยบายนี้มาในส่วนของส่วนประกอบ Windows Local Group Policy Editor มีการตั้งค่าทั้งหมดสำหรับระบบปฏิบัติการของคุณ การกำหนดค่าการตั้งค่าในตัวแก้ไขนโยบายกลุ่มทำได้ง่ายมากโดยไม่มีความเสี่ยงและปัญหาใดๆ นอกจากนี้ยังมีตัวเลือกเพิ่มเติมที่คุณสามารถกำหนดค่าได้ในการตั้งค่าเฉพาะนี้
หากคุณใช้ Windows 10 Home Edition ให้ข้ามไปที่ไฟล์ วิธี Registry Editor.
อย่างไรก็ตามหากคุณมีไฟล์ ตัวแก้ไขนโยบายกลุ่มภายใน ในระบบของคุณจากนั้นทำตามขั้นตอนด้านล่างเพื่อทดลองใช้:
- กด Windows + R คีย์เพื่อเปิดไฟล์ วิ่ง ไดอะล็อก พิมพ์ “gpedit.msc” แล้วกดปุ่ม ป้อน กุญแจเปิด ตัวแก้ไขนโยบายกลุ่มภายใน.
บันทึก: เลือก ใช่ ตัวเลือกสำหรับ การควบคุมบัญชีผู้ใช้ พรอมต์ - ใน ตัวแก้ไขนโยบายกลุ่มภายใน หน้าต่างไปที่เส้นทางต่อไปนี้:
Computer Configuration \ Administrative Templates \ Windows Components \ App Privacy
- ดับเบิลคลิกที่ปุ่ม“ให้แอพ Windows เข้าถึงกล้อง” การตั้งค่า คุณสามารถเลือกไฟล์ เปิดใช้งาน จากนั้นระบุไฟล์ ชื่อตระกูลแพ็กเกจ (PFN) ของแอพในสามช่องต่อไปนี้สำหรับตัวเลือกต่างๆตามที่ระบุไว้ คลิก สมัคร/ตกลง เพื่อบันทึกการเปลี่ยนแปลงสำหรับการตั้งค่านี้
- การค้นหา ชื่อตระกูลแพ็กเกจ (PFN), ค้นหา PowerShell ในคุณลักษณะการค้นหาของ Windows และเปิดเป็น ผู้ดูแลระบบ. ตอนนี้พิมพ์คำสั่งต่อไปนี้:
รับ -AppxPackage - ชื่อ "Microsoft.MicrosoftEdge"
- Microsoft.MicrosoftEdge เป็นชื่อแพ็กเกจ คุณสามารถค้นหาชื่อแพ็กเกจทั้งหมดโดยใช้คำสั่งต่อไปนี้:
รับ -AppxPackage -AllUsers | เลือกชื่อ PackageFullName
- การดำเนินการนี้จะปิดการเข้าถึงกล้องไปยังแอพพลิเคชั่นในระบบของคุณ
การปิดการเข้าถึงกล้องสำหรับแอพผ่าน Registry Editor
Registry Editor มีให้ใช้งานใน Windows ทุกเวอร์ชัน ทุกสิ่งที่ผู้ใช้สามารถทำได้ใน Local Group Policy Editor สามารถทำได้ใน Registry Editor อย่างไรก็ตามผู้ใช้จะต้องสร้างคีย์ / ค่าที่ขาดหายไปสำหรับการตั้งค่าเฉพาะ นอกจากนี้ หากคุณไม่แน่ใจเกี่ยวกับการใช้ Registry Editor ให้สร้างสำเนาสำรองของรีจิสทรีโดยใช้คุณลักษณะการส่งออกในนั้น ทำตามขั้นตอนด้านล่างเพื่อให้ใช้งานได้:
- เปิดไฟล์ วิ่ง ไดอะล็อกโดยกดปุ่ม Windows + R คีย์เข้าด้วยกัน พิมพ์ “regedit” ในกล่องและกด ป้อน ที่จะเปิด Registry Editor. เลือก ใช่ สำหรับพรอมต์การควบคุมบัญชีผู้ใช้
- ไปที่คีย์ต่อไปนี้ในไฟล์ Registry Editor. หากไม่มีคีย์ใด ๆ ให้สร้าง:
HKEY_LOCAL_MACHINE\Software\Policies\Microsoft\Windows\AppPrivacy
- สร้างมูลค่าใหม่“LetAppsAccessCamera” โดยคลิกขวาที่บานหน้าต่างด้านขวาและเลือก ใหม่> DWORD (ค่า 32 บิต). ดับเบิลคลิกที่ไฟล์แล้วเปลี่ยนไฟล์ ข้อมูลมูลค่า ถึง 2.
บันทึก: การตั้งค่านี้ในค่านี้จะถือเป็นไฟล์ ค่าเริ่มต้น สำหรับการใช้งานทั้งหมด ข้อมูลค่า 0 มีไว้สำหรับ ผู้ใช้ในการควบคุม, 1 มีไว้สำหรับ บังคับให้และ 2 มีไว้สำหรับ บังคับให้ปฏิเสธ. - หากคุณต้องการสร้างค่าของตัวเลือกทั้งสามนี้ซึ่งคุณสามารถเพิ่มชื่อแอปพลิเคชันเช่นในตัวแก้ไขนโยบายกลุ่ม จากนั้นสร้างค่าสามค่าโดยคลิกขวาที่บานหน้าต่างด้านขวาแล้วเลือก ใหม่> ค่าหลายสตริง ตัวเลือก ตั้งชื่อให้เป็น“LetAppsAccessCamera_UserInControlOfTheseApps“, “LetAppsAccessCamera_ForceAllowTheseApps“ และ“LetAppsAccessCamera_ForceDenyTheseApps“.
บันทึก: คุณสามารถเดาการทำงานของค่าทั้งสามนี้ได้จากชื่อของค่าเหล่านี้
- จากนั้นคุณสามารถเปิดค่าใดก็ได้และใส่ไฟล์ ชื่อตระกูลแพ็กเกจ (PFN) เพื่อเปลี่ยนการตั้งค่าสำหรับแอปพลิเคชันนั้น ๆ ภาพหน้าจอด้านบนเป็นเพียงเพื่อให้คุณทราบว่าคุณจะเขียนค่าใดค่าหนึ่งในค่าใดค่าหนึ่งได้อย่างไร ไม่ใช่ PFN เดียวกันในทุกค่า
- หลังจากการปรับเปลี่ยนทั้งหมดแล้ว อย่าลืม make เริ่มต้นใหม่ คอมพิวเตอร์เพื่อให้การเปลี่ยนแปลงมีผล