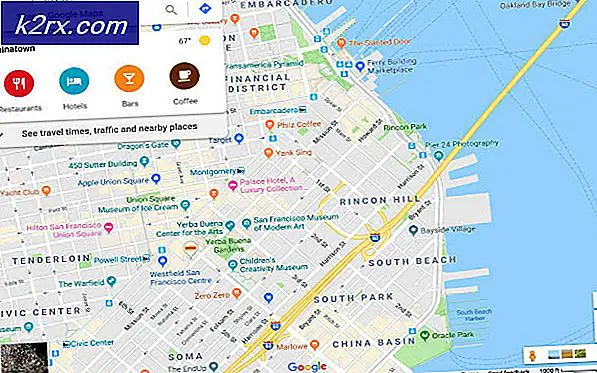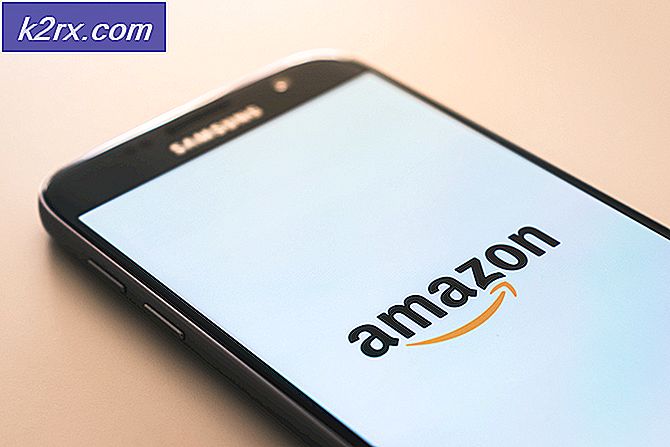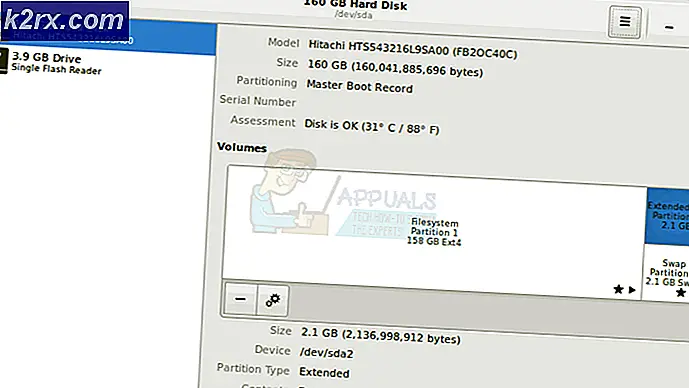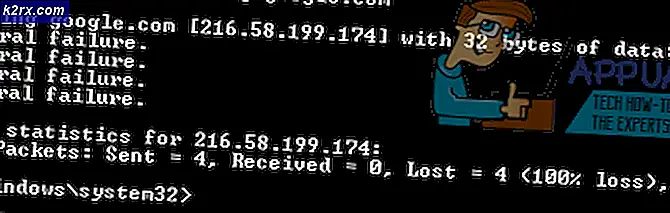ปัญหาการเชื่อมต่อ WiFi ของ iOS และ iPadOS 14
iOS 14 และ iPadOS 14 เป็นระบบปฏิบัติการมือถือรุ่นหลักในปัจจุบันที่พัฒนาโดย Apple ทุกคนมักจะตื่นเต้นกับการเปิดตัวครั้งสำคัญใหม่เนื่องจากมาพร้อมกับคุณสมบัติมากมายและในบางกรณีอินเทอร์เฟซผู้ใช้ใหม่หรือสะอาด อย่างไรก็ตามด้วยการเปิดตัวใหม่มีบางสิ่งที่ไม่ต้องการเช่นกัน มักจะพบข้อบกพร่องและปัญหาในการอัปเดตใหม่และในกรณีนี้ก็เช่นเดียวกัน ผู้ใช้ iOS และ iPadOS ประสบปัญหากับการเชื่อมต่อ WiFi ของพวกเขาหลังจากการอัปเดตใหม่
ปรากฎว่า WiFi ทำงานไม่ถูกต้องบน iOS 14 และ iPadOS 14 สำหรับผู้ใช้บางรายข้อมูลเซลลูลาร์จะเปิดใช้งานโดยอัตโนมัติผ่านการเชื่อมต่อ WiFi ที่มีอยู่จึงไม่สามารถเข้าถึงอินเทอร์เน็ตได้ สำหรับคนอื่น ๆ WiFi ไม่เชื่อมต่อหรือในกรณีที่ไม่สามารถใช้งานได้เลย มีสาเหตุทั่วไปบางประการที่ทราบกันดีว่าทำให้เกิดปัญหาดังกล่าว เราจะผ่านพวกเขาลงไปด้านล่าง ดังนั้นโดยไม่ต้องกังวลใจอีกต่อไปให้เราเริ่มต้น
เมื่อเราได้แก้ไขสาเหตุที่เป็นไปได้ของปัญหาแล้วให้เราเริ่มต้นด้วยวิธีการต่างๆที่คุณสามารถปฏิบัติตามเพื่อแก้ไขปัญหาได้ โปรดติดตามผ่าน
วิธีที่ 1: ปิดที่อยู่ส่วนตัว
รุ่นหลักใหม่ดูเหมือนจะเน้นที่ความเป็นส่วนตัวและความปลอดภัยของคุณผ่านเครือข่ายที่คุณเชื่อมต่อ ด้วยเหตุนี้ Apple จึงมาพร้อมกับคุณสมบัติที่อยู่ส่วนตัว ในการสื่อสารกับเครือข่าย WiFi อุปกรณ์ที่เชื่อมต่อจะต้องระบุตัวตนโดยใช้ที่อยู่เฉพาะซึ่งเรียกว่าที่อยู่ MAC หรือ Media Access Control ตอนนี้ปัญหาคือหากอุปกรณ์ใช้ที่อยู่เดียวกันบนเครือข่ายผู้สังเกตการณ์สามารถสังเกตเห็นได้ง่ายจึงเป็นอันตรายต่อความเป็นส่วนตัวของคุณ ดังนั้นคุณลักษณะที่อยู่ส่วนตัวจึงถูกนำมาใช้เพื่อลดความเสี่ยงด้านความเป็นส่วนตัวของผู้ใช้ ด้วยที่อยู่ส่วนตัวคุณจะถูกบังคับให้ใช้ที่อยู่ MAC ที่ไม่ซ้ำกันและแตกต่างกันกับเครือข่าย WiFi แต่ละเครือข่าย
สิ่งนี้ทำให้เกิดปัญหา WiFi ส่วนใหญ่ ในการแก้ไขปัญหานี้คุณต้องปิดใช้งานคุณสมบัตินี้จนกว่าปัญหาจะได้รับการแก้ไขตามที่แนะนำโดยวิศวกรของ Apple เช่นกัน วิธีปิดคุณลักษณะที่อยู่ส่วนตัวมีดังนี้
- ก่อนอื่นบน iPhone หรือ iPad ของคุณให้ไปที่ไฟล์ การตั้งค่า จากนั้นแตะที่ไฟล์ Wi-Fi ตัวเลือก
- เมื่อคุณอยู่ในเมนู Wi-Fi ให้แตะไอคอนข้อมูล (ผม) ถัดจากเครือข่ายที่คุณเชื่อมต่ออยู่
- บน เครือข่าย หน้าจอการตั้งค่าแตะ เอกชน ที่อยู่ ตัวเลือกในการปิด
- สุดท้ายปิด Wi-Fi ของคุณแล้วเปิดใหม่
- ตรวจสอบให้แน่ใจว่าคุณสมบัติที่อยู่ส่วนตัวยังคงปิดใช้งานอยู่ ดูว่าสามารถแก้ปัญหาได้หรือไม่
วิธีที่ 2: ถอนการติดตั้ง VPN ของบุคคลที่สาม
ปรากฎว่าซอฟต์แวร์ VPN ของ บริษัท อื่นบนอุปกรณ์ของคุณอาจทำให้เกิดปัญหาได้เช่นกัน ผู้ใช้หลายรายรายงานว่าพวกเขาประสบปัญหาเนื่องจาก VPN ของบุคคลที่สามที่พวกเขาติดตั้งไว้ในระบบของพวกเขา สิ่งนี้มักเกิดขึ้นเมื่อมีการเปิดตัวผลิตภัณฑ์หลักใหม่ ในบางกรณีแอปพลิเคชันไม่สามารถใช้งานร่วมกับเวอร์ชันที่เพิ่งออกใหม่ได้ดังนั้นจึงทำงานไม่ถูกต้อง คุณจะต้องรอการอัปเดตจากนักพัฒนา
อย่างไรก็ตามส่วนใหญ่แล้วดูเหมือนว่า Norton VPN เป็นสาเหตุหลักของปัญหา อย่างไรก็ตามไม่ได้ จำกัด เฉพาะ Norton เท่านั้น แต่หากคุณมี VPN อื่นบนโทรศัพท์ของคุณอาจเป็นสาเหตุของปัญหาได้ ดังนั้นในการแก้ไขปัญหาคุณจะต้องกำจัดปัญหาดังกล่าว วิธีถอนการติดตั้งแอป VPN มีดังนี้
- ก่อนอื่นในไฟล์ iPhone หรือ iPadไปที่อุปกรณ์ของคุณ การตั้งค่า.
- บนหน้าจอการตั้งค่าแตะที่ ทั่วไป ตัวเลือก
- ไปที่นั่นไปที่อุปกรณ์ การจัดเก็บ.
- จากรายการแอพพลิเคชั่นค้นหา VPN ของคุณแล้วแตะที่มัน
- สุดท้ายคลิกไฟล์ ลบ แอป ตัวเลือกในการลบแอปพลิเคชันออกจากอุปกรณ์ของคุณ
- ในกรณีที่คุณตั้งค่า VPN ในการตั้งค่าของคุณคุณจะต้องลบออกจากที่นั่น
- เมื่อนำอุปกรณ์ออกแล้วให้ปิด Wi-Fi แล้วเปิดใหม่เพื่อดูว่าสามารถแก้ไขปัญหาได้หรือไม่
วิธีที่ 3: รีเซ็ตการตั้งค่าเครือข่าย
สุดท้ายหากไม่มีวิธีแก้ไขปัญหาข้างต้นสำหรับคุณคุณจะต้องรีเซ็ตการตั้งค่าเครือข่ายในโทรศัพท์ของคุณ ปรากฎว่าบ่อยครั้งที่การรีเซ็ตการตั้งค่าเครือข่ายของคุณสามารถแก้ไขปัญหาการเชื่อมต่อเครือข่ายต่างๆได้ สิ่งนี้ได้รับการรายงานโดยผู้ใช้ที่ประสบปัญหาคล้ายกัน ดังนั้นจึงควรค่าแก่การยิง โดยทำตามคำแนะนำด้านล่าง:
- ก่อนอื่นไปที่ iPhone หรือ iPad ของคุณ การตั้งค่า.
- บนหน้าจอการตั้งค่าไปที่ ทั่วไป จากนั้นแตะที่ไฟล์ รีเซ็ต ตัวเลือก
- ในที่สุดบนหน้าจอรีเซ็ตให้แตะที่ รีเซ็ตการตั้งค่าเครือข่าย เพื่อทำเช่นนั้น
- ยืนยันการดำเนินการ การดำเนินการนี้จะรีเซ็ตการตั้งค่าเครือข่ายของคุณ
- หลังจากนั้นให้ลองสลับ Wi-Fi ของคุณเพื่อดูว่าปัญหายังคงอยู่หรือไม่
คุณอาจต้องการรีเซ็ตเราเตอร์ของคุณในกรณีที่ปัญหายังคงมีอยู่ ผู้ใช้รายงานว่าการรีเซ็ตเราเตอร์สองครั้งช่วยแก้ปัญหาได้ดังนั้นจึงอาจแก้ไขปัญหาของคุณได้เช่นกัน