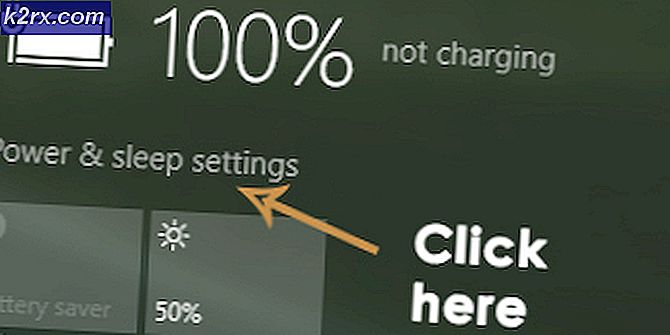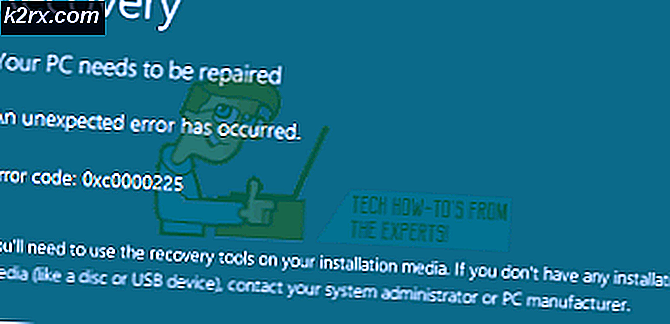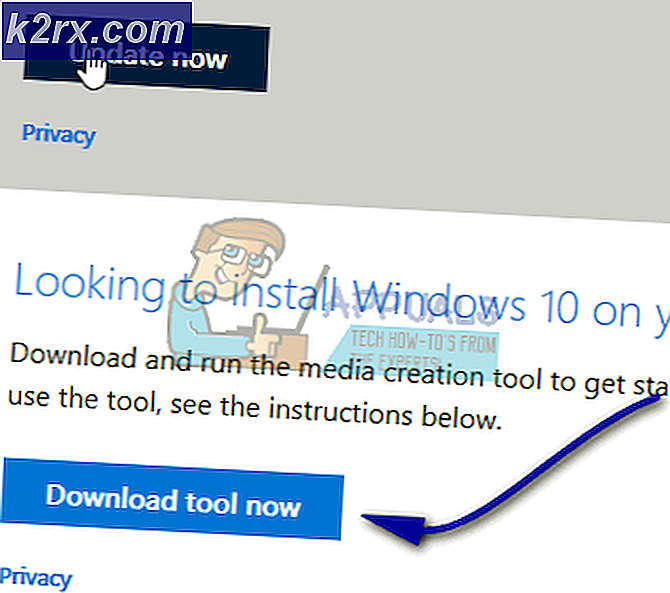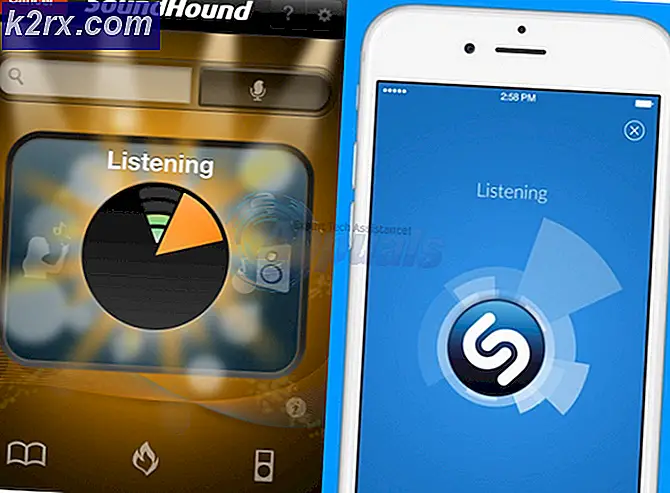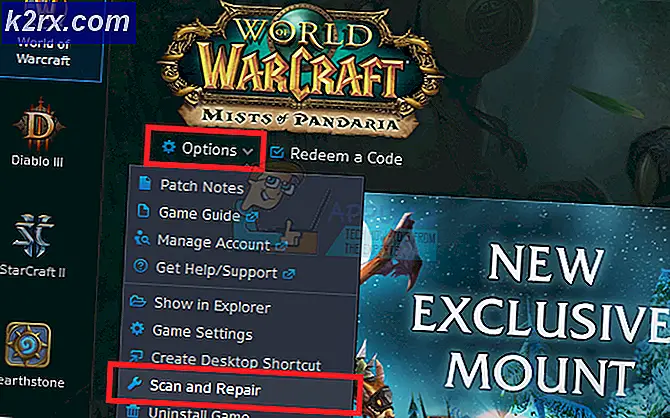แก้ไขข้อผิดพลาด 0x8024500c เมื่อติดตั้ง Windows Updates
รหัสข้อผิดพลาด 0x8024500c เกิดขึ้นเมื่อผู้ใช้พยายามติดตั้งการอัปเดตที่รอดำเนินการผ่าน Windows Updates หรือเมื่อพยายามอัปเดตแอป UWP (Universal Windows Platform) ผ่าน Windows Store บน Windows 10 รหัสข้อผิดพลาดนี้กำลังส่งสัญญาณว่าการสื่อสารกับบริการ Windows Update กำลังถูกบล็อก
อะไรทำให้เกิด Error Code 0x8024500c บน Windows 10
วิธีที่ 1: เรียกใช้ตัวแก้ไขปัญหา Store App & Windows Update
ถ้า รหัสข้อผิดพลาด 0x8024500cเกิดจากความผิดพลาดทั่วไปที่ Microsoft ทราบอยู่แล้วโอกาสที่การติดตั้ง Windows 10 ของคุณจะสามารถแก้ไขปัญหาโดยอัตโนมัติได้อย่างสมบูรณ์คุณเพียงแค่ต้องเริ่มการซ่อมแซมอัตโนมัติ
Windows 10 มีตัวแก้ไขปัญหาเฉพาะสองตัว (สำหรับ Windows Update และสำหรับ Windows Store) ที่สามารถตรวจหาความไม่สอดคล้องกันและใช้ชุดกลยุทธ์การซ่อมแซมโดยอัตโนมัติซึ่งอาจแก้ไขปัญหาได้โดยมีความยุ่งยากน้อยที่สุด
ผู้ใช้ที่ได้รับผลกระทบหลายรายยืนยันว่าสามารถแก้ไขไฟล์ 0x8024500cเกิดข้อผิดพลาดโดยเรียกใช้ตัวแก้ไขปัญหา Windows Update หรือตัวแก้ไขปัญหาแอพ Windows Store
ขึ้นอยู่กับส่วนประกอบที่ได้รับผลกระทบจากรหัสข้อผิดพลาดนี้ให้ทำตามคำแนะนำหนึ่ง (หรือทั้งสองอย่าง) ในการเรียกใช้ยูทิลิตี้การแก้ไขปัญหาที่เกี่ยวข้องสองรายการ:
เรียกใช้ตัวแก้ไขปัญหา Windows Update
- กด คีย์ Windows + R เพื่อเปิด a วิ่ง กล่องโต้ตอบ เมื่อคุณเข้าไปข้างในแล้วให้พิมพ์ "ms-settings: "แก้ไขปัญหา"แล้วกด ป้อน เพื่อเปิดไฟล์ การแก้ไขปัญหา แท็บของ การตั้งค่า แอป
- เมื่อคุณจัดการเพื่อเข้าไปข้างใน การแก้ไขปัญหา เลื่อนไปที่ส่วนขวามือของหน้าจอแล้วเลื่อนลงไปที่ เริ่มต้นใช้งาน มาตรา. เมื่อคุณไปที่เมนูที่ถูกต้องให้คลิกที่ Windows Update แล้วคลิกที่ เรียกใช้เครื่องมือแก้ปัญหา
- เมื่อยูทิลิตี้เริ่มทำงานแล้ว ให้รอจนกว่าการสแกนเริ่มต้นจะเสร็จสิ้น ขั้นตอนเริ่มต้นนี้เป็นขั้นตอนที่สำคัญที่สุดเนื่องจากจะพิจารณาว่ากลยุทธ์การซ่อมแซมใดที่ใช้ได้กับสถานการณ์ปัจจุบันของคุณหรือไม่
- หากมีการระบุการแก้ไขที่เป็นไปได้ให้คลิกที่ ใช้การแก้ไขนี้ และรอให้นำไปใช้ คุณอาจได้รับแจ้งให้ทำตามขั้นตอนเสริมต่างๆเพื่อดำเนินการให้เสร็จสิ้นทั้งนี้ขึ้นอยู่กับกลยุทธ์การซ่อมแซมที่ใช้งานได้
- หลังจากใช้การแก้ไขสำเร็จแล้วให้รีสตาร์ทคอมพิวเตอร์และดูว่าปัญหาได้รับการแก้ไขหรือไม่เมื่อเริ่มต้นระบบครั้งถัดไป
เรียกใช้ Windows Store Troubleshooter
- เปิดไฟล์ วิ่ง กล่องโต้ตอบโดยการกด คีย์ Windows + R. เมื่อคุณอยู่ในกล่องโต้ตอบ Run ให้พิมพ์ 'ms-settings: "แก้ไขปัญหา"แล้วกด ป้อน เพื่อเปิดไฟล์ การแก้ไขปัญหา แท็บของ การตั้งค่า แอป
- เมื่อคุณจัดการเพื่อเข้าไปข้างใน การแก้ไขปัญหา เลื่อนลงไปที่ ค้นหาและแก้ไขปัญหาอื่น ๆ จากนั้นคลิกที่ไฟล์ แอพ Windows Store ปุ่ม. จากนั้นคลิกที่ เรียกใช้เครื่องมือแก้ปัญหา จากเมนูบริบทที่ปรากฏใหม่
- รอจนกว่าการสแกนครั้งแรกจะเสร็จสมบูรณ์เพื่อรับการวินิจฉัย หากยูทิลิตี้จัดการเพื่อระบุการแก้ไขที่ใช้ได้ในสถานการณ์เฉพาะนี้ให้คลิกที่ ใช้การแก้ไขนี้ เพื่อบังคับใช้บนคอมพิวเตอร์เครื่องนี้
บันทึก: โปรดทราบว่าคุณอาจต้องทำตามชุดคำแนะนำเพิ่มเติมขึ้นอยู่กับการแก้ไขที่ได้รับการแนะนำ
- เมื่อใช้การแก้ไขสำเร็จแล้วให้รีสตาร์ทคอมพิวเตอร์และดูว่าไฟล์ รหัสข้อผิดพลาด 0x8024500cได้รับการแก้ไขในลำดับการเริ่มต้นถัดไป
วิธีที่ 2: รีเซ็ต Microsoft Store Cache (ถ้ามี)
ตามผู้ใช้หลายรายที่ได้รับผลกระทบปัญหาเฉพาะนี้อาจเกิดขึ้นได้เนื่องจากไฟล์ชั่วคราวอย่างน้อยหนึ่งไฟล์ที่ขัดขวางความสามารถของพีซีในการสร้างและรักษาการเชื่อมต่อระหว่างอินเทอร์เฟซ Microsoft Store ในพื้นที่ของคุณและเซิร์ฟเวอร์ภายนอก
ผู้ใช้ที่ได้รับผลกระทบส่วนใหญ่กำลังตำหนิไฟล์ชั่วคราวสองไฟล์ที่ถูกเก็บไว้ในโฟลเดอร์แคช เป็นที่ทราบกันดีว่าสิ่งนี้ปรากฏขึ้นหลังจากยูทิลิตี้การสแกนไวรัสสิ้นสุดการกักกันการพึ่งพาบางรายการที่กำลังใช้งานโดยแคชของ Windows Store
หากสถานการณ์นี้ใช้ได้กับสถานการณ์ปัจจุบันของคุณคุณสามารถแก้ไขปัญหาได้โดยการรีเซ็ตแคช Windows Store ทั้งหมด เมื่อต้องทำเช่นนี้คุณมีสองทางในการดำเนินการต่อไป
ตัวเลือกแรกมีขั้นตอนน้อยกว่า แต่คุณจะต้องป้อนชุดคำสั่งผ่านทางพรอมต์คำสั่งที่ยกระดับ หากคุณต้องการตัวเลือกที่สามารถทำได้โดยเฉพาะจากเมนูการตั้งค่าของ Windows 10 ให้ไปที่คำแนะนำที่สอง
การรีเซ็ต Windows Store Cache ผ่าน CMD
- เปิดไฟล์ วิ่ง กล่องโต้ตอบโดยการกด คีย์ Windows + R. ถัดไปพิมพ์ "cmd" ภายในกล่องข้อความจากนั้นกด Ctrl + Shift + Enter เพื่อเปิดพรอมต์คำสั่งที่ยกระดับ เมื่อคุณเห็นไฟล์ การควบคุมบัญชีผู้ใช้ (UAC)คลิก ใช่ เพื่อให้สิทธิ์ระดับผู้ดูแลระบบ
- เมื่อคุณอยู่ใน Command Prompt ที่ยกระดับแล้วให้พิมพ์คำสั่งต่อไปนี้ตามลำดับแล้วกด ป้อน เพื่อรีเซ็ตคอมโพเนนต์ Windows Store ทั้งหมดพร้อมกับการอ้างอิงที่เกี่ยวข้องทั้งหมด:
wsreset.exe
- หลังจากประมวลผลคำสั่งสำเร็จแล้วให้รีสตาร์ทคอมพิวเตอร์และดูว่าปัญหาได้รับการแก้ไขหรือไม่ในการเริ่มต้นครั้งถัดไปโดยพยายามอัปเดตแอป UWP อื่นโดยใช้ Windows Store
การรีเซ็ต Windows Store ผ่านแอพการตั้งค่า
- กด คีย์ Windows + R เพื่อเปิด a วิ่ง กล่องโต้ตอบ ถัดไป พิมพ์ ”ms-settings: appsfeatures”แล้วกด ป้อน เพื่อเปิดไฟล์ แอพและคุณสมบัติ เมนูของ การตั้งค่า แอป
- เมื่อคุณอยู่ภายในไฟล์ แอพและคุณสมบัติ เลื่อนลงไปตามรายการแอปพลิเคชัน UWP ที่ติดตั้งไว้จนกว่าคุณจะเห็นรายการ Microsoft Store
- เมื่อคุณเห็นให้มองลงไปด้านล่างและคลิกที่ไฟล์ ตัวเลือกขั้นสูง ไฮเปอร์ลิงก์ (ภายใต้ บริษัท ไมโครซอฟต์).
- เมื่อคุณอยู่ที่นั่นให้คลิกที่ไฟล์ รีเซ็ต ปุ่มหนึ่งครั้งแล้วอีกครั้งเพื่อยืนยันกระบวนการล้างแคช
- เมื่อกระบวนการเสร็จสมบูรณ์ให้รีบูตเครื่องของคุณและดูว่าปัญหาได้รับการแก้ไขหรือไม่เมื่อเริ่มต้นระบบครั้งถัดไป
หากปัญหาเดิมยังคงเกิดขึ้นหรือวิธีนี้ใช้ไม่ได้ให้เลื่อนลงไปที่การแก้ไขที่เป็นไปได้ถัดไปด้านล่าง
วิธีที่ 3: รีเซ็ตคอมโพเนนต์ Windows Update (ถ้ามี)
ปรากฎว่าหนึ่งในสาเหตุที่พบบ่อยที่สุดที่จะทำให้เกิดรหัสข้อผิดพลาด 0x8024500cเมื่อพยายามติดตั้งการอัปเดต Windows ที่ค้างอยู่นั้นเป็นส่วนประกอบที่ผิดพลาดซึ่งระบบปฏิบัติการของคุณรับรู้จริงว่าติดอยู่ในสถานะขอบรก ปัญหาเดียวคือมีส่วนประกอบต่าง ๆ มากมายที่เกี่ยวข้องกับการดำเนินการนี้และแต่ละองค์ประกอบสามารถรับผิดชอบต่อข้อผิดพลาดนี้ได้
หากสถานการณ์นี้เป็นไปได้คุณสามารถแก้ไขปัญหาได้โดยการรีเซ็ตส่วนประกอบ WU ทั้งหมดที่เกี่ยวข้องกับกระบวนการอัปเดต ผู้ใช้ที่ได้รับผลกระทบหลายรายยืนยันว่าการดำเนินการนี้เป็นเพียงการดำเนินการเดียวที่อนุญาตให้ติดตั้งการอัปเดต Windows โดยไม่มีปัญหาในที่สุด
ในการรีเซ็ตการอัปเดต Windows ที่เกี่ยวข้องทั้งหมดมีสองวิธีที่แตกต่างกันที่จะช่วยให้คุณทำสิ่งนี้ได้
หากคุณต้องการประหยัดเวลาให้ทำตามคำแนะนำแรกด้านล่างนี้เพื่อ รีเซ็ตทุกองค์ประกอบ WU โดยอัตโนมัติผ่านตัวแทนรีเซ็ต Windows Update ในกรณีที่คุณเป็นผู้ชายที่ลงมือปฏิบัติจริง ให้ทำตามคำแนะนำที่สองด้านล่างสำหรับคำแนะนำในการดำเนินการให้เสร็จสิ้นด้วยตนเอง
การรีเซ็ตคอมโพเนนต์ Windows Update โดยอัตโนมัติ (ผ่านตัวแทนอัตโนมัติ)
บันทึก: ตัวแทนการรีเซ็ต WU อัตโนมัตินี้ได้รับการออกแบบให้เข้ากันได้กับ Windows 10
- เข้าถึงเว็บเพจ Microsoft Technet นี้ (ที่นี่) เพื่อดาวน์โหลดไฟล์ รีเซ็ต Windows Update Agent สคริปต์ที่นี่
- หลังจากดาวน์โหลดเสร็จแล้วให้แตกไฟล์ zip ด้วยยูทิลิตี้คลายการบีบอัดเช่น 7zip, WinZip หรือ WinRar
- เมื่อแตกเอเจนต์แล้วให้ดับเบิลคลิกที่ รีเซ็ตWUENG.exe หากคุณได้รับแจ้งจากไฟล์ การควบคุมบัญชีผู้ใช้ (UAC)คลิก ใช่ เพื่อให้สิทธิ์ระดับผู้ดูแลระบบ
- จากนั้นทำตามคำแนะนำบนหน้าจอเพื่อเรียกใช้สคริปต์ที่สามารถรีเซ็ตองค์ประกอบ WU ทั้งหมดได้ด้วยตนเอง
- เมื่อกระบวนการเสร็จสิ้นให้รีสตาร์ทคอมพิวเตอร์และพยายามติดตั้งการอัปเดตที่เคยล้มเหลวก่อนหน้านี้เมื่อลำดับการเริ่มต้นระบบถัดไปเสร็จสมบูรณ์
การรีเซ็ตคอมโพเนนต์ Windows Update ด้วยตนเอง (ผ่าน CMD ที่ยกระดับ)
- กด คีย์ Windows + R เพื่อเปิด a วิ่ง กล่องโต้ตอบ เมื่อคุณอยู่ในกล่อง Run ให้พิมพ์ "cmd" แล้วกด Ctrl + Shift + Enter เพื่อเปิดพรอมต์คำสั่งที่ยกระดับ เมื่อคุณเห็นไฟล์ การควบคุมบัญชีผู้ใช้ (UAC) คลิกใช่เพื่อให้สิทธิ์ผู้ดูแลระบบในการเข้าถึงหน้าต่าง CMD
- เมื่อคุณอยู่ในหน้าต่าง CMD ที่ยกระดับแล้วให้พิมพ์คำสั่งต่อไปนี้ตามลำดับแล้วกด ป้อน หลังจากแต่ละรายการ:
หยุดสุทธิ wuauserv หยุดสุทธิ cryptSvc บิตหยุดสุทธิ หยุดสุทธิ msiserver
บันทึก: คำสั่งเหล่านี้จะหยุดบริการ Windows Update, โปรแกรมติดตั้ง MSI, บริการเข้ารหัสและบริการ BITS
- เมื่อบริการที่เกี่ยวข้องทั้งหมดถูกป้องกันไม่ให้ทำงานผ่านคำสั่งด้านบนให้รันคำสั่งต่อไปนี้ตามลำดับ (ในหน้าต่าง CMD ที่ยกระดับเดียวกัน) เพื่อเปลี่ยนชื่อ SoftwareDistribution และ Catroot2 โฟลเดอร์:
Ren C: \ Windows \ SoftwareDistribution SoftwareDistribution.old ren C: \ Windows \ System32 \ catroot2 Catroot2.old
บันทึก: โฟลเดอร์ทั้งสองนี้มีหน้าที่จัดเก็บไฟล์อัพเดตที่กำลังใช้งานโดยคอมโพเนนต์ WU
- หลังจากขั้นตอนก่อนหน้าเสร็จสมบูรณ์ให้พิมพ์ชุดคำสั่งถัดไปตามลำดับแล้วกด ป้อน หลังจากแต่ละคำสั่งเพื่อเปิดใช้งานแต่ละบริการที่เราปิดใช้งานอีกครั้งในขั้นตอนที่ 2
net start wuauserv net start cryptSvc net start bits net start msiserver
- เมื่อทุกบริการเริ่มต้นใหม่ให้ปิดพรอมต์คำสั่งที่ยกระดับแล้วลองติดตั้งการอัปเดตอีกครั้ง
วิธีที่ 4: ปิดใช้งานเครือข่าย Proxy หรือ VPN (ถ้ามี)
อีกสาเหตุหนึ่งที่อาจเกิดขึ้นกับศักยภาพในการวางไข่ของ 0x8024500cเป็นตัวควบคุมเครือข่ายที่ไม่ได้รับความไว้วางใจจากคอมโพเนนต์ที่จัดการการอัปเดต (Windows Store หรือ Windows Update) ในกรณีส่วนใหญ่สิ่งนี้จะเกิดจากการเชื่อมต่อ VPN หรือพร็อกซีเซิร์ฟเวอร์ที่บังคับไม่ให้คอมโพเนนต์ของ Windows ยึดเข้ากับการแลกเปลี่ยนข้อมูล
หากสถานการณ์นี้เป็นไปได้คุณสามารถแก้ไขปัญหาได้โดยการถอนการติดตั้งไคลเอนต์ VPN หรือปิดใช้งานพร็อกซีเซิร์ฟเวอร์ที่กำลังใช้งานอยู่ ผู้ใช้ที่ได้รับผลกระทบหลายรายที่กำลังจัดการกับปัญหานี้ได้ยืนยันว่าไฟล์ 0x8024500cข้อผิดพลาดได้รับการแก้ไขทันทีหลังจากทำเช่นนี้
เพื่อช่วยคุณไม่ว่าคุณจะใช้ไคลเอนต์ VPN หรือพร็อกซีเซิร์ฟเวอร์เราได้สร้างคำแนะนำแยกต่างหากสองคำที่จะช่วยคุณเร่งรหัสข้อผิดพลาดนี้ ปฏิบัติตามคำแนะนำที่เกี่ยวข้องกับสถานการณ์เฉพาะที่คุณพบ
การถอนการติดตั้งไคลเอนต์ VPN
- กด คีย์ Windows + R เพื่อเปิด a วิ่ง กล่องโต้ตอบ เมื่อคุณอยู่ในช่องเรียกใช้ให้พิมพ์ "appwiz.cpl ’ภายในกล่องข้อความแล้วกด ป้อน เพื่อเปิดไฟล์ โปรแกรมและคุณสมบัติ เมนู. เมื่อคุณได้รับแจ้งจากข้อความแจ้งการควบคุมบัญชีผู้ใช้ (UAC) ให้คลิกใช่เพื่อให้สิทธิ์ผู้ดูแลระบบ
- เมื่อคุณจัดการเพื่อเข้าไปข้างใน โปรแกรมและคุณสมบัติ ตรวจสอบรายชื่อแอปพลิเคชันที่ติดตั้งและค้นหาชุด VPN ของบุคคลที่สามที่คุณสงสัยว่าอาจเป็นสาเหตุของไฟล์ 0x8024500cรหัสข้อผิดพลาด เมื่อคุณจัดการเพื่อค้นหายูทิลิตี้ที่ถูกต้องให้คลิกขวาที่มันแล้วเลือกถอนการติดตั้งจากเมนูที่ถูกต้อง
- เมื่อคุณจัดการเพื่อเปิดสื่อการติดตั้งแล้วให้ทำตามคำแนะนำบนหน้าจอเพื่อเสร็จสิ้นกระบวนการถอนการติดตั้ง
ปิดการใช้งานพร็อกซีเซิร์ฟเวอร์
- เปิดไฟล์ วิ่ง กล่องโต้ตอบโดยการกด คีย์ Windows + R. ถัดไป พิมพ์ ”ms-settings: network-proxy ’ภายในกล่องข้อความแล้วกด ป้อน เพื่อเปิดไฟล์ พร็อกซี แท็บของ การตั้งค่า แอป
- เมื่อคุณจัดการเพื่อเข้าไปข้างใน พร็อกซี ไปที่แท็บ การตั้งค่าพร็อกซีด้วยตนเอง โดยการเลื่อนลงและปิดใช้งานการสลับที่เกี่ยวข้องกับ ใช้พร็อกซีเซิร์ฟเวอร์.
- เมื่อดำเนินการแก้ไขแล้วให้รีสตาร์ทคอมพิวเตอร์และรอให้การเริ่มต้นครั้งถัดไปเสร็จสิ้น
ทำซ้ำการกระทำที่เคยก่อให้เกิดไฟล์ 0x8024500c และดูว่าปัญหาได้รับการแก้ไขแล้วหรือไม่ หากปัญหาเดิมยังคงเกิดขึ้นให้เลื่อนลงไปที่การแก้ไขที่เป็นไปได้ถัดไปด้านล่าง
วิธีที่ 5: เรียกใช้การสแกน SFC และ DISM
ปรากฎว่ามีความเป็นไปได้ทั้งหมดที่ปัญหานี้จะเกิดขึ้นเนื่องจากไฟล์ระบบบางประเภทเสียหายซึ่งจะส่งผลกระทบต่อกระบวนการ Windows Update ที่สำคัญ ในกรณีนี้คุณควรจะสามารถแก้ไขปัญหาได้โดยเรียกใช้ยูทิลิตี้ระบบสองสามรายการที่สามารถแก้ไขความเสียหายของไฟล์ระบบได้
ทั้ง DISM (Deployment Image Servicing and Management) และ SFC (System File Checker) สามารถทำสิ่งนี้ได้ในที่สุด แต่พวกเขามีความแตกต่างที่สำคัญบางอย่างที่ทำให้พวกเขาแตกต่างกันอย่างกว้างขวาง DISM มีประสิทธิภาพมากกว่าในการแก้ไขปัญหาทั่วไปเกี่ยวกับคอมโพเนนต์ WU (Windows Update) ในขณะที่ SFC เป็นวิธีที่ดีกว่าในการระบุและแก้ไขข้อผิดพลาดของดิสก์แบบลอจิคัล
เครื่องมือทั้งสองยังแตกต่างกันเมื่อพูดถึงวิธีการจัดการเพื่อแก้ไขความเสียหายของไฟล์ระบบ - DISM ใช้ส่วนประกอบย่อยของ WU เพื่อดาวน์โหลดสำเนาที่ดีต่อสุขภาพเพื่อแทนที่ไฟล์ที่เสียหายในขณะที่ SFC ใช้สำเนาไฟล์ระบบที่แคชไว้ในเครื่องเพื่อสลับไฟล์ที่ไม่ถูกต้อง กับคนดี
เพื่อเพิ่มโอกาสสูงสุดในการแก้ไขปัญหาเราขอแนะนำให้คุณเรียกใช้ยูทิลิตี้ทั้งสองเพื่อแก้ไข 0x8024500cรหัสข้อผิดพลาด
คำแนะนำทีละขั้นตอนในการดำเนินการดังกล่าวมีดังนี้
- เปิดไฟล์ วิ่ง กล่องโต้ตอบโดยการกด คีย์ Windows + R. ถัดไปพิมพ์ "cmd" ภายในกล่องข้อความแล้วกด Ctrl + Shift + Enter เพื่อเปิดพรอมต์คำสั่งด้วยการเข้าถึงของผู้ดูแลระบบ เมื่อคุณเห็นไฟล์ UAC (การควบคุมบัญชีผู้ใช้)คลิก ใช่ เพื่อให้สิทธิ์ผู้ดูแลระบบ
- เมื่อคุณจัดการเพื่อเปิดหน้าต่าง CMD ที่ยกระดับแล้วให้พิมพ์คำสั่งต่อไปนี้ตามลำดับแล้วกด ป้อน หลังจากแต่ละคนเพื่อเริ่มการสแกนและซ่อมแซม DISM:
Dism.exe / ออนไลน์ / cleanup-image / restorehealth Dism.exe / ออนไลน์ / cleanup-image / scanhealth
บันทึก: DISM พึ่งพาส่วนประกอบย่อยของ Windows Update เป็นอย่างมากในการดาวน์โหลดสำเนาที่สมบูรณ์ซึ่งจะใช้เพื่อแทนที่อินสแตนซ์ที่เสียหาย ด้วยเหตุนี้สิ่งสำคัญคือต้องตรวจสอบให้แน่ใจว่าคุณเชื่อมต่อกับการเชื่อมต่ออินเทอร์เน็ตที่เสถียรก่อนที่จะเริ่มขั้นตอนนี้ คำสั่งแรก (scanhealth) จะวิเคราะห์ไฟล์ระบบของคุณในขณะที่สอง (ฟื้นฟูสุขภาพ) จะซ่อมแซมไฟล์ที่ถูกพิจารณาว่าเสียหาย
- หลังจากการสแกน DISM เสร็จสิ้นให้รีสตาร์ทคอมพิวเตอร์และรอให้ลำดับการเริ่มต้นถัดไปเสร็จสมบูรณ์ เมื่อขั้นตอนการบูตสิ้นสุดลงให้ทำตามขั้นตอนที่ 1 อีกครั้งเพื่อเปิดพรอมต์คำสั่งอื่นที่ยกระดับขึ้น หลังจากที่คุณจัดการเพื่อกลับไปที่ CMD ที่ยกระดับแล้วให้พิมพ์คำสั่งต่อไปนี้แล้วกด ป้อน อีกครั้งเพื่อเริ่มการสแกน SFC:
sfc / scannow
บันทึก: หลังจากที่คุณเริ่มขั้นตอนนี้อย่าขัดจังหวะจนกว่ากระบวนการจะเสร็จสิ้น การปิดหน้าต่าง CMD ตรงกลางการสแกนอาจสร้างข้อผิดพลาดทางตรรกะที่แตกต่างกันซึ่งอาจส่งผลต่อไดรฟ์ของคุณ
- เมื่อกระบวนการเสร็จสิ้นให้รีสตาร์ทคอมพิวเตอร์และดูว่าปัญหาได้รับการแก้ไขในระบบถัดไปหรือไม่